Kako postaviti upit u bazu podataka MS Access 2019

Naučite kako postaviti upite u Access bazi podataka uz jednostavne korake i savjete za učinkovito filtriranje i sortiranje podataka.
Funkcije PV (sadašnja vrijednost), NPV (neto sadašnja vrijednost) i FV (buduća vrijednost) u programu Excel 2016 koje se nalaze na padajućem izborniku gumba Financije na kartici Formule vrpce (Alt+MI) omogućuju vam da odredite profitabilnost ulaganja.
Funkcija PV, ili sadašnja vrijednost, vraća sadašnju vrijednost ulaganja, što je ukupan iznos koji serija budućih plaćanja trenutno vrijedi. Sintaksa PV funkcije je sljedeća:
=PV(stopa,nper,pmt,[fv],[vrsta])
Su Fv i vrsta su argumenti izboru argumenti u funkciji (označeno uglatih zagrada). FV argument je buduća vrijednost ili saldo koji želite imati nakon što zadnju uplatu. Ako izostavite argument fv , Excel pretpostavlja buduću vrijednost nula (0). Tipa argument pokazuje da li se plaćanje vrši na početku ili na kraju razdoblja: Enter 0 (ili izostaviti tip argumenta) kada je uplata izvršena na kraju razdoblja, a koristiti 1 kada se to čini na početku menstruacija.
Sljedeća slika sadrži nekoliko primjera korištenja PV funkcije. Sve tri PV funkcije koriste istu godišnju postotnu stopu od 1,25 posto i rok od 10 godina. Budući da se plaćanja vrše mjesečno, svaka funkcija ove godišnje brojke pretvara u mjesečne. Na primjer, u funkciji PV u ćeliji E3, godišnja kamatna stopa u ćeliji A3 pretvara se u mjesečnu stopu dijeljenjem s 12 (A3/12). Godišnji rok u ćeliji B3 pretvara se u ekvivalentna mjesečna razdoblja množenjem s 12 (B3 x 12).
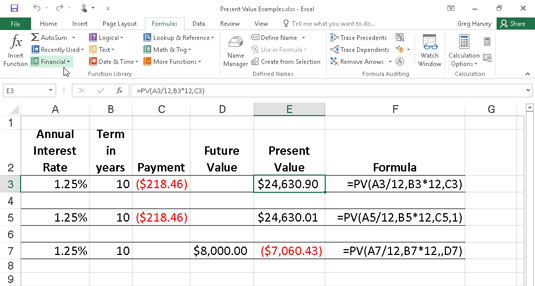
Korištenje PV funkcije za izračun sadašnje vrijednosti raznih ulaganja.
Imajte na umu da iako PV funkcije u ćelijama E3 i E5 koriste argumente rate, nper i pmt (218,46 USD), njihovi su rezultati malo drugačiji. To je uzrokovano razlikom u argumentu tipa u dvije funkcije: funkcija PV u ćeliji E3 pretpostavlja da se svako plaćanje vrši na kraju razdoblja ( argument tipa je 0 kad god se izostavi), dok funkcija PV u E5 stanica podrazumijeva da je svaka plaćanja je na početku perioda (označen tipa argument 1). Kada se plaćanje izvrši na početku razdoblja, sadašnja vrijednost ovog ulaganja je 0,89 USD viša nego kada je plaćanje izvršeno na kraju razdoblja, što odražava kamatu naplaćenu tijekom posljednjeg razdoblja.
Treći primjer u ćeliji E7 (prikazan na slici 4-1) koristi funkciju PV s argumentom fv umjesto argumenta pmt . U ovom primjeru, funkcija PV navodi da biste morali plaćati mjesečne uplate od 7.060,43 USD za razdoblje od 10 godina da biste ostvarili gotovinski saldo od 8.000 USD, pod pretpostavkom da je investicija vratila konstantnu godišnju kamatnu stopu od 1 1/4 posto. Imajte na umu da kada koristite funkciju PV s argumentom fv umjesto argumenta pmt , i dalje morate naznačiti položaj argumenta pmt u funkciji zarezom (dakle, dva zareza u redu u funkciji) kako bi Excel ne Nemojte zamijeniti svoj argument fv s argumentom pmt .
Funkcija NPV izračunava neto sadašnju vrijednost na temelju niza novčanih tokova. Sintaksa ove funkcije je
=NPV( stopa , vrijednost1 ,[ vrijednost2 ],[...])
gdje su vrijednost1, vrijednost2 i tako dalje između 1 i 13 argumenata vrijednosti koji predstavljaju niz plaćanja (negativne vrijednosti) i prihoda (pozitivne vrijednosti), od kojih je svaki jednako raspoređen u vremenu i javlja se na kraju razdoblja. Ulaganje NPV počinje jedno razdoblje prije razdoblja novčanog toka vrijednosti1 i završava zadnjim novčanim tijekom na popisu argumenata. Ako se vaš prvi novčani tok dogodi na početku razdoblja, morate ga dodati rezultatu funkcije NPV umjesto da ga uključite kao jedan od argumenata.
Sljedeća slika ilustrira korištenje funkcije NPV za procjenu atraktivnosti petogodišnjeg ulaganja za koje je potrebno početno ulaganje od 30.000 USD (vrijednost u ćeliji G3). Prve godine očekujete gubitak od 22.000 USD (ćelija B3); druge godine, dobit od 15 000 USD (ćelija C3); treća godina, dobit od 25 000 USD (ćelija D3); četvrta godina, dobit od 32 000 USD (ćelija E3); i pete godine, dobit od 38 000 USD (ćelija F3). Imajte na umu da se ove reference ćelija koriste kao argumenti vrijednosti funkcije NPV.
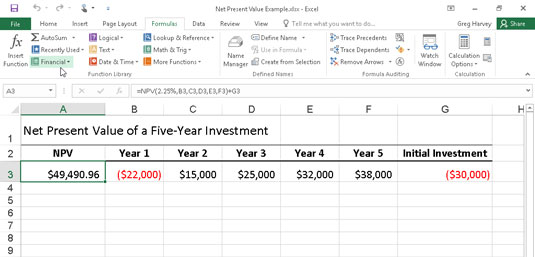
Korištenje funkcije NPV za izračun neto sadašnje vrijednosti ulaganja.
Za razliku od korištenja PV funkcije, NPV funkcija ne zahtijeva ravnomjeran tok novčanih tokova. Stopa argument u funkciji je postavljena na 2,25 posto. U ovom primjeru, ovo predstavlja diskontnu stopu ulaganja - odnosno kamatnu stopu koju možete očekivati tijekom petogodišnjeg razdoblja ako svoj novac uložite u neku drugu vrstu ulaganja, kao što je novac s visokim prinosom -tržišni račun. Ova funkcija NPV-a u ćeliji A3 vraća neto sadašnju vrijednost od 49 490,96 USD, što ukazuje da možete očekivati da ćete ostvariti mnogo više od ulaganja svojih 30 000 USD u ovo ulaganje nego što biste mogli uložiti novac na račun na tržištu novca po kamatnoj stopi od 2,25 posto.
FV funkcija izračunava buduću vrijednost ulaganja. Sintaksa ove funkcije je
=FV(stopa,nper,pmt,[pv],[vrsta])
U stopa, nper, PLA, i tip argumenti su isti kao i oni koristili funkciju PV. PV argument je sadašnja vrijednost ili paušalni iznos za koji želite izračunati vrijednost buduće. Kao i kod argumenata fv i tipa u funkciji PV, i pv i argumenti tipa nisu obavezni u funkciji FV. Ako izostavite ove argumente, Excel pretpostavlja da su njihove vrijednosti nula (0) u funkciji.
Funkciju FV možete koristiti za izračunavanje buduće vrijednosti ulaganja, kao što je IRA (Individualni račun za mirovinu). Na primjer, pretpostavimo da uspostavite IRA u dobi od 43 godine i da ćete se umiroviti za 22 godine sa 65 godina i da planirate izvršiti godišnje uplate u IRA na početku svake godine. Ako pretpostavite stopu povrata od 2,5 posto godišnje, unijeli biste sljedeću FV funkciju u svoj radni list:
=FV(2,5%,22,–1500,,1)
Excel tada pokazuje da možete očekivati buduću vrijednost od 44.376,64 USD za svoju IRA kada odete u mirovinu sa 65 godina. Ako ste uspostavili IRA godinu dana prije i račun već ima sadašnju vrijednost od 1.538 USD, promijenili biste funkciju FV na sljedeći način :
=FV(2,5%,22,–1500,–1538,1)
U ovom slučaju, Excel pokazuje da možete očekivati buduću vrijednost od 47.024,42 USD za svoju IRA prilikom umirovljenja.
Naučite kako postaviti upite u Access bazi podataka uz jednostavne korake i savjete za učinkovito filtriranje i sortiranje podataka.
Tabulatori su oznake položaja u odlomku programa Word 2013 koje određuju kamo će se točka umetanja pomaknuti kada pritisnete tipku Tab. Otkrijte kako prilagoditi tabulatore i optimizirati svoj rad u Wordu.
Word 2010 nudi mnoge načine označavanja i poništavanja odabira teksta. Otkrijte kako koristiti tipkovnicu i miš za odabir blokova. Učinite svoj rad učinkovitijim!
Naučite kako pravilno postaviti uvlaku za odlomak u Wordu 2013 kako biste poboljšali izgled svog dokumenta.
Naučite kako jednostavno otvoriti i zatvoriti svoje Microsoft PowerPoint 2019 prezentacije s našim detaljnim vodičem. Pronađite korisne savjete i trikove!
Saznajte kako crtati jednostavne objekte u PowerPoint 2013 uz ove korisne upute. Uključuje crtanje linija, pravokutnika, krugova i više.
U ovom vodiču vam pokazujemo kako koristiti alat za filtriranje u programu Access 2016 kako biste lako prikazali zapise koji dijele zajedničke vrijednosti. Saznajte više o filtriranju podataka.
Saznajte kako koristiti Excelove funkcije zaokruživanja za prikaz čistih, okruglih brojeva, što može poboljšati čitljivost vaših izvješća.
Zaglavlje ili podnožje koje postavite isto je za svaku stranicu u vašem Word 2013 dokumentu. Otkrijte kako koristiti različita zaglavlja za parne i neparne stranice.
Poboljšajte čitljivost svojih Excel izvješća koristeći prilagođeno oblikovanje brojeva. U ovom članku naučite kako se to radi i koja su najbolja rješenja.








