Kako postaviti upit u bazu podataka MS Access 2019

Naučite kako postaviti upite u Access bazi podataka uz jednostavne korake i savjete za učinkovito filtriranje i sortiranje podataka.
Posebno lijepljenje u Excelu 2016 omogućuje korisnicima da imaju bolju kontrolu nad podacima koji se lijepe u radni list. Korisničke opcije na padajućem izborniku gumba Zalijepi ili dijaloškom okviru Posebno lijepljenje omogućavaju detaljno upravljanje podacima koje želite uključiti.
Prilikom lijepljenja podataka iz međuspremnika, Excel obično lijepe sve informacije, uključujući unose, formatiranje i komentare. Ovo može zamijeniti postojeće podatke u odabranim ćelijama, što nije uvijek poželjno.
Dijalog Posebno lijepljenje nudi različite opcije, uključujući jednostavne matematičke izračune (zbrajanje, oduzimanje, množenje i dijeljenje) za preklapajuće ćelije. Da biste otvorili ovaj dijalog, odaberite opciju Paste Special iz padajućeg izbornika ili upotrijebite prečicu Alt + H, V, S.
Opcije u dijaloškom okviru Posebno lijepljenje podijeljene su u dva glavna područja: Zalijepi i Rad. U nastavku se nalaze detaljne opcije koje su dostupne:
| Opcija | Što to radi |
|---|---|
| svi | Paste sve vrste podataka, uključujući formatiranje i komentare. |
| Formule | Lijepi samo unose (brojeve, formule i tekst) iz odabira. |
| vrijednosti | Lijepi samo brojeve i tekst, pretvarajući formule u trenutne vrijednosti. |
| Formati | Paste samo formate iz odabira. |
| Komentari | Paste samo komentare iz odabira. |
| Validacija | Lijepi samo postavke provjere valjanosti podataka. |
| Sve koristeći izvornu temu | Lijepi sve vrste unosa koristeći boje i fontove iz izvornog radnog lista. |
| Širina stupaca | Prilagođava širine stupaca u području lijepljenja. |
| Dodati | Dodaje vrijednosti u odabiru ćelije na vrijednosti u odredištu. |
| Transponirati | Mijenja orijentaciju podataka iz redaka u stupce i obratno. |
Opcija Transponirati može biti korisna kada imate redak naslova koji želite pretvoriti u stupac ili obrnuto. Ona vam omogućava da brzo okrenete cijelu tablicu.
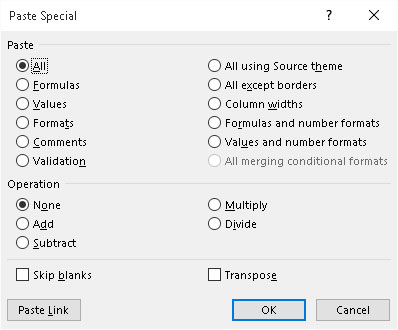
Posebno lijepljenje je moćan alat u Excelu koji omogućuje korisnicima da precizno kontroliraju kako se podaci lijepe. Korištenjem ovih funkcionalnosti, možete poboljšati svoju produktivnost i sigurnost podataka.
Za više informacija o radu s Excelom, posjetite našu stranicu O Excelu.
Naučite kako postaviti upite u Access bazi podataka uz jednostavne korake i savjete za učinkovito filtriranje i sortiranje podataka.
Tabulatori su oznake položaja u odlomku programa Word 2013 koje određuju kamo će se točka umetanja pomaknuti kada pritisnete tipku Tab. Otkrijte kako prilagoditi tabulatore i optimizirati svoj rad u Wordu.
Word 2010 nudi mnoge načine označavanja i poništavanja odabira teksta. Otkrijte kako koristiti tipkovnicu i miš za odabir blokova. Učinite svoj rad učinkovitijim!
Naučite kako pravilno postaviti uvlaku za odlomak u Wordu 2013 kako biste poboljšali izgled svog dokumenta.
Naučite kako jednostavno otvoriti i zatvoriti svoje Microsoft PowerPoint 2019 prezentacije s našim detaljnim vodičem. Pronađite korisne savjete i trikove!
Saznajte kako crtati jednostavne objekte u PowerPoint 2013 uz ove korisne upute. Uključuje crtanje linija, pravokutnika, krugova i više.
U ovom vodiču vam pokazujemo kako koristiti alat za filtriranje u programu Access 2016 kako biste lako prikazali zapise koji dijele zajedničke vrijednosti. Saznajte više o filtriranju podataka.
Saznajte kako koristiti Excelove funkcije zaokruživanja za prikaz čistih, okruglih brojeva, što može poboljšati čitljivost vaših izvješća.
Zaglavlje ili podnožje koje postavite isto je za svaku stranicu u vašem Word 2013 dokumentu. Otkrijte kako koristiti različita zaglavlja za parne i neparne stranice.
Poboljšajte čitljivost svojih Excel izvješća koristeći prilagođeno oblikovanje brojeva. U ovom članku naučite kako se to radi i koja su najbolja rješenja.









Mirjana -
Dugi izleti preko raznih opcija mi nikad nisu išli u prilog, ali ovaj članak mi je pomogao da konačno shvatim što radi posebno lijepljenje
Tomislav -
Slažem se s komentarima! Posebno lijepljenje je jedna od najkorisnijih opcija u Excelu. Definitivno treba da se vodi više o ovome.
Ivana -
Odličan članak! Posebno lijepljenje mi je uvelike olakšalo rad u Excelu. Ne mogu vjerovati da nisam prije koristila ovu opciju!
Marija P. -
Upravo sam završila svoj projekt koristeći posebno lijepljenje. Sve je izgledalo savršeno! Hvala na savjetima
Luka123 -
Hvala na ovim uputama. Uvijek sam imao problema s kopiranjem podataka, ali sada znam kako koristiti posebno lijepljenje. Uštedio sam puno vremena
Zoran -
Pita li se netko kako sačuvati postavke iz posebnog lijepljenja? Ukoliko netko ima ideju, bila bih zahvalna!
Lana -
Kako mogu koristiti posebno lijepljenje za promjenu formata podataka? Zna li netko?
Davor -
Pitanje: Da li postoji mogućnost korištenja posebno lijepljenja na više Excel datoteka odjednom? Pomagajte!
Ivan T. -
Dobro je znati za posebno lijepljenje. U budućnosti ću sigurno koristiti ove savjete, posebno u analizi.
Sandrа -
Kako zabavno! Počela sam koristiti posebno lijepljenje i osjetila sam se kao prava profesionalka! Hvala što ste podjeli ove savjete
Alen -
Ova opcija mi je pomogla u analizi podataka brže nego ikad prije. Super članak, nastavi tako
Nina R. -
Ekstra, sviđa mi se kako ste objasnili sva tri načina korištenja posebnog lijepljenja. U budućnosti ću sigurno primjenjivati ove trikove
Bakica73 -
Hvala, hvala, hvala! Otkad sam saznala za posebno lijepljenje, moj posao je postao mnogo lakši
Maja S. -
Hvala vam na pomoći! Otkad sam naučila koristiti posebno lijepljenje, mnogo je lakše raditi u Excelu. Ne znam kako sam prije bez toga
Marko -
Ovo je upravo ono što mi treba! Pokušat ću odmah primijeniti ove savjete u svom radu. Bravo!
Jura Đ. -
Bila sam skeptična, ali nakon što sam isprobala, moram reći da je ovo stvarno korisno! Preporučujem svima
Jelena M. -
Može li netko pojasniti kako se koristi posebno lijepljenje za formule? Sviđa mi se ova tema, ali bih voljela više informacija
Petra B. -
Čini mi se da je posebno lijepljenje odličan alat za svakog ko koristi Excel. Uvijek učim nešto novo
Toni -
Definitivno ćemo na poslu primijeniti ove strategije. Hvala na super članku
Mia -
Bilo bi super da objavite video u kojem objašnjavate kako koristiti posebno lijepljenje. To bi stvarno pomoglo mnogima
Mačka Kiki -
Hehe, uz ovu funkciju više ne moram brisati stare podatke. Hvala što ste mi otvorili oči za korist posebnog lijepljenja
Franka -
Baš zanimljivo! Nikada nisam obraćala pažnju na posebno lijepljenje, ali nakon ovog članka, mislim da ću često koristit
Marta Z. -
Wow, upravo sam otkrila da mogu selektirati samo određene dijelove podataka. Hvala na ovoj sjajnoj informaciji
Petar -
Fenomenalan članak! Rijetko naletim na ovako korisne savjete. Oduvijek sam se borio s Excelom, ali sada su se stvari mnogo poboljšale.