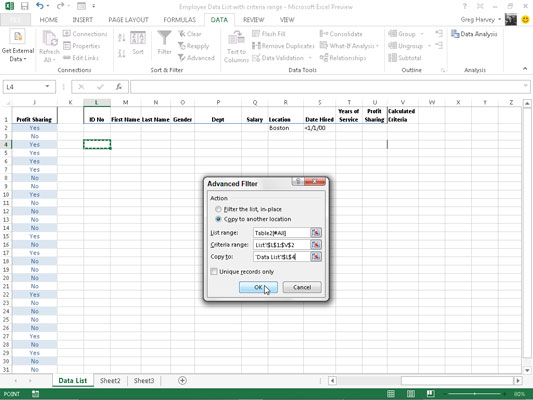Kada koristite napredno filtriranje u programu Excel 2013, ne koristite gumbe za automatsko filtriranje polja i povezane opcije padajućeg izbornika. Umjesto toga, stvorite takozvani Raspon kriterija negdje na radnom listu koji sadrži popis podataka za filtriranje prije otvaranja dijaloškog okvira Napredni filtar.
Ako za upit koristite značajku Naprednog filtra, izvlačite kopije zapisa koji odgovaraju vašim kriterijima stvaranjem podskupa popisa podataka. Raspon kriterija možete locirati u gornjim redovima stupaca desno od popisa podataka, a zatim odrediti raspon Kopiraj u ispod raspona kriterija, slično prikazanom rasporedu.
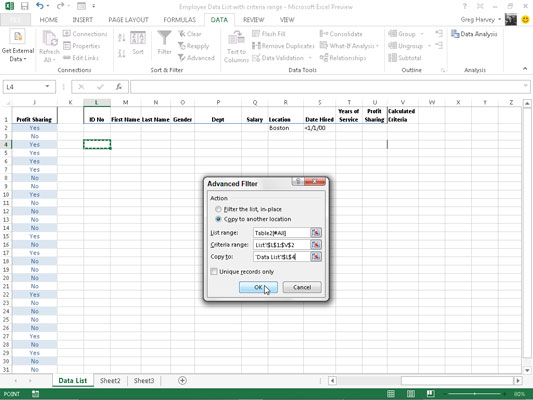
Da biste stvorili raspon kriterija, kopirate nazive polja na popisu podataka u novi dio radnog lista, a zatim unesete vrijednosti (tekst, brojeve ili formule) koje će se koristiti kao kriterij za filtriranje popisa u redovi ispod. Prilikom postavljanja kriterija za filtriranje popisa podataka, možete kreirati kriterije za usporedbu ili izračunate kriterije.
Nakon što ste postavili raspon kriterija sa svim nazivima polja i kriterijima koje želite koristiti, kliknite gumb Napredne naredbe na kartici Podaci vrpce (ili pritisnite Alt+AQ) da biste otvorili dijaloški okvir Napredni filtar sličan jedan prikazan.
Ovdje određujete želite li samo filtrirati zapise na popisu (sakrivanjem redaka svih onih koji ne zadovoljavaju vaše kriterije) ili želite kopirati zapise koji zadovoljavaju vaše kriterije u novo područje na radnom listu ( stvaranjem podskupa popisa podataka).
Da biste samo filtrirali podatke na popisu, ostavite gumb opcije Filtriraj popis, na mjestu odabranim. Za upit popisa i kopiranje podataka na novo mjesto u istom radnom listu (imajte na umu da vam značajka Naprednog filtra ne dopušta kopiranje podataka na drugi list ili radnu knjigu), odabirete gumb opcije Kopiraj na drugu lokaciju.
Kada odaberete ovu opciju, tekstni okvir Kopiraj u postaje dostupan, zajedno s tekstnim okvirima Raspon popisa i Raspon kriterija.
Da biste naveli popis podataka koji sadrži podatke koje želite filtrirati ili postaviti upit, kliknite tekstni okvir Raspon popisa, a zatim unesite adresu raspona ćelija ili ga odaberite izravno na radnom listu povlačenjem kroz ćelije.
Da biste naveli raspon koji sadrži kopiju naziva polja zajedno s kriterijima unesenim u odgovarajuća polja, kliknite tekstni okvir Raspon kriterija, a zatim unesite adresu raspona ovog raspona ćelija ili ga odaberite izravno na radnom listu povlačenjem kroz njegov Stanice. Prilikom odabira ovog raspona provjerite jeste li uključili sve retke koji sadrže vrijednosti koje želite procijeniti u filteru ili upitu.
Ako tražite popis podataka kopiranjem zapisa koji zadovoljavaju vaše kriterije u novi dio radnog lista (što je naznačeno klikom na gumb opcije Kopiraj na drugu lokaciju), također kliknete na tekstni okvir Kopiraj na, a zatim unesete adresu ćeliju koja će formirati gornji lijevi kut kopiranih i filtriranih zapisa ili kliknite ovu ćeliju izravno na radnom listu.
Nakon što odredite hoćete li filtrirati ili upiti podatke i odredite raspone koji će se koristiti u ovoj operaciji, kliknite U redu da bi Excel primijenio kriterije koje ste naveli u Raspon kriterija u filtriranju ili kopiranju zapisa.
Nakon filtriranja popisa podataka, možda ćete se osjećati da niste dobili očekivane rezultate — na primjer, pod nazivima polja za koje ste mislili da ih treba imati nekoliko, nema zapisa. Možete vratiti sve zapise na popisu klikom na gumb naredbe Očisti na kartici Podaci na vrpci ili pritiskom na Alt+AC.
Sada se možete petljati s kriterijima u tekstualnom okviru Raspon kriterija i isprobati cijelu stvar naprednog filtriranja iznova.