Kako postaviti upit u bazu podataka MS Access 2019

Naučite kako postaviti upite u Access bazi podataka uz jednostavne korake i savjete za učinkovito filtriranje i sortiranje podataka.
Najlakši način za izradu izvješća u Accessu je korištenje čarobnjaka za izvješća, koji vas vodi korak po korak kroz sređivanje i odabir podataka za ispis na izvješću. Za korištenje čarobnjaka za izvješća u Accessu, slijedite ove korake:
Kliknite karticu Kreiraj.
U grupi Izvješća kliknite ikonu Čarobnjak za izvješća.
Pojavljuje se dijaloški okvir Čarobnjak za izvješća.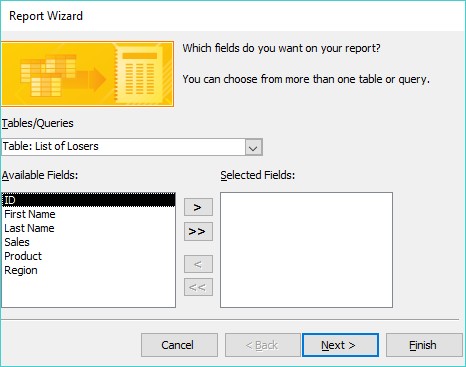
Čarobnjak za izvješće vam omogućuje da odaberete gdje ćete dohvatiti svoje podatke za svoje izvješće.
Kliknite na okvir s popisom Tablice/Upiti i odaberite tablicu ili upit koji sadrži podatke koje želite ispisati u izvješću.
Kliknite polje u okviru Dostupna polja, a zatim kliknite gumb >.
Ponovite ovaj korak za svako dodatno polje koje želite prikazati u izvješću.
Kliknite Dalje.
Pojavljuje se još jedan dijaloški okvir s pitanjem želite li grupirati svoje podatke prema određenom polju, kao što je ime, prezime ili prodaja.
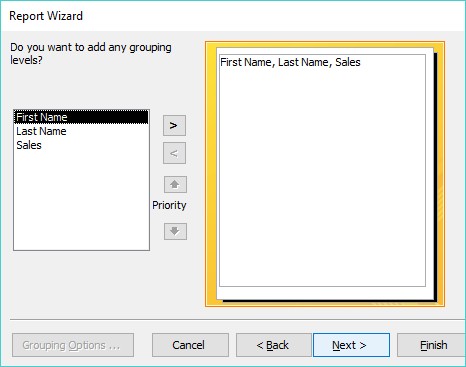
Izvješće može grupirati podatke u kategorije tako da možete vidjeti sve svoje podatke poredane po određenom polju.
Kliknite naziv polja prikazan u okviru, a zatim kliknite gumb >.
Ponovite ovaj korak za svako dodatno polje koje želite upotrijebiti za grupiranje podataka u izvješću.
Kliknite Dalje.
Pojavljuje se još jedan dijaloški okvir u kojem se traži da odaberete do četiri polja za razvrstavanje podataka u izvješću.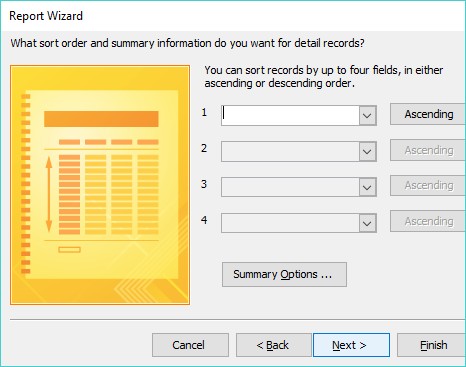
Možete sortirati podatke u svom izvješću koristeći do četiri polja.
Kliknite na okvir s popisom i odaberite polje za razvrstavanje podataka.
Podaci će biti razvrstani ovdje odabranim redoslijedom za svako dodatno polje po kojem sortirate.
(Neobavezno) Kliknite gumb Uzlazno za promjenu kriterija razvrstavanja iz Uzlaznog u Silazno i obrnuto.
Kliknite Dalje.
Pojavit će se još jedan dijaloški okvir koji vas pita kako postaviti svoje izvješće.

Čarobnjak za izvješće nudi različite opcije za stvaranje čitljivog izgleda vašeg izvješća.
U grupi Izgled. odaberite radio gumb, kao što je Steped ili Block.
Možda ćete vidjeti različite opcije ovisno o poljima koja ste odabrali u prethodnim koracima.
(Izborno) U grupi Orijentacija odaberite radio gumb Portret ili Pejzaž.
Kliknite Dalje.
Pojavljuje se još jedan dijaloški okvir koji traži opisni naziv za vaše izvješće.
Upišite opisni naziv za svoje izvješće, a zatim kliknite Završi.
Access prikazuje vaše izvješće.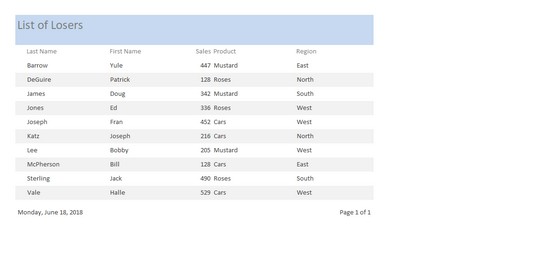
Access prikazuje vaše izvješće.
Da biste ponovno vidjeli svoje izvješće, dvaput kliknite naziv izvješća u lijevom oknu prozora Access
Ako promijenite bilo koji podatak, te ažurirane promjene možete vidjeti u svom izvješću slijedeći ove korake:
Desnom tipkom miša kliknite karticu koja predstavlja vaše trenutno prikazano izvješće.
Pojavljuje se skočni izbornik.
Odaberite Zatvori.
U lijevom oknu prozora Access dvaput kliknite naziv izvješća.
Vaše odabrano izvješće se ponovno pojavljuje i prikazuje sve podatke koje ste ažurirali ili izmijenili od zadnjeg pregledavanja izvješća.
Access neće automatski ažurirati vaša izvješća samo zato što ste izmijenili podatke koje izvješće prikazuje.
Naučite kako postaviti upite u Access bazi podataka uz jednostavne korake i savjete za učinkovito filtriranje i sortiranje podataka.
Tabulatori su oznake položaja u odlomku programa Word 2013 koje određuju kamo će se točka umetanja pomaknuti kada pritisnete tipku Tab. Otkrijte kako prilagoditi tabulatore i optimizirati svoj rad u Wordu.
Word 2010 nudi mnoge načine označavanja i poništavanja odabira teksta. Otkrijte kako koristiti tipkovnicu i miš za odabir blokova. Učinite svoj rad učinkovitijim!
Naučite kako pravilno postaviti uvlaku za odlomak u Wordu 2013 kako biste poboljšali izgled svog dokumenta.
Naučite kako jednostavno otvoriti i zatvoriti svoje Microsoft PowerPoint 2019 prezentacije s našim detaljnim vodičem. Pronađite korisne savjete i trikove!
Saznajte kako crtati jednostavne objekte u PowerPoint 2013 uz ove korisne upute. Uključuje crtanje linija, pravokutnika, krugova i više.
U ovom vodiču vam pokazujemo kako koristiti alat za filtriranje u programu Access 2016 kako biste lako prikazali zapise koji dijele zajedničke vrijednosti. Saznajte više o filtriranju podataka.
Saznajte kako koristiti Excelove funkcije zaokruživanja za prikaz čistih, okruglih brojeva, što može poboljšati čitljivost vaših izvješća.
Zaglavlje ili podnožje koje postavite isto je za svaku stranicu u vašem Word 2013 dokumentu. Otkrijte kako koristiti različita zaglavlja za parne i neparne stranice.
Poboljšajte čitljivost svojih Excel izvješća koristeći prilagođeno oblikovanje brojeva. U ovom članku naučite kako se to radi i koja su najbolja rješenja.








