Kako postaviti upit u bazu podataka MS Access 2019

Naučite kako postaviti upite u Access bazi podataka uz jednostavne korake i savjete za učinkovito filtriranje i sortiranje podataka.
Mnogi od radnih listova koje izradite u programu Excel 2016 zahtijevaju unos niza uzastopnih datuma ili brojeva. Excelova značajka automatskog popunjavanja čini kratki rad ove vrste zadatka koji se ponavlja. Sve što trebate unijeti je početna vrijednost serije.
U većini slučajeva, AutoFill je dovoljno pametan da shvati kako ispuniti niz umjesto vas kada povučete ručicu za popunjavanje udesno (da biste niz stupaca prešli udesno) ili dolje (da biste seriju proširili na retke ispod ).
Ručica za automatsko popunjavanje (ili popunjavanje) izgleda ovako — + — i pojavljuje se samo kada postavite miš u donji desni kut aktivne ćelije (ili posljednju ćeliju, kada ste odabrali blok ćelija). Ako povučete odabir ćelije pomoću pokazivača miša s bijelim križem, a ne ručkom za automatsko popunjavanje, Excel jednostavno proširuje odabir ćelije na one ćelije kroz koje povlačite. Ako povučete odabir ćelije s pokazivačem na vrhu strelice, Excel pomiče odabir ćelije.
Kada stvarate niz s ručkom za popunjavanje, možete povlačiti samo u jednom smjeru. Dok povlačite ručicu za popunjavanje, program vas obavještava o tome koji će unos biti unesen u posljednju ćeliju odabranu u rasponu tako što prikazuje taj unos pored pokazivača miša (neka vrsta savjeta za automatsko popunjavanje, ako želite). Nakon što proširi raspon pomoću ručke za popunjavanje, Excel ili stvara niz u svim ćelijama koje odaberete ili kopira cijeli raspon s početnom vrijednošću.
Desno od posljednjeg unosa u popunjenoj ili kopiranoj seriji, Excel također prikazuje padajući gumb koji sadrži izbornik prečaca s opcijama. Možete koristiti ovaj izbornik prečaca da nadjačate zadano popunjavanje ili kopiranje programa Excel.
Možete koristiti Automatsko popunjavanje da biste unijeli red mjeseci, počevši od siječnja u ćeliji B2 i završavajući s lipnjem u ćeliji G2. Da biste to učinili, jednostavno unesite Jan u ćeliju B2, a zatim postavite pokazivač miša (ili prst ili olovku) na ručicu za popunjavanje u donjem desnom kutu ove ćelije prije nego povučete do ćelije G2 s desne strane (kao što je prikazano ovdje).
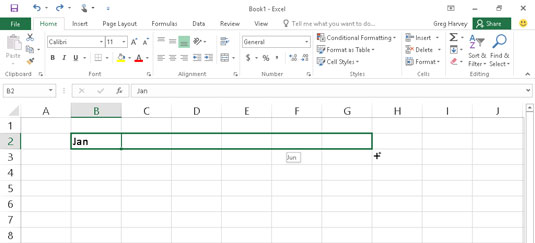
Da biste unijeli niz mjeseci, unesite prvi mjesec, a zatim povucite ručicu za popunjavanje u smjeru za dodavanje uzastopnih mjeseci.
Kada otpustite tipku miša ili uklonite prst ili olovku s dodirnog zaslona, Excel ispunjava nazive preostalih mjeseci (od veljače do lipnja) u odabrane ćelije (kao što je prikazano ovdje). Excel zadržava ćelije s odabranim nizom mjeseci, dajući vam još jednu priliku za izmjenu niza. (Ako ste otišli predaleko, možete povući ručicu za popunjavanje ulijevo da biste smanjili popis mjeseci; ako niste otišli dovoljno daleko, možete je povući udesno da biste produžili popis mjeseci dalje.)
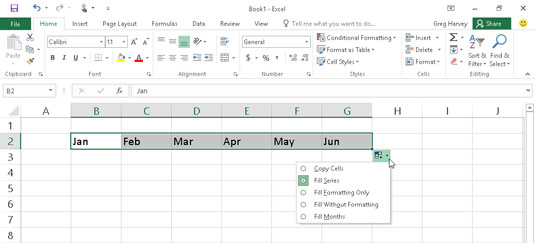
Otpustite tipku miša i Excel popunjava odabir ćelije mjesecima koji nedostaju.
Također, možete koristiti opcije na prikazanom padajućem izborniku Opcije automatskog popunjavanja. Da biste prikazali ovaj izbornik, kliknite gumb padajućeg izbornika koji se pojavljuje na ručki za popunjavanje (desno od lipnja) kako biste nadjačali niz kreiran prema zadanim postavkama. Da bi Excel kopirao Jan u svaku od odabranih ćelija, odaberite Kopiraj ćelije na ovom izborniku. Da bi program ispunio odabrane ćelije formatiranjem koje se koristi u ćeliji B2 (u ovom slučaju, ćelija je podebljana na nju), na ovom izborniku odabirete Fill Formatting Only. Da bi Excel ispunio niz mjeseci u odabranim ćelijama bez kopiranja oblikovanja korištenog u ćeliji B2, odabirete naredbu Ispuni bez oblikovanja iz ovog izbornika prečaca.
Uzorci serija koje možete izraditi pomoću automatskog popunjavanja
| Vrijednost unesena u prvu ćeliju | Prošireni niz stvoren automatskim popunjavanjem u sljedeće tri ćelije |
|---|---|
| lipanj | Srpanj, kolovoz, rujan |
| lipnja | Srpanj, kolovoz, ruj |
| utorak | srijeda, četvrtak, petak |
| uto | sri, čet, pet |
| 1.4.99 | 2.4.99., 3.4.99., 4.4.99 |
| siječanj-00 | 00. veljače, 00. ožujka, 00. travnja |
| 15. veljače | 16. veljače, 17. veljače, 18. veljače |
| 22:00 sata | 23:00, 12:00, 1:00 sati |
| 8:01 | 9:01, 10:01, 11:01 |
| 1. kvartal | Četvrtina 2, Četvrtina 3, Četvrtina 4 |
| Qtr2 | Qtr3, Qtr4, Qtr1 |
| Q3 | Q4, Q1, Q2 |
| Proizvod 1 | Proizvod 2, proizvod 3, proizvod 4 |
Automatsko popunjavanje koristi početnu vrijednost koju odaberete (datum, vrijeme, dan, godina i tako dalje) za dizajn serije. Možete reći AutoFill-u da stvori niz koji se mijenja za neku drugu vrijednost: Unesite dvije vrijednosti uzorka u susjedne ćelije koje opisuju količinu promjene koju želite između svake vrijednosti u nizu. Ove dvije vrijednosti neka budu početni odabir koji proširujete pomoću ručke za popunjavanje.
Na primjer, da biste započeli niz sa subotom i ušli svaki drugi dan u nizu, unesite subotu u prvu ćeliju i ponedjeljak u susjednu ćeliju. Nakon što odaberete obje ćelije, povucite ručicu za popunjavanje preko ćelija udesno koliko je potrebno da ispunite niz na temelju ove dvije početne vrijednosti. Kada otpustite tipku miša ili uklonite prst ili olovku sa zaslona, Excel slijedi primjer postavljen u prve dvije ćelije unoseći svaki drugi dan (srijeda desno od ponedjeljka, petak desno od srijede i tako dalje) .
Možete koristiti Automatsko popunjavanje za kopiranje unosa teksta kroz cijeli raspon ćelija (umjesto ispunjavanja niza povezanih unosa). Da biste kopirali unos teksta u raspon ćelija, pritisnite tipku Ctrl dok kliknete i povučete ručicu za popunjavanje. Kada to učinite, s desne strane ručke za popunjavanje pojavljuje se znak plus — vaš znak koji će AutoFill kopiratiunos u aktivnoj ćeliji umjesto stvaranja niza pomoću njega. Također možete reći jer unos koji se pojavljuje kao savjet za automatsko popunjavanje pored ručke za popunjavanje dok povlačite sadrži isti tekst kao izvorna ćelija. Ako nakon kopiranja početne oznake ili vrijednosti u raspon odlučite da ste je trebali upotrijebiti za popunjavanje niza, kliknite gumb padajućeg izbornika koji se pojavljuje na ručki za popunjavanje u ćeliji s zadnjim kopiranim unosom, a zatim odaberite Ispuni Naredba Series na izborniku prečaca AutoFill Options koji se pojavljuje.
Iako držite pritisnut Ctrl dok povlačite ručicu za popunjavanje kopirate unos teksta, upravo suprotno je istina kada su vrijednosti u pitanju! Pretpostavimo da unesete broj 17 u ćeliju, a zatim povučete ručicu za popunjavanje preko retka — Excel samo kopira broj 17 u svim ćelijama koje odaberete.
Također možete izraditi vlastitu prilagođenu seriju s automatskim popunjavanjem. Na primjer, recimo da vaša tvrtka ima urede na sljedećim lokacijama i umorite se od upisivanja slijeda u svaku novu proračunsku tablicu koja ih zahtijeva:
New Yorku
Chicago
Atlanta
New Orleans
San Francisco
Los Angelesu
Nakon kreiranja prilagođenog popisa s ovim lokacijama, možete unijeti cijeli niz gradova jednostavnim unosom New Yorka u prvu ćeliju, a zatim povlačenjem ručke za popunjavanje na prazne ćelije gdje bi se trebali pojaviti ostali gradovi:
Odaberite Datoteka→Opcije→Napredno ili pritisnite Alt+FTA i zatim se pomaknite prema dolje i kliknite gumb Uredi prilagođene popise u odjeljku Općenito kako biste otvorili dijaloški okvir Opcije (kao što je prikazano na slici).
Ako ste već imali vremena i problema s upisivanjem prilagođenog popisa u raspon ćelija, idite na korak 2. Ako još niste upisali niz u otvoreni radni list, idite na korak 4.
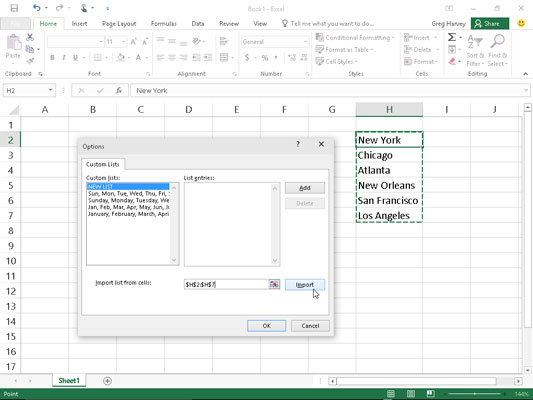
Izrada prilagođenog popisa lokacija tvrtke iz niza postojećih unosa ćelije.
Kliknite u tekstualni okvir Uvezi popis iz ćelija, a zatim odaberite raspon ćelija na radnom listu koji sadrži prilagođeni popis.
Čim počnete birati ćelije na radnom listu povlačenjem miša ili pokazivača dodira, Excel automatski sažima dijaloški okvir Mogućnosti na najmanju moguću mjeru kako bi se maknuo s puta. U trenutku kada otpustite tipku miša ili uklonite prst ili olovku sa zaslona, Excel automatski vraća dijaloški okvir Mogućnosti u njegovu normalnu veličinu.
Kliknite gumb Uvoz za kopiranje ovog popisa u okvir s popisom Unosi popisa.
Prijeđite na korak 6.
Odaberite okvir s popisom Unosi popisa, a zatim upišite svaki unos (željenim redoslijedom), pritom obavezno pritisnite Enter nakon svakog unosa.
Kada se svi unosi na prilagođenom popisu pojave u okviru popisa Unosi popisa onim redoslijedom kojim ih želite, prijeđite na korak 5.
Kliknite gumb Dodaj da biste dodali popis unosa u okvir s popisom Prilagođeni popisi.
Dovršite izradu svih prilagođenih popisa koji su vam potrebni pomoću prethodnih koraka. Kada završite, prijeđite na 6. korak.
Dvaput kliknite OK, prvi put da zatvorite dijaloški okvir Mogućnosti, a drugi put da zatvorite dijaloški okvir Mogućnosti programa Excel i vratite se na trenutni radni list u aktivnoj radnoj knjizi.
Nakon dodavanja prilagođenog popisa u Excel, od tada pa nadalje trebate unijeti samo prvi unos u ćeliju, a zatim koristiti ručku za popunjavanje da biste ga proširili na ćelije ispod ili s desne strane.
Naučite kako postaviti upite u Access bazi podataka uz jednostavne korake i savjete za učinkovito filtriranje i sortiranje podataka.
Tabulatori su oznake položaja u odlomku programa Word 2013 koje određuju kamo će se točka umetanja pomaknuti kada pritisnete tipku Tab. Otkrijte kako prilagoditi tabulatore i optimizirati svoj rad u Wordu.
Word 2010 nudi mnoge načine označavanja i poništavanja odabira teksta. Otkrijte kako koristiti tipkovnicu i miš za odabir blokova. Učinite svoj rad učinkovitijim!
Naučite kako pravilno postaviti uvlaku za odlomak u Wordu 2013 kako biste poboljšali izgled svog dokumenta.
Naučite kako jednostavno otvoriti i zatvoriti svoje Microsoft PowerPoint 2019 prezentacije s našim detaljnim vodičem. Pronađite korisne savjete i trikove!
Saznajte kako crtati jednostavne objekte u PowerPoint 2013 uz ove korisne upute. Uključuje crtanje linija, pravokutnika, krugova i više.
U ovom vodiču vam pokazujemo kako koristiti alat za filtriranje u programu Access 2016 kako biste lako prikazali zapise koji dijele zajedničke vrijednosti. Saznajte više o filtriranju podataka.
Saznajte kako koristiti Excelove funkcije zaokruživanja za prikaz čistih, okruglih brojeva, što može poboljšati čitljivost vaših izvješća.
Zaglavlje ili podnožje koje postavite isto je za svaku stranicu u vašem Word 2013 dokumentu. Otkrijte kako koristiti različita zaglavlja za parne i neparne stranice.
Poboljšajte čitljivost svojih Excel izvješća koristeći prilagođeno oblikovanje brojeva. U ovom članku naučite kako se to radi i koja su najbolja rješenja.








