Kako postaviti upit u bazu podataka MS Access 2019

Naučite kako postaviti upite u Access bazi podataka uz jednostavne korake i savjete za učinkovito filtriranje i sortiranje podataka.
Možete ići dalje od analize vizualne regresije koju pruža tehnika raspršene grafike. Možete koristiti Excelov alat za regresiju koji pruža dodatak za analizu podataka. Na primjer, recimo da ste koristili tehniku raspršenog crtanja da biste počeli gledati jednostavan skup podataka. Zatim možete stvoriti dijagram raspršenja u excelu . I, nakon tog početnog ispitivanja, pretpostavimo da želite pobliže pogledati podatke koristeći potpunu regresiju bez zarobljeništva.
Da biste izvršili regresijsku analizu pomoću dodatka Analiza podataka, učinite sljedeće:
Recite Excelu da se želite pridružiti velikim ligama klikom na gumb za naredbu Analiza podataka na kartici Podaci.
Kada Excel prikaže dijaloški okvir Analiza podataka, s popisa Alati za analizu odaberite alat Regresija, a zatim kliknite U redu.
Excel prikazuje dijaloški okvir Regresija.
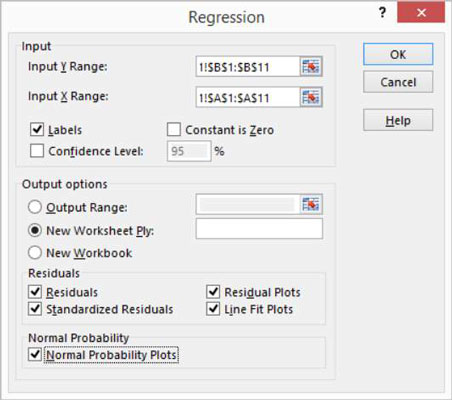
Identificirajte svoje Y i X vrijednosti.
Upotrijebite tekstni okvir Input Y Range da biste identificirali raspon radnog lista koji sadrži vaše ovisne varijable. Zatim upotrijebite tekstni okvir Input X Range da biste identificirali referencu raspona radnog lista koja sadrži vaše nezavisne varijable.
Svaki od ovih raspona unosa mora biti jedan stupac vrijednosti. Na primjer, ako želite koristiti alat za regresiju da istražite učinak oglasa na prodaju, unesite $A$1:$A$11 u tekstni okvir Unos X raspona i $B$1:$B$11 u tekst Raspon unosa Y kutija. Ako vaši rasponi unosa uključuju oznaku, potvrdite okvir Oznake.
(Neobavezno) Postavite konstantu na nulu.
Ako bi regresijska linija trebala početi od nule — drugim riječima, ako bi zavisna vrijednost trebala biti jednaka nuli kada je nezavisna vrijednost jednaka nuli — potvrdite okvir Konstanta je nula.
(Izborno) Izračunajte razinu pouzdanosti u svojoj regresijskoj analizi.
Da biste to učinili, potvrdite okvir Razina pouzdanosti, a zatim (u tekstualni okvir Razina pouzdanosti) unesite razinu pouzdanosti koju želite koristiti.
Odaberite mjesto za rezultate regresijske analize.
Upotrijebite radio gumbe Mogućnosti izlaza i tekstualne okvire da odredite gdje bi Excel trebao smjestiti rezultate regresijske analize. Da biste smjestili rezultate regresije u raspon u postojećem radnom listu, na primjer, odaberite radio gumb Raspon izlaza, a zatim identificirajte adresu raspona u tekstualnom okviru Raspon izlaza. Da biste rezultate regresije smjestili negdje drugdje, odaberite jedan od radio gumba druge opcije.
Odredite koje podatke želite vratiti.
Odaberite iz potvrdnih okvira Ostaci kako biste odredili koje rezultate rezidua želite vratiti kao dio regresijske analize.
Slično tome, potvrdite okvir Normalne vjerojatnosti da biste dodali ostatke i informacije o normalnoj vjerojatnosti u rezultate regresijske analize.
Kliknite OK.
Excel prikazuje dio rezultata regresijske analize uključujući tri, naslagana vizualna grafikona podataka iz regresijske analize.
Postoji raspon koji daje neke osnovne statistike regresije, uključujući vrijednost R-kvadrata, standardnu pogrešku i broj opažanja. Ispod tih informacija, alat za regresiju daje analizu varijance (ili ANOVA) podataka, uključujući informacije o stupnjevima slobode, vrijednosti zbroja kvadrata, srednje kvadratne vrijednosti, f-vrijednosti i značajnosti F.
Ispod ANOVA informacija, alat za regresiju daje informacije o regresijskoj liniji izračunatoj iz podataka, uključujući koeficijent, standardnu pogrešku, t-stat i vrijednosti vjerojatnosti za presretanje — kao i iste informacije za nezavisnu varijablu, koja je broj oglasa. Excel također iscrtava neke od regresijskih podataka pomoću jednostavnih dijagrama raspršenja.
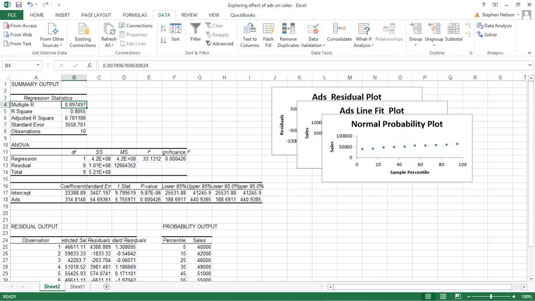
Naučite kako postaviti upite u Access bazi podataka uz jednostavne korake i savjete za učinkovito filtriranje i sortiranje podataka.
Tabulatori su oznake položaja u odlomku programa Word 2013 koje određuju kamo će se točka umetanja pomaknuti kada pritisnete tipku Tab. Otkrijte kako prilagoditi tabulatore i optimizirati svoj rad u Wordu.
Word 2010 nudi mnoge načine označavanja i poništavanja odabira teksta. Otkrijte kako koristiti tipkovnicu i miš za odabir blokova. Učinite svoj rad učinkovitijim!
Naučite kako pravilno postaviti uvlaku za odlomak u Wordu 2013 kako biste poboljšali izgled svog dokumenta.
Naučite kako jednostavno otvoriti i zatvoriti svoje Microsoft PowerPoint 2019 prezentacije s našim detaljnim vodičem. Pronađite korisne savjete i trikove!
Saznajte kako crtati jednostavne objekte u PowerPoint 2013 uz ove korisne upute. Uključuje crtanje linija, pravokutnika, krugova i više.
U ovom vodiču vam pokazujemo kako koristiti alat za filtriranje u programu Access 2016 kako biste lako prikazali zapise koji dijele zajedničke vrijednosti. Saznajte više o filtriranju podataka.
Saznajte kako koristiti Excelove funkcije zaokruživanja za prikaz čistih, okruglih brojeva, što može poboljšati čitljivost vaših izvješća.
Zaglavlje ili podnožje koje postavite isto je za svaku stranicu u vašem Word 2013 dokumentu. Otkrijte kako koristiti različita zaglavlja za parne i neparne stranice.
Poboljšajte čitljivost svojih Excel izvješća koristeći prilagođeno oblikovanje brojeva. U ovom članku naučite kako se to radi i koja su najbolja rješenja.








