Kako postaviti upit u bazu podataka MS Access 2019

Naučite kako postaviti upite u Access bazi podataka uz jednostavne korake i savjete za učinkovito filtriranje i sortiranje podataka.
Izvođenjem analize što ako s podatkovnim tablicama programa Excel 2016 mijenjate podatke u ulaznim ćelijama i promatrate kakav učinak promjena podataka ima na rezultate formule. S podatkovnom tablicom možete istovremeno eksperimentirati s mnogo različitih ulaznih ćelija i pritom eksperimentirati s mnogo različitih scenarija.
U tablici s jednim ulazom saznat ćete koji bi bili različiti rezultati formule da promijenite jednu ulaznu ćeliju u formuli. Ovdje je ta ulazna ćelija kamatna stopa na zajam. Svrha ove tablice s podacima je saznati kako se mjesečne uplate na 30-godišnju hipoteku od 250.000 dolara razlikuju, s obzirom na različite kamatne stope. Kamatna stopa u ćeliji B4 je ulazna ćelija.
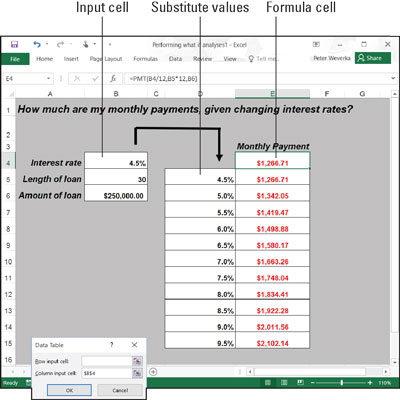
Tablica podataka s jednim ulazom.
Slijedite ove korake da biste stvorili tablicu s jednim ulazom:
Na radnom listu unesite vrijednosti koje želite zamijeniti za vrijednost u ćeliji za unos.
Da bi tablica za unos funkcionirala, morate unijeti zamjenske vrijednosti na pravo mjesto:
U stupac: Unesite vrijednosti u stupac počevši od jedne ćelije ispod i jedne ćelije lijevo od ćelije u kojoj se nalazi formula. U prikazanom primjeru formula je u ćeliji E4, a vrijednosti su u rasponu ćelija D5:D15.
U retku: Unesite vrijednosti u redak počevši od jedne ćelije iznad i jedne ćelije desno od ćelije u kojoj se nalazi formula.
Odaberite blok ćelija s formulom i zamijenite vrijednosti.
Odaberite pravokutnik ćelija koji obuhvaća ćeliju formule, ćeliju pored nje, sve zamjenske vrijednosti i prazne ćelije u kojima će se uskoro pojaviti novi izračuni.
U stupcu: Odaberite ćeliju formule, ćeliju s njezine lijeve strane, sve ćelije zamjenske vrijednosti i ćelije ispod ćelije formule.
U redu: Odaberite ćeliju formule, ćeliju iznad nje, zamjenske vrijednosti u ćelijama izravno s desne strane i sada prazne ćelije u kojima će se pojaviti novi izračuni.
Na kartici Podaci kliknite gumb Analiza što ako i na padajućem popisu odaberite Tablica podataka.
Vidjet ćete dijaloški okvir Tablica podataka.
U tekstualni okvir Ulazna ćelija reda ili Ulazna ćelija stupca unesite adresu ćelije u kojoj se nalazi ulazna vrijednost.
Da biste unijeli ovu adresu ćelije, izađite izvan dijaloškog okvira Tablica podataka i kliknite ćeliju. Ulazna vrijednost je vrijednost s kojom eksperimentirate u svojoj analizi. U slučaju prikazanog radnog lista, ulazna vrijednost nalazi se u ćeliji B4, ćeliji koja sadrži kamatnu stopu.
Ako se novi izračuni pojavljuju u recima, unesite adresu ćelije za unos u tekstualni okvir Red Input Cell; ako se izračuni pojavljuju u stupcima, unesite adresu ulazne ćelije u tekstni okvir Ulazna ćelija stupca.
Kliknite OK.
Excel izvodi izračune i ispunjava tablicu.
Za generiranje tablice s jednim ulazom, Excel konstruira formulu polja s funkcijom TABLE. Ako promijenite reference ćelija u prvom retku ili dodate različite vrijednosti u prvi stupac, Excel automatski ažurira tablicu s jednim unosom.
U tablici s dva ulaza možete eksperimentirati s dvije ulazne ćelije umjesto s jednom. Vraćajući se na primjer otplate kredita, možete izračunati ne samo kako se otplate kredita mijenjaju kako se mijenjaju kamatne stope, već i kako se plaćanja mijenjaju ako se promijeni rok trajanja zajma. Ova slika prikazuje tablicu s dva ulaza za ispitivanje mjesečnih otplata zajma uz različite kamatne stope i dva različita roka zajma, 15 godina (180 mjeseci) i 30 godina (360 mjeseci).
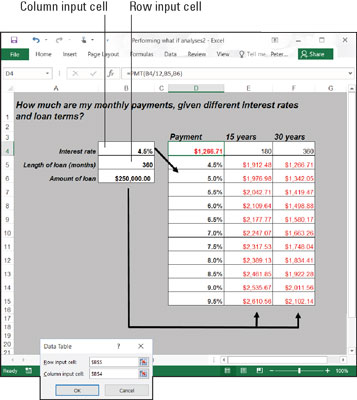
Tablica podataka s dva ulaza.
Slijedite ove korake za izradu tablice podataka s dva ulaza:
Unesite jedan skup zamjenskih vrijednosti ispod formule u istom stupcu kao i formula.
Ovdje se različite kamatne stope unose u raspon ćelija D5:D15.
Unesite drugi skup zamjenskih vrijednosti u redak desno od formule.
Ovdje se unose 180 i 360. Ovi brojevi predstavljaju broj mjeseci trajanja kredita.
Odaberite formulu i sve zamjenske vrijednosti.
Učinite to ispravno i odaberite tri stupca, uključujući formulu, zamjenske vrijednosti ispod nje i dva stupca desno od formule. Odabirete veliki blok ćelija (raspon D4:F15, u ovom primjeru).
Na kartici Podaci kliknite gumb Analiza što ako i na padajućem popisu odaberite Tablica podataka.
Pojavljuje se dijaloški okvir Tablica podataka.
U tekstualni okvir Red Input Cell unesite adresu ćelije na koju se poziva izvorna formula u koju se mogu uključiti zamjenske vrijednosti desno od formule.
Unesite adresu ćelije tako što ćete izaći izvan dijaloškog okvira i odabrati ćeliju. Ovdje, na primjer, redovi desno od formule su za duljinu zamjenskih vrijednosti zajma. Stoga odaberite ćeliju B5, ćeliju na koju se poziva izvorna formula u kojoj je navedena duljina zajma.
U tekstualni okvir Ulazna ćelija stupca unesite adresu ćelije na koju se poziva izvorna formula gdje su zamjenske vrijednosti ispod formule.
Zamjenske vrijednosti ispod ćelije formule su kamatne stope. Stoga odaberite ćeliju B4, ćeliju na koju se poziva izvorna formula u koju se upisuje kamatna stopa.
Kliknite OK.
Excel izvodi izračune i ispunjava tablicu.
Naučite kako postaviti upite u Access bazi podataka uz jednostavne korake i savjete za učinkovito filtriranje i sortiranje podataka.
Tabulatori su oznake položaja u odlomku programa Word 2013 koje određuju kamo će se točka umetanja pomaknuti kada pritisnete tipku Tab. Otkrijte kako prilagoditi tabulatore i optimizirati svoj rad u Wordu.
Word 2010 nudi mnoge načine označavanja i poništavanja odabira teksta. Otkrijte kako koristiti tipkovnicu i miš za odabir blokova. Učinite svoj rad učinkovitijim!
Naučite kako pravilno postaviti uvlaku za odlomak u Wordu 2013 kako biste poboljšali izgled svog dokumenta.
Naučite kako jednostavno otvoriti i zatvoriti svoje Microsoft PowerPoint 2019 prezentacije s našim detaljnim vodičem. Pronađite korisne savjete i trikove!
Saznajte kako crtati jednostavne objekte u PowerPoint 2013 uz ove korisne upute. Uključuje crtanje linija, pravokutnika, krugova i više.
U ovom vodiču vam pokazujemo kako koristiti alat za filtriranje u programu Access 2016 kako biste lako prikazali zapise koji dijele zajedničke vrijednosti. Saznajte više o filtriranju podataka.
Saznajte kako koristiti Excelove funkcije zaokruživanja za prikaz čistih, okruglih brojeva, što može poboljšati čitljivost vaših izvješća.
Zaglavlje ili podnožje koje postavite isto je za svaku stranicu u vašem Word 2013 dokumentu. Otkrijte kako koristiti različita zaglavlja za parne i neparne stranice.
Poboljšajte čitljivost svojih Excel izvješća koristeći prilagođeno oblikovanje brojeva. U ovom članku naučite kako se to radi i koja su najbolja rješenja.








