Kako postaviti upit u bazu podataka MS Access 2019

Naučite kako postaviti upite u Access bazi podataka uz jednostavne korake i savjete za učinkovito filtriranje i sortiranje podataka.
Niz formula je posebna formula koja djeluje na niz vrijednosti u programu Excel 2010. Kada izgraditi formula polja u radnom listu, možete pritisnuti Ctrl + Shift + Enter da biste umetnuli formula polja u rasponu polja.
Da biste dobili ideju o tome kako gradite i koristite formule polja u radnom listu, razmotrite primjer u nastavku. Ovaj radni list dizajniran je za izračun dvotjedne plaće za svakog zaposlenika. To će učiniti množenjem satnice svakog zaposlenika s brojem radnih sati u svakom razdoblju plaćanja. Upotrijebite formulu polja umjesto da kreirate sljedeću formulu u ćeliji R10 i kopirate je u ćelije R11 do R13:
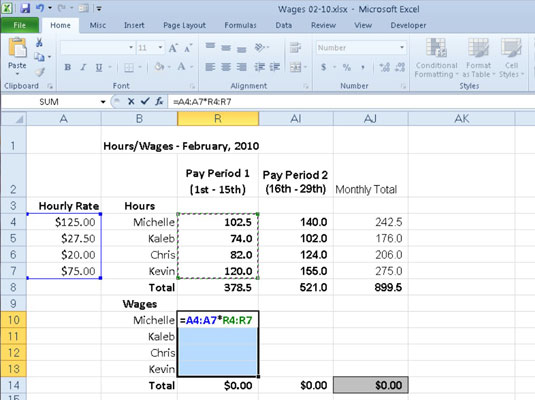
Izgradnja formule niza za izračun satnice za prvo razdoblje plaćanja.
=A4*R4
Možete stvoriti sljedeću formulu polja u rasponu polja:
={A4:A7*R4:R7}
Ova formula polja množi svaku satnicu u nizu 4 x 1 u rasponu A4:A7 sa svakim odrađenim satima u nizu 4 x 1 u rasponu R4:R7. Ova ista formula se unosi u sve ćelije raspona niza (R10:R13) čim dovršite formulu u aktivnoj ćeliji R10. Da biste vidjeli kako se to radi, slijedite korake potrebne za izgradnju ove formule polja:
Učinite ćeliju R10 aktivnom ćelijom, a zatim odaberite raspon polja R10:R13 i upišite = (znak jednakosti) da biste započeli formulu polja.
Uvijek započinjete formulu polja odabirom ćelije ili raspona ćelija u kojima će se prikazati rezultati. Imajte na umu da formule polja, kao i standardne formule, počinju predznakom jednakosti.
Odaberite raspon A4:A7 koji sadrži satnicu za svakog zaposlenika, upišite * (zvjezdica za množenje), a zatim odaberite raspon R4:R7 koji sadrži ukupan broj sati odrađenih tijekom prvog razdoblja plaćanja.
Pritisnite Ctrl+Shift+Enter da biste umetnuli formulu polja u raspon polja.
Excel umeće zagrade oko formule i kopira formulu polja {=A4:A7*R4:R7} u svaku od ćelija u rasponu polja R10:R13.
Kada unosite formulu polja, ne zaboravite pritisnuti Ctrl+Shift+Enter umjesto samo tipke Enter jer ova kombinacija tipki govori Excelu da gradite formulu polja, tako da program zatvara formulu u zagrade i kopira je u svaka ćelija u rasponu niza.
Slika ispod prikazuje tablicu plaća za veljaču nakon što ste ispunili sve formule polja u tri raspona: R10:R13, AI10:AI13 i AJ10:AJ13. U drugom rasponu ćelija, AI10:AI13, unesena je sljedeća formula polja za izračunavanje plaće po satu za drugo platno razdoblje u veljači:
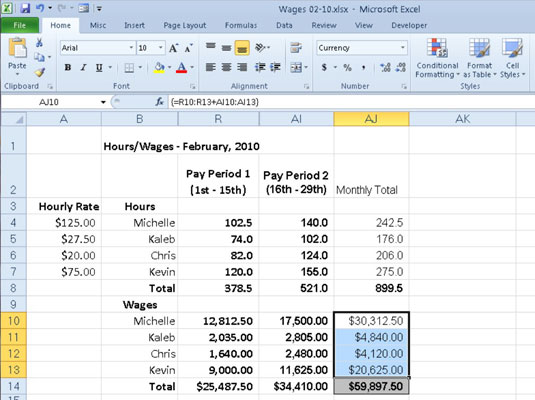
Tablica plaće po satu nakon unosa sve tri formule polja.
{=A4:A7*AI4:AI7}
Sljedeća formula polja unesena je u treći raspon ćelija, AJ10:AJ13, za izračunavanje ukupnih plaća isplaćenih svakom zaposleniku u veljači 2010.:
{=R10:R13+AI10:AI13}
Kada unesete formulu polja, formula bi trebala proizvesti niz s istim dimenzijama kao raspon polja koji ste odabrali. Ako je rezultirajući niz koji vraća formula manji od raspona polja, Excel proširuje rezultirajući niz kako bi ispunio raspon. Ako je rezultirajući niz veći od raspona polja, Excel ne prikazuje sve rezultate. Kada proširuje rezultate u rasponu polja, Excel uzima u obzir dimenzije svih nizova korištenih u argumentima operacije. Svaki argument mora imati isti broj redaka kao niz s najviše redaka i isti broj stupaca kao niz s najviše stupaca.
Naučite kako postaviti upite u Access bazi podataka uz jednostavne korake i savjete za učinkovito filtriranje i sortiranje podataka.
Tabulatori su oznake položaja u odlomku programa Word 2013 koje određuju kamo će se točka umetanja pomaknuti kada pritisnete tipku Tab. Otkrijte kako prilagoditi tabulatore i optimizirati svoj rad u Wordu.
Word 2010 nudi mnoge načine označavanja i poništavanja odabira teksta. Otkrijte kako koristiti tipkovnicu i miš za odabir blokova. Učinite svoj rad učinkovitijim!
Naučite kako pravilno postaviti uvlaku za odlomak u Wordu 2013 kako biste poboljšali izgled svog dokumenta.
Naučite kako jednostavno otvoriti i zatvoriti svoje Microsoft PowerPoint 2019 prezentacije s našim detaljnim vodičem. Pronađite korisne savjete i trikove!
Saznajte kako crtati jednostavne objekte u PowerPoint 2013 uz ove korisne upute. Uključuje crtanje linija, pravokutnika, krugova i više.
U ovom vodiču vam pokazujemo kako koristiti alat za filtriranje u programu Access 2016 kako biste lako prikazali zapise koji dijele zajedničke vrijednosti. Saznajte više o filtriranju podataka.
Saznajte kako koristiti Excelove funkcije zaokruživanja za prikaz čistih, okruglih brojeva, što može poboljšati čitljivost vaših izvješća.
Zaglavlje ili podnožje koje postavite isto je za svaku stranicu u vašem Word 2013 dokumentu. Otkrijte kako koristiti različita zaglavlja za parne i neparne stranice.
Poboljšajte čitljivost svojih Excel izvješća koristeći prilagođeno oblikovanje brojeva. U ovom članku naučite kako se to radi i koja su najbolja rješenja.








