Kako postaviti upit u bazu podataka MS Access 2019

Naučite kako postaviti upite u Access bazi podataka uz jednostavne korake i savjete za učinkovito filtriranje i sortiranje podataka.
Kada provodite analizu podataka, obično pretpostavljate da se vaše vrijednosti grupiraju oko neke središnje podatkovne točke (medijana). Ali ponekad nekoliko vrijednosti padne predaleko od središnje točke. Te se vrijednosti nazivaju outliers (leže izvan očekivanog raspona). Izrazi mogu iskriviti vaše statističke analize, što će vas dovesti do lažnih ili pogrešnih zaključaka o vašim podacima.
Možete upotrijebiti nekoliko jednostavnih formula i uvjetno oblikovanje kako biste istaknuli odlike u svojim podacima.
Prvi korak u identificiranju izvanrednih vrijednosti je precizno određivanje statističkog središta raspona. Da biste to točno odredili, počinjete s pronalaženjem 1. i 3. kvartila. Kvartil je statistički podjela skupa podataka u četiri jednake skupine, a svaka grupa koje čine 25 posto podataka. Gornjih 25 posto zbirke smatra se 1. kvartilom, dok se donjih 25 posto smatra 4. kvartilom.
U Excelu možete jednostavno dobiti kvartilne vrijednosti pomoću funkcije QUARTILE. Ova funkcija zahtijeva dva argumenta: raspon podataka i broj kvartila koji želite.
U prikazanom primjeru, vrijednosti u ćelijama E3 i E4 su 1. i 3. kvartil za podatke u rasponu B3:B20.

Uzimajući ova dva kvartila, možete izračunati statističkih 50 posto skupa podataka oduzimanjem 3. kvartila od 1. kvartila. Ovih statističkih 50 posto naziva se interkvartilni raspon (IQR). Slika 9-18 prikazuje IQR u ćeliji E5.
Sada se postavlja pitanje koliko daleko od srednjih 50 posto vrijednost može sjediti i dalje se smatrati "razumnom" vrijednošću? Statističari se općenito slažu da se IQR*1,5 može koristiti za uspostavljanje razumne gornje i donje ograde:
Donja ograda jednaka je 1. kvartilu – IQR*1,5.
Gornja ograda jednaka je 3. kvartilu + IQR*1,5.
Kao što vidite, ćelije E7 i E8 izračunavaju konačnu gornju i donju ogradu. Svaka vrijednost veća od gornje ograde ili manja od donje ograde smatra se izvanrednom.
U ovom trenutku, pravilo uvjetnog oblikovanja je lako implementirati.
Da biste izgradili ovo osnovno pravilo oblikovanja, slijedite ove korake:
Odaberite podatkovne ćelije u svom ciljnom rasponu (ćelije B3:B20 u ovom primjeru), kliknite karticu Početna na Excel vrpci, a zatim odaberite Uvjetno oblikovanje→Novo pravilo.
Ovo otvara dijaloški okvir Novo pravilo oblikovanja.
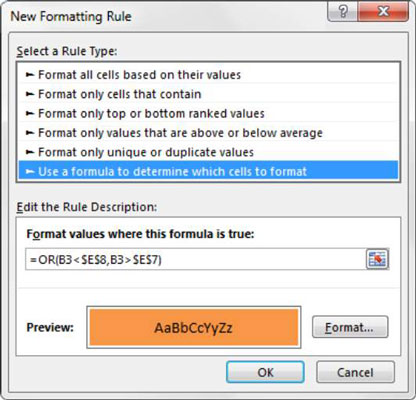
U okviru s popisom pri vrhu dijaloškog okvira kliknite opciju Koristi formulu za određivanje koje ćelije treba oblikovati.
Ovaj odabir procjenjuje vrijednosti na temelju formule koju navedete. Ako se određena vrijednost procijeni na TRUE, na tu ćeliju se primjenjuje uvjetno oblikovanje.
U okvir za unos formule unesite formulu prikazanu ovdje.
Imajte na umu da koristite funkciju ILI za usporedbu vrijednosti u vašoj ciljnoj ćeliji (B3) s gornjom i donjom ogradom koja se nalazi u ćelijama $E$7 i $E$8, respektivno. Ako je ciljna ćelija veća od gornje ograde ili manja od donje ograde, smatra se izvanrednom i stoga će biti ocijenjena kao TRUE, pokrećući uvjetno oblikovanje.
=OR(B3<$e$8,b3>$E$7)
Imajte na umu da u formuli izuzimate apsolutne referentne simbole dolara ($) za ciljnu ćeliju (B3). Ako kliknete ćeliju B3 umjesto da upišete referencu ćelije, Excel će automatski učiniti vašu referencu ćelije apsolutnom. Važno je da ne uključujete apsolutne referentne simbole dolara u svoju ciljnu ćeliju jer vam je potreban Excel da biste primijenili ovo pravilo oblikovanja na temelju vlastite vrijednosti svake ćelije.
Kliknite gumb Format.
Time se otvara dijaloški okvir Format Cells u kojem imate cijeli skup opcija za oblikovanje fonta, obruba i ispune za vašu ciljnu ćeliju. Nakon što ste dovršili odabir opcija oblikovanja, kliknite gumb U redu za potvrdu promjena i povratak u dijaloški okvir Novo pravilo oblikovanja.
Vratite se u dijaloški okvir Novo pravilo oblikovanja, kliknite gumb U redu da biste potvrdili svoje pravilo oblikovanja.
Ako trebate urediti pravilo uvjetnog oblikovanja, jednostavno postavite pokazivač u bilo koju od podatkovnih ćelija unutar vašeg formatiranog raspona, a zatim idite na karticu Početna i odaberite Uvjetno oblikovanje→ Upravljanje pravilima. Ovo otvara dijaloški okvir Upravitelj pravila uvjetnog oblikovanja. Kliknite pravilo koje želite urediti, a zatim kliknite gumb Uredi pravilo.
Naučite kako postaviti upite u Access bazi podataka uz jednostavne korake i savjete za učinkovito filtriranje i sortiranje podataka.
Tabulatori su oznake položaja u odlomku programa Word 2013 koje određuju kamo će se točka umetanja pomaknuti kada pritisnete tipku Tab. Otkrijte kako prilagoditi tabulatore i optimizirati svoj rad u Wordu.
Word 2010 nudi mnoge načine označavanja i poništavanja odabira teksta. Otkrijte kako koristiti tipkovnicu i miš za odabir blokova. Učinite svoj rad učinkovitijim!
Naučite kako pravilno postaviti uvlaku za odlomak u Wordu 2013 kako biste poboljšali izgled svog dokumenta.
Naučite kako jednostavno otvoriti i zatvoriti svoje Microsoft PowerPoint 2019 prezentacije s našim detaljnim vodičem. Pronađite korisne savjete i trikove!
Saznajte kako crtati jednostavne objekte u PowerPoint 2013 uz ove korisne upute. Uključuje crtanje linija, pravokutnika, krugova i više.
U ovom vodiču vam pokazujemo kako koristiti alat za filtriranje u programu Access 2016 kako biste lako prikazali zapise koji dijele zajedničke vrijednosti. Saznajte više o filtriranju podataka.
Saznajte kako koristiti Excelove funkcije zaokruživanja za prikaz čistih, okruglih brojeva, što može poboljšati čitljivost vaših izvješća.
Zaglavlje ili podnožje koje postavite isto je za svaku stranicu u vašem Word 2013 dokumentu. Otkrijte kako koristiti različita zaglavlja za parne i neparne stranice.
Poboljšajte čitljivost svojih Excel izvješća koristeći prilagođeno oblikovanje brojeva. U ovom članku naučite kako se to radi i koja su najbolja rješenja.








