Kako postaviti upit u bazu podataka MS Access 2019

Naučite kako postaviti upite u Access bazi podataka uz jednostavne korake i savjete za učinkovito filtriranje i sortiranje podataka.
Za preciznu kontrolu nad načinom na koji želite da se vaša Microsoft PowerPoint 2019 prezentacija ispisuje, morate se prebaciti na Backstage View i dočarati zaslon za ispis, prikazan ovdje. Da biste pozvali ovaj zaslon, odaberite Ured→ Ispis ili pritisnite Ctrl+P.
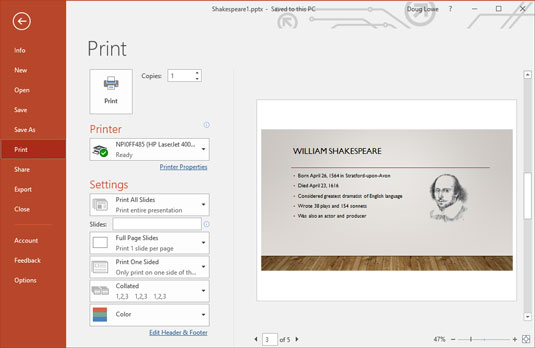
Pogledajte ekran za ispis.

Nakon što pozovete zaslon Ispis, kliknite veliki gumb Ispis ili pritisnite Enter za ispis svih slajdova u prezentaciji. Poigrajte se postavkama za ispis odabrane grupe slajdova, za ispis više od jedne kopije ili za ispis brošura, bilješki govornika ili obrisa. Sljedeći odjeljci pokazuju vam blaga koja su skrivena na ovom ekranu.
Ispis može biti es-el-oh-double-ewe, stoga nemojte paničariti ako se vaša prezentacija ne počne ispisivati odmah. PowerPoint ispisi obično zahtijevaju mnogo od pisača, pa ponekad pisač mora raditi neko vrijeme prije nego što može proizvesti gotovu stranicu. Budi strpljiv. Čarobnjak za pisač ima namjeru udovoljiti vašem zahtjevu.
Polje Kopije omogućuje vam ispis više od jedne kopije vaše prezentacije. Možete kliknuti jednu od strelica pored ovog polja da povećate ili smanjite broj kopija ili možete upisati izravno u polje da biste postavili broj kopija.
Padajući popis Ispiši sve slajdove omogućuje vam da odaberete koliko (ili koji dio) svoje prezentacije želite ispisati. Kada prvi put pristupite stranici Ispis u prikazu Backstage, odabire se opcija Ispis svih slajdova kako bi se ispisala cijela prezentacija. Druge opcije na ovom padajućem popisu omogućuju vam da kažete PowerPointu da ispiše različite dijelove vaše prezentacije:
Ali čekajte, ima još! Ispod padajućeg popisa Ispis svih slajdova nalazi se nekoliko drugih kontrola:
Zaslon za ispis u prikazu Backstage uključuje značajku Pretpregled ispisa koja vam omogućuje da vidite kako će vaše stranice izgledati prije nego što ih stvarno ispišete.
Na zaslonu za ispis možete zumirati da biste pobliže pregledali pregled klikom bilo gdje u području pregleda. Također se možete pomicati kroz stranice pomoću trake za pomicanje ili navigacijskih strelica ispod područja za pregled.
Naučite kako postaviti upite u Access bazi podataka uz jednostavne korake i savjete za učinkovito filtriranje i sortiranje podataka.
Tabulatori su oznake položaja u odlomku programa Word 2013 koje određuju kamo će se točka umetanja pomaknuti kada pritisnete tipku Tab. Otkrijte kako prilagoditi tabulatore i optimizirati svoj rad u Wordu.
Word 2010 nudi mnoge načine označavanja i poništavanja odabira teksta. Otkrijte kako koristiti tipkovnicu i miš za odabir blokova. Učinite svoj rad učinkovitijim!
Naučite kako pravilno postaviti uvlaku za odlomak u Wordu 2013 kako biste poboljšali izgled svog dokumenta.
Naučite kako jednostavno otvoriti i zatvoriti svoje Microsoft PowerPoint 2019 prezentacije s našim detaljnim vodičem. Pronađite korisne savjete i trikove!
Saznajte kako crtati jednostavne objekte u PowerPoint 2013 uz ove korisne upute. Uključuje crtanje linija, pravokutnika, krugova i više.
U ovom vodiču vam pokazujemo kako koristiti alat za filtriranje u programu Access 2016 kako biste lako prikazali zapise koji dijele zajedničke vrijednosti. Saznajte više o filtriranju podataka.
Saznajte kako koristiti Excelove funkcije zaokruživanja za prikaz čistih, okruglih brojeva, što može poboljšati čitljivost vaših izvješća.
Zaglavlje ili podnožje koje postavite isto je za svaku stranicu u vašem Word 2013 dokumentu. Otkrijte kako koristiti različita zaglavlja za parne i neparne stranice.
Poboljšajte čitljivost svojih Excel izvješća koristeći prilagođeno oblikovanje brojeva. U ovom članku naučite kako se to radi i koja su najbolja rješenja.








