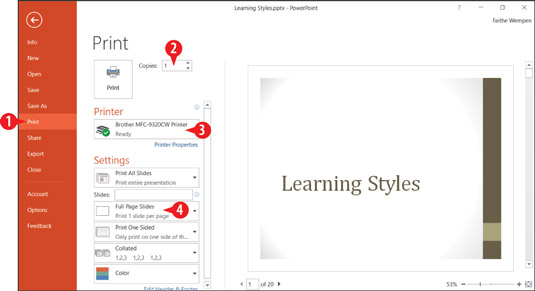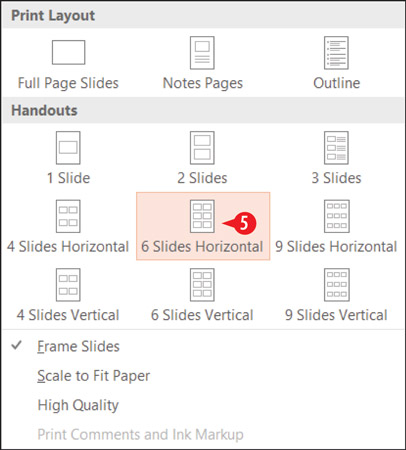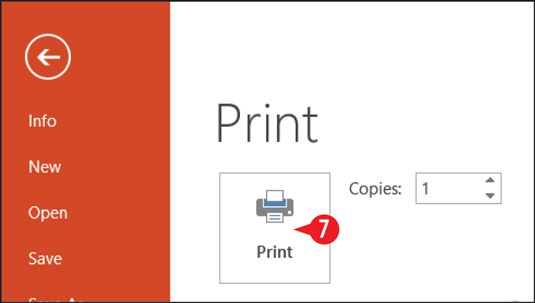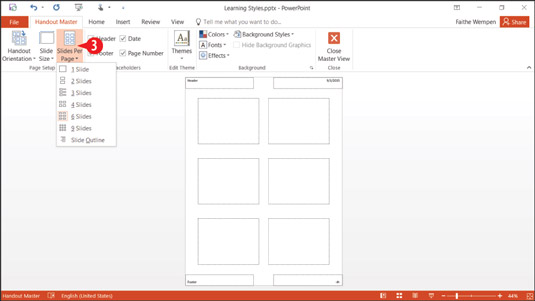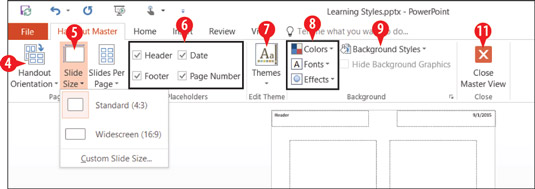Materijali su papirnate kopije vaše PowerPoint prezentacije koju dajete publici. Oni vašoj publici daju nešto opipljivo na što se može pozvati i za ponijeti kući. Također mogu pisati na materijalima za izradu vlastitih bilješki. (Neki izgledi materijala uključuju čak i retke za pisanje.)
Kada ispisujete u PowerPointu, imate izbor vrste ispisa koju želite. (Tehnički možete koristiti bilo koju od ovih vrsta ispisa kao brošure, iako je tip Handouts očito prilagođen za tu svrhu.) Evo dostupnih izbora:
-
Cijeli Stranica Slajdovi: čitava stranica kopirati jednog slajda po list.
-
Stranice s napomenama: jedan slajd po stranici, ali s slajdom koji zauzima samo gornju polovicu stranice. Donja polovica je posvećena svim bilješkama govornika koje ste upisali u PowerPoint.
-
Outline View: tekstualna verzija prezentacije, strukturirana kao obris, s naslovima slajdova kao stavkama obrisa najviše razine.
-
Materijali: više slajdova po stranici (dva do devet, ovisno o vašem izboru postavki), prikladni za davanje publici da ih ponese kući.
Različiti broj slajdova po stranici ima različite izglede. Na primjer, ako odaberete tri slajda po stranici, izgled će imati linije pored svakog slajda kako bi publika mogla bilježiti.
Za ispis brošure slijedite ove korake:
Kliknite karticu Datoteka i kliknite Ispis.
Unesite željeni broj kopija.
Ako je potrebno, odaberite drugi pisač s padajućeg popisa Pisač.
Kliknite Slajdovi cijele stranice da biste otvorili izbornik.
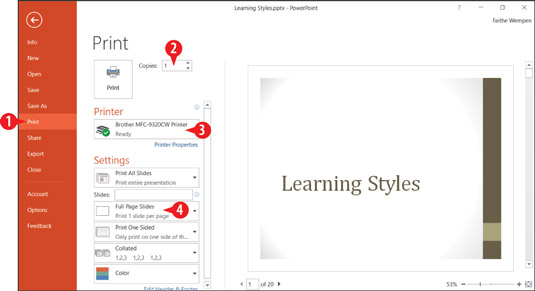
Na stranici Ispis u prikazu Backstage postavite opcije ispisa za brošure.
Kliknite jedan od izgleda u odjeljku Handouts na izborniku.
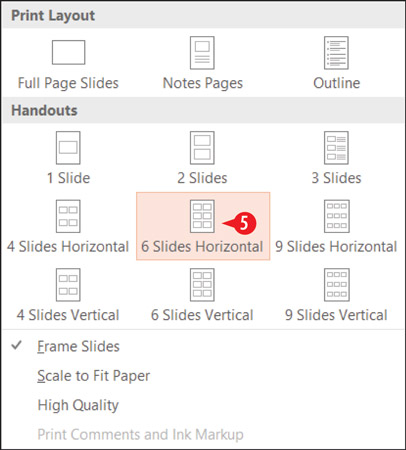
Prikaz izlagača pruža alate za upravljanje pokrenutom prezentacijom.
Po potrebi prilagodite sve druge postavke ispisa.
Kliknite Ispiši za ispis materijala.
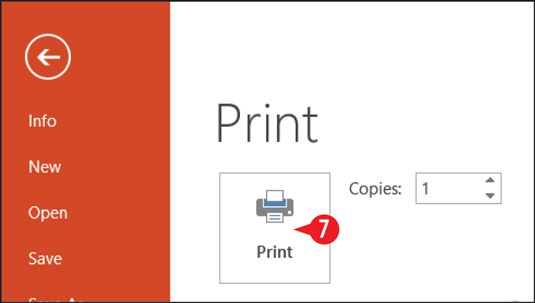
Kliknite Ispis da biste poslali zadatak ispisa na svoj pisač.
Kada ispisujete brošure iz PowerPointa, postavke Handout Master-a određuju pojedinosti o tome kako će se materijali pojaviti. Možda ćete htjeti prilagoditi Handout Master prije ispisa. Postavke Handout Master primjenjuju se samo kada ispisujete izglede Handouts-a, a ne kada ispisujete slajdove na cijeloj stranici, stranice s bilješkama ili prikaz obrisa.
Da biste prilagodili matricu brošure:
Na kartici Prikaz kliknite Master Handout Master.

Odaberite Handout Master.
Ako vidite poruku o gubitku uređivanja kada se spremaju na poslužitelj, kliknite Odjavi.
Otvorite padajući popis Slajdovi po stranici i odaberite izgled koji želite izmijeniti.
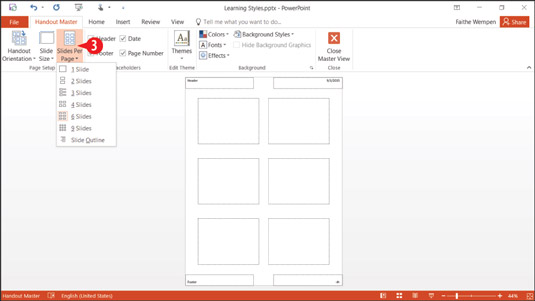
Odaberite koji glavni izgled brošure želite izmijeniti.
Da biste promijenili orijentaciju, kliknite Orijentacija materijala, a zatim kliknite Portret ili Pejzaž.
Da biste promijenili veličinu slajda, kliknite Veličina slajda, a zatim kliknite Standardno ili Široki zaslon.
Da biste uklonili bilo koje rezervirano mjesto (u četiri kuta stranice), poništite njegov potvrdni okvir na kartici Handout Master.
Da biste promijenili temu, odaberite drugu na izborniku gumba Teme.
Da biste promijenili boje, fontove ili efekte, odaberite iz izbornika tih gumba.
Da biste dodatku dodali boju pozadine, odaberite je na izborniku gumba Stilovi pozadine.
Kliknite Ponovi korake 3-9 da biste po želji izmijenili druge izglede.
Kliknite Zatvori glavni prikaz.
Korištenje stila pozadine za nešto dizajnirano da bude pisač, kao što je brošura, koristit će puno tinte za pisač, što može biti skupo.
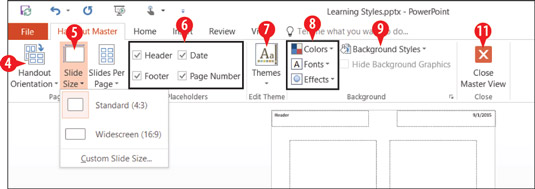
Izmijenite odabrani izgled.