Kako postaviti upit u bazu podataka MS Access 2019

Naučite kako postaviti upite u Access bazi podataka uz jednostavne korake i savjete za učinkovito filtriranje i sortiranje podataka.
Microsoft PowerPoint 2019 ima prilično pristojnu provjeru pravopisa . Zapravo, provjera pravopisa u PowerPointu je toliko pametna da zna da ste napravili pravopisnu pogrešku gotovo prije nego što je napravite. Provjera pravopisa gleda preko vašeg ramena dok tipkate i pomaže vam da ispravite svoje pravopisne pogreške dok radite.
Pravopisne pogreške u dokumentu za obradu teksta su loše, ali su barem male. U PowerPoint prezentaciji, pravopisne pogreške su male samo dok ne upotrijebite projektor da bacite svoju prezentaciju na ekran od 30 stopa. Tada se sve ispuhaju nerazmjerno. Ništa nije neugodnije od pravopisne pogreške od 3 metra. A ako ste poput mene, vjerojatno pokušavate tražiti pogreške u tuđim prezentacijama samo radi šake. Hvala Bogu za PowerPointovu provjeru pravopisa u hodu.
PowerPoint provjera pravopisa ne tjera vas da čekate dok ne završite svoju prezentaciju i pokrenete posebnu naredbu za ukazivanje na svoje pravopisne pogreške. Hrabro ukazuje na vaše pogreške odmah kada ih napravite tako što podcrtava bilo koju riječ koju ne prepoznaje valovitom crvenom crtom, kao što je prikazano na riječi deid u drugoj točki nabrajanja na ovoj slici.
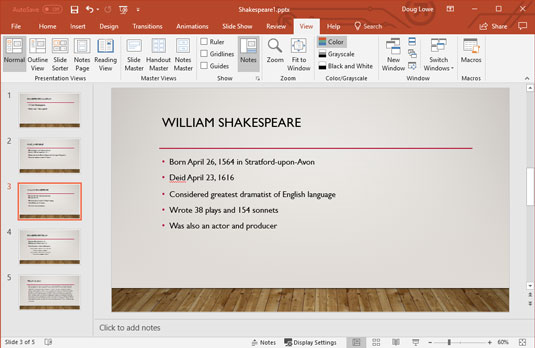
PowerPoint obično zna prije nego što učinite da ste pogrešno napisali riječ.
Kada vidite izdajničku valovitu crvenu liniju, imate nekoliko mogućnosti:
Provjera pravopisa ne može vam reći kada ste upotrijebili pogrešnu riječ, ali ste je ispravno napisali. Na primjer, druga točka na prethodnoj slici spominje pupke od novčića umjesto romana od novčića. Jeftina literatura može biti loša stvar, ali jeftini citrusi sigurno nisu.
Ako više volite zanemariti konstantno prigovaranje PowerPointa o vašem pravopisu, uvijek možete provjeriti svoj pravopis na staromodan način: pokretanjem provjere pravopisa nakon što dovršite dokument. Provjera pravopisa prolazi kroz cijelu vašu prezentaciju, tražeći svaku riječ na svom ogromnom popisu ispravno napisanih riječi i skrećući vašu pozornost na sve pogrešno napisane riječi. Obavlja ovu zadaću bez hihotanja ili smješkanja. Kao dodatni bonus, provjera pravopisa vam čak daje priliku da mu kažete da ste u pravu, a da nije u redu i da bi trebao razlučiti kako pisati riječi na način na koji to činite.
Sljedeći koraci vam pokazuju kako provjeriti pravopis za cijelu prezentaciju:
1. Ako prezentacija koju želite provjeriti pravopis nije već otvorena, otvorite je.

2. Otvorite karticu Pregled na vrpci i zatim kliknite gumb Pravopis koji se nalazi u grupi Provjera.
3. Kucnite prstima po stolu.
PowerPoint u vašoj prezentaciji traži neugodne pravopisne pogreške. Budi strpljiv.
4. Nemojte se zaprepastiti ako PowerPoint pronađe pravopisnu pogrešku.
Ako PowerPoint pronađe pravopisnu pogrešku u vašoj prezentaciji, prebacuje se na slajd koji sadrži pogrešku, ističe uvredljivu riječ i prikazuje pogrešno napisanu riječ zajedno s predloženim ispravkom, kao što je prikazano ovdje.
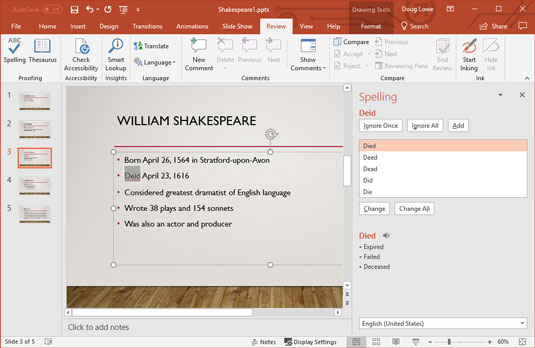
PowerPoint provjera pravopisa ukazuje na boo-boo.
5. Odaberite ispravan pravopis i kliknite gumb Promijeni. Alternativno, kliknite Zanemari i nasmijte se u PowerPointovo lice.
Ako se slažete da je riječ pogrešno napisana, skenirajte popis ispravaka koje PowerPoint nudi i odaberite onaj koji vam se sviđa. Zatim kliknite gumb Promjena.
Ako vam se uopće sviđa način na koji ste tu riječ napisali (možda je to neobična riječ koja nije u pravopisnom rječniku PowerPointa, ili možda volite pisati na način na koji je to učinio Chaucer), kliknite gumb Zanemari. Gledajte kako PowerPoint postaje crven u licu.
Ako želite da PowerPoint zanemari sve pojave određene pravopisne pogreške unutar trenutačne prezentacije, kliknite gumb Zanemari sve. Isto tako, ako želite da PowerPoint ispravi sva pojavljivanja određene pravopisne pogreške, kliknite gumb Promijeni sve.
6. Ponavljajte korake 4 i 5 dok PowerPoint ne odustane.
Kada vidite sljedeću poruku, gotovi ste:
Provjera pravopisa je završena. Možeš krenuti!
PowerPoint uvijek provjerava pravopis u cijeloj prezentaciji, počevši od prvog slajda - osim ako ne navedete jednu riječ ili grupu riječi tako da ih prvo označite. PowerPoint provjerava pravopis naslova, tijela teksta, bilješki i tekstualnih objekata dodanih slajdovima. Međutim, ne provjerava pravopis u ugrađenim objektima, kao što su grafikoni ili grafikoni.
Ako se umorite od PowerPointa koji se uvijek žali na riječ koja nije u njegovom standardnom rječniku, kliknite Dodaj da biste dodali riječ u prilagođeni rječnik. Ako ne možete spavati noću dok ne saznate više o prilagođenom rječniku, pročitajte sljedeću bočnu traku pod naslovom "Nemoj me tjerati da ti govorim o prilagođenom rječniku."
PowerPoint provjera pravopisa je dobra, ali nije savršena. Obavlja razumno dobar posao hvatanja kada ste mislili da jeste ili kada ste mislili da jeste. Ali ne može uhvatiti pogrešku poput "Za nekoliko naših možemo ići kući." Dakle, provjera pravopisa nije zamjena za dobro, staromodno lektoriranje. Ispišite svoju prezentaciju, sjednite uz šalicu cappuccina i pročitajte je.
PowerPoint uključuje ugrađeni tezaurus koji vam može brzo pokazati sinonime za riječ koju ste upisali. Korištenje je jednostavno:
Desnom tipkom miša kliknite riječ koju ste upisali i na izborniku koji se pojavi odaberite Sinonimi. Pojavljuje se izbornik s popisom sinonima za tu riječ. (Ponekad PowerPoint ubaci antonim na popis samo da bi bio suprotan.)
Odaberite riječ koju želite upotrijebiti da zamijenite svoju riječ. PowerPoint zamjenjuje izvornu riječ vašim odabirom.

Ako odaberete Tezaurus s izbornika Sinonimi ili kliknete gumb Tezaurus na vrpci (prikazano na margini), pojavit će se odjeljak Tezaurus u oknu zadataka Istraživanje s navedenim sinonimima, kao što je prikazano. Tezaurus vam omogućuje traženje riječi kako biste pronašli još više sinonima. Na primjer, ako odaberete pad s popisa sinonima, dobit ćete drugi skup riječi. Možete nastaviti klikati riječi kako biste pronašli druge sinonime koliko god želite, dok se ne budete spremni vratiti pravom poslu.
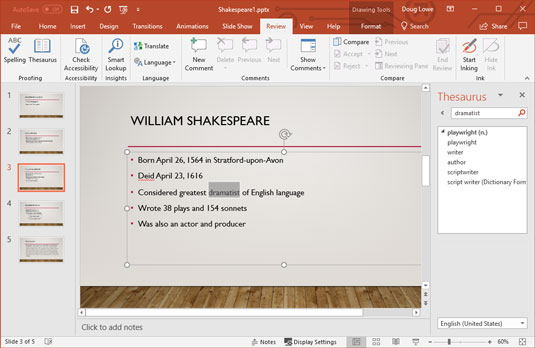
Tezaurus se pojavljuje u oknu zadataka Istraživanje.
Naredba PowerPoint Change Case vam omogućuje da pravilno pišete tekst na slajdovima velikim slovima. Ovi vam koraci pokazuju kako ga koristiti:
1. Odaberite tekst koji želite pisati velikim slovima.
2. Odaberite karticu Početna na vrpci, a zatim kliknite gumb Promjena slova u odjeljku Font. Time će se otkriti izbornik za promjenu slučaja. powerpoint-change-case-icon
3. Proučite opcije na trenutak, a zatim kliknite onu koju želite. Evo opcija slučaja:
4. Provjerite rezultate.
Uvijek dvaput provjerite svoj tekst nakon korištenja naredbe Promjena slučaja kako biste bili sigurni da je rezultat ono što ste namjeravali. To je osobito istinito kada odaberete svaku riječ velikim slovom. U većini slučajeva ne biste trebali pisati velikim slovima članke (poput a i the) i prijedloge (kao i od). Opcija Velikom slovom svake riječi piše svaku riječ u naslovu velikim slovima, tako da ćete morati ručno promijeniti članke i prijedloge natrag u mala slova.
Naslovi slajdova bi gotovo uvijek trebali koristiti velika i mala slova. Prva razina grafičkih oznaka na slajdu može koristiti velika velika slova, gdje su sve riječi osim članova kao što su a ili the i prijedlozi poput za i to napisani velikim slovom, ili velika rečenica, gdje je samo prva riječ svake rečenice velika. Niže razine obično bi trebale koristiti velika i mala slova.
Izbjegavajte velika slova ako možete. TEŠKO JE ČITATI I IZGLEDA KAO DA VIČEŠ.
PowerPoint uključuje značajku automatskog ispravljanja koja može automatski ispraviti pravopisne pogreške i stilske pogreške dok ih upisujete. Na primjer, ako slučajno upišete teh , PowerPoint automatski mijenja vaš tekst u . A ako zaboravite napisati prvu riječ rečenice velikim slovom, PowerPoint će je automatski napisati velikim slovom umjesto vas. AutoCorrect može čak uhvatiti određene pogreške s više riječi. Na primjer, ako upišete njihov su , AutoCorrect će zamijeniti there are .
Svaki put kada PowerPoint napravi ispravak koji vam se ne sviđa, samo pritisnite Ctrl+Z da poništite ispravak. Na primjer, ako stvarno namjeravate upisati teh, pritisnite Ctrl+Z odmah nakon što ga PowerPoint ispravi u.
Ako pomaknete pokazivač za umetanje natrag na riječ koja je ispravljena (ili ako kliknete na riječ), ispod prvog slova riječi pojavljuje se mala plava crta. Usmjerite miša na ovu plavu liniju i pojavit će se gumb s munjom. Zatim možete kliknuti ovaj gumb da biste otvorili izbornik koji vam omogućuje da poništite učinjeni ispravak, kažete PowerPointu da prestane s tom vrstom ispravka ili pozvati dijaloški okvir opcija AutoCorrect kako biste prilagodili svoje postavke automatskog ispravljanja.
Da biste kontrolirali PowerPointovu značajku AutoCorrect, kliknite karticu Datoteka da biste se prebacili na Backstage View, a zatim kliknite Opcije. Ovo poziva dijaloški okvir PowerPoint opcije. Zatim odaberite karticu Provjera na lijevoj strani dijaloškog okvira PowerPoint Options, a zatim kliknite gumb AutoCorrect Options da biste prikazali dijaloški okvir prikazan ovdje.
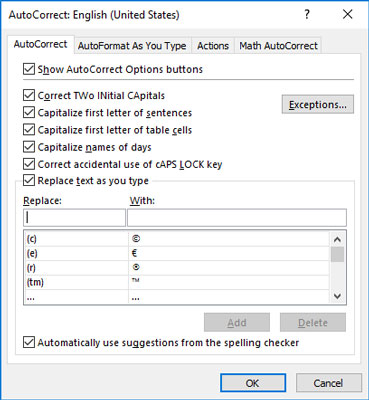
Dijaloški okvir AutoCorrect Options.
Kao što možete vidjeti, dijaloški okvir AutoCorrect Options sadrži potvrdne okvire za različite opcije koje upravljaju načinom na koji AutoCorrect radi:
Možete dodati svoje riječi na ovaj popis. U tekstualni okvir Zamijeni upišite riječ na koju želite da PowerPoint pazi. U tekstualni okvir S upišite riječ koju želite da PowerPoint zamijeni prvu riječ. Zatim kliknite Dodaj.
Značajka AutoCorrect također uključuje nekoliko opcija oblikovanja koje mogu automatski primijeniti formate dok tipkate. Da biste postavili ove opcije, kliknite karticu AutoFormat As You Type. Ovdje se prikazuju opcije. Ove opcije vam omogućuju kontrolu značajki oblikovanja, kao što je automatsko pretvaranje ravnih navodnika u kovrčave navodnike, mijenjanje razlomaka kao što su simboli 1/2 u razlomke kao što je ½ i tako dalje.
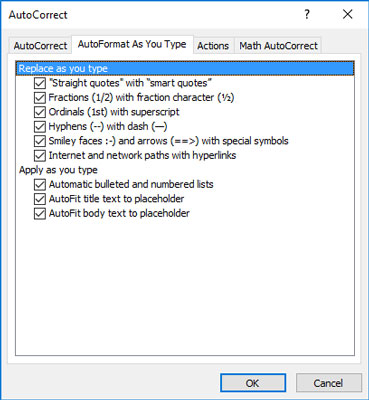
Opcije automatskog oblikovanja dok pišete.
Naučite kako postaviti upite u Access bazi podataka uz jednostavne korake i savjete za učinkovito filtriranje i sortiranje podataka.
Tabulatori su oznake položaja u odlomku programa Word 2013 koje određuju kamo će se točka umetanja pomaknuti kada pritisnete tipku Tab. Otkrijte kako prilagoditi tabulatore i optimizirati svoj rad u Wordu.
Word 2010 nudi mnoge načine označavanja i poništavanja odabira teksta. Otkrijte kako koristiti tipkovnicu i miš za odabir blokova. Učinite svoj rad učinkovitijim!
Naučite kako pravilno postaviti uvlaku za odlomak u Wordu 2013 kako biste poboljšali izgled svog dokumenta.
Naučite kako jednostavno otvoriti i zatvoriti svoje Microsoft PowerPoint 2019 prezentacije s našim detaljnim vodičem. Pronađite korisne savjete i trikove!
Saznajte kako crtati jednostavne objekte u PowerPoint 2013 uz ove korisne upute. Uključuje crtanje linija, pravokutnika, krugova i više.
U ovom vodiču vam pokazujemo kako koristiti alat za filtriranje u programu Access 2016 kako biste lako prikazali zapise koji dijele zajedničke vrijednosti. Saznajte više o filtriranju podataka.
Saznajte kako koristiti Excelove funkcije zaokruživanja za prikaz čistih, okruglih brojeva, što može poboljšati čitljivost vaših izvješća.
Zaglavlje ili podnožje koje postavite isto je za svaku stranicu u vašem Word 2013 dokumentu. Otkrijte kako koristiti različita zaglavlja za parne i neparne stranice.
Poboljšajte čitljivost svojih Excel izvješća koristeći prilagođeno oblikovanje brojeva. U ovom članku naučite kako se to radi i koja su najbolja rješenja.








