Kako postaviti upit u bazu podataka MS Access 2019

Naučite kako postaviti upite u Access bazi podataka uz jednostavne korake i savjete za učinkovito filtriranje i sortiranje podataka.
Uz PowerPoint 2016 dodavanje grafikona vašoj prezentaciji je jednostavno. Sljedeći postupak pokazuje kako umetnuti novi slajd koji sadrži grafikon:
Prijeđite na slajd koji želite da slijedi novi slajd.
Kliknite karticu Početna, a zatim kliknite gumb Novi slajd u grupi Slajdovi.
Ova radnja otkriva popis rasporeda slajdova.
Kliknite jedan od izgleda slajda koji uključuje rezervirano mjesto za sadržaj.
Nekoliko vrsta slajdova uključuje rezervirano mjesto za sadržaj. Kada kliknete željeni, slajd s odabranim izgledom dodaje se vašoj prezentaciji, kao što je prikazano ovdje. (U ovom slučaju prikazan je izgled "Naslov i sadržaj".)
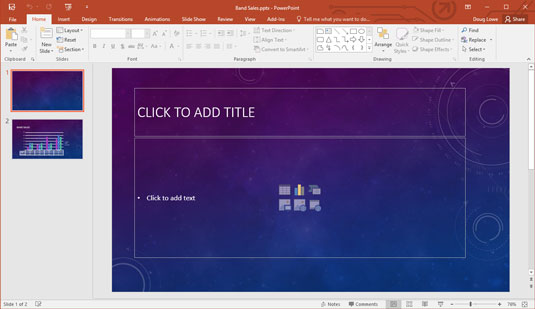
Slajd s rezerviranim mjestom za sadržaj.
Kao što vidite, rezervirano mjesto sadržaja uključuje šest malih ikona za umetanje različitih vrsta sadržaja:
Tablica: umeće tablicu.

Grafikon: umeće grafikon.

SmartArt: umeće SmartArt grafiku.

Slika: umeće sliku.

Slika na mreži: umeće sliku iz internetskog izvora.

Mediji: umeće film.

Kliknite ikonu grafikona u sredini rezerviranog mjesta za sadržaj.
Ikona grafikona je ona u sredini gornjeg reda ikona. Klikom na ovu ikonu otvara se dijaloški okvir Umetanje grafikona prikazan ovdje.
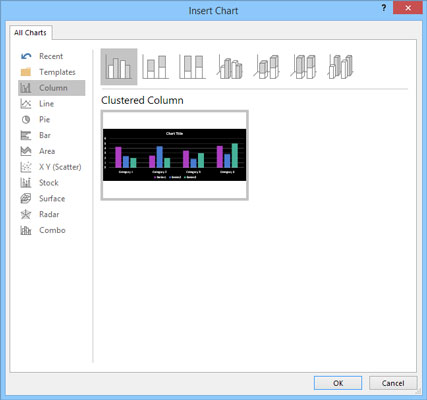
Dijaloški okvir Umetanje grafikona.
Odaberite vrstu grafikona koji želite izraditi.
Možete odabrati bilo koju od sljedećih vrsta grafikona:
Stupac: Podaci su prikazani kao okomiti stupci. Stupci se mogu prikazati jedan pored drugog ili naslagati, a možete odabrati različite oblike za stupove, uključujući jednostavne šipke, 3-D blokove, cilindre, čunjeve i piramide.
Linija: Podaci su prikazani kao pojedinačne točke povezane različitim vrstama linija.
Pita: Podaci su prikazani kao kriške u kružnoj pita.
Traka: Isto kao i stupni grafikon, osim što su stupci postavljeni vodoravno umjesto okomito.
Područje: Slično linijskom grafikonu, ali područja ispod linija su zasjenjena.
XY (Scatter): Iscrtava pojedinačne točke koristeći dvije vrijednosti za predstavljanje koordinata X, Y.
Zaliha: prikazuje visoke/niske/zatvorske vrijednosti.
Površina: Slično linijskom grafikonu, ali predstavlja podatke kao trodimenzionalnu površinu.
Radar: prikazuje podatke u odnosu na središnju točku, a ne na X, Y osi.
Kombinirano: Omogućuje vam kombiniranje različitih vrsta grafikona u jednom grafikonu.
Kliknite OK.
PowerPoint se na trenutak vrti i melje, a zatim umeće grafikon u slajd, kao što je prikazano. Razlog za svu gužvu je taj što za umetanje grafikona PowerPoint mora otkriti radi li se Excel već. Ako ne, PowerPoint pokreće Excel, kao što možete vidjeti na slici.
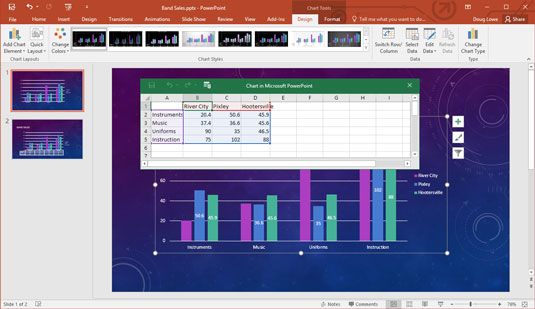
Grafikon nakon što je umetnut u PowerPoint.
Promijenite uzorke podataka u nešto realističnije.
Kao što možete vidjeti, podaci za grafikon prikazani su u zasebnom prozoru proračunske tablice koji nalikuje Excelu, popločan uz PowerPoint. Morate urediti podatke u ovoj proračunskoj tablici kako biste pružili podatke koje želite prikazati u grafikonu. Primijetite da se sve promjene koje izvršite u podacima proračunske tablice automatski odražavaju na grafikonu.
Prilagodite grafikon kako god želite.
Na primjer, možete promijeniti izgled ili stil grafikona. Ova slika prikazuje gotov grafikon.
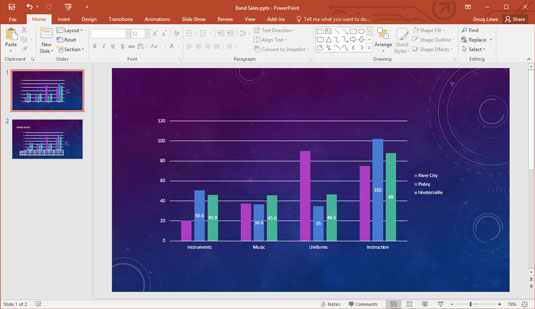
Slajd s gotovim grafikonom.
Naučite kako postaviti upite u Access bazi podataka uz jednostavne korake i savjete za učinkovito filtriranje i sortiranje podataka.
Tabulatori su oznake položaja u odlomku programa Word 2013 koje određuju kamo će se točka umetanja pomaknuti kada pritisnete tipku Tab. Otkrijte kako prilagoditi tabulatore i optimizirati svoj rad u Wordu.
Word 2010 nudi mnoge načine označavanja i poništavanja odabira teksta. Otkrijte kako koristiti tipkovnicu i miš za odabir blokova. Učinite svoj rad učinkovitijim!
Naučite kako pravilno postaviti uvlaku za odlomak u Wordu 2013 kako biste poboljšali izgled svog dokumenta.
Naučite kako jednostavno otvoriti i zatvoriti svoje Microsoft PowerPoint 2019 prezentacije s našim detaljnim vodičem. Pronađite korisne savjete i trikove!
Saznajte kako crtati jednostavne objekte u PowerPoint 2013 uz ove korisne upute. Uključuje crtanje linija, pravokutnika, krugova i više.
U ovom vodiču vam pokazujemo kako koristiti alat za filtriranje u programu Access 2016 kako biste lako prikazali zapise koji dijele zajedničke vrijednosti. Saznajte više o filtriranju podataka.
Saznajte kako koristiti Excelove funkcije zaokruživanja za prikaz čistih, okruglih brojeva, što može poboljšati čitljivost vaših izvješća.
Zaglavlje ili podnožje koje postavite isto je za svaku stranicu u vašem Word 2013 dokumentu. Otkrijte kako koristiti različita zaglavlja za parne i neparne stranice.
Poboljšajte čitljivost svojih Excel izvješća koristeći prilagođeno oblikovanje brojeva. U ovom članku naučite kako se to radi i koja su najbolja rješenja.








