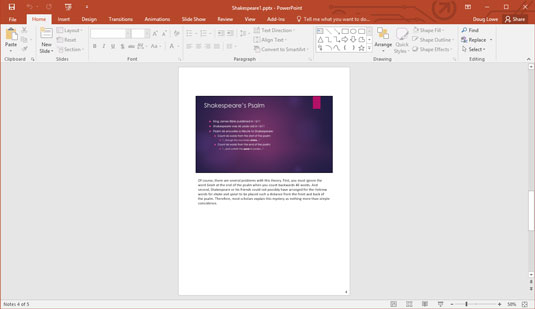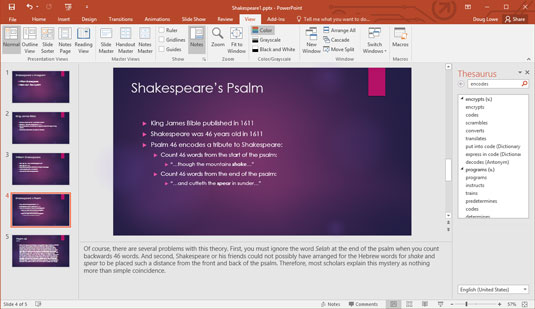Bilješke su kao pomoćni prilog vašim PowerPoint 2016 slajdovima. Ne pojavljuju se na samim slajdovima, već se prikazuju zasebno. Svaki slajd u vašoj prezentaciji ima svoju stranicu bilješki.
Bilješke su obično skrivene na dnu zaslona u malom oknu Bilješke koje je dovoljno veliko da prikaže redak ili dva teksta. Okno Bilješke možete prepoznati jer u početku sadrži riječi "Kliknite za dodavanje bilješki". Da biste radili s bilješkama, prvo biste trebali povećati okno Bilješke kako biste sebi dali malo prostora za rad.
PowerPoint također ima zaseban prikaz dizajniran za rad sa stranicama s bilješkama, koji se zove (pogodili ste) Prikaz stranice s bilješkama. Da biste pozvali Prikaz stranice s bilješkama, odaberite karticu Prikaz na vrpci, a zatim kliknite gumb Stranica s bilješkama koji se nalazi u grupi Prikazi prezentacije (ovaj gumb je prikazan ovdje).

Svaka stranica s bilješkama sastoji se od smanjene verzije slajda i područja za bilješke, kao što je ovdje prikazano.
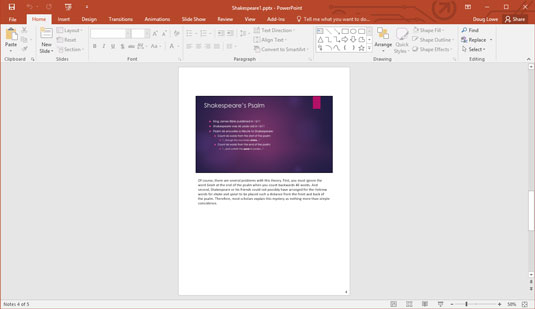
Bilješke Prikaz stranice omogućuje vam da vidite svoje bilješke.
Ovisno o veličini vašeg monitora, ove bilješke su premale da bi se mogle vidjeti ili s njima raditi u Prikazu stranice s bilješkama osim ako ne povećate postavku zumiranja. Ali na manjim monitorima možete zumirati da biste vidjeli svoj rad.
Nažalost, nije dostupan nijedan tipkovnički prečac za izravno prebacivanje na Prikaz stranice Bilješke. Ranije verzije PowerPointa uključivale su gumb za to uz ostale gumbe za prikaz u donjem desnom kutu zaslona. Ali iz nekog tajanstvenog razloga, Microsoft je odlučio izostaviti ovaj gumb u novijim verzijama PowerPointa. Dakle, jedini način da sada dođete do prikaza stranice s bilješkama je korištenje gumba Stranica s bilješkama na vrpci.
Za dodavanje bilješki na slajd, kao što je ovdje prikazano, slijedite ovaj postupak:
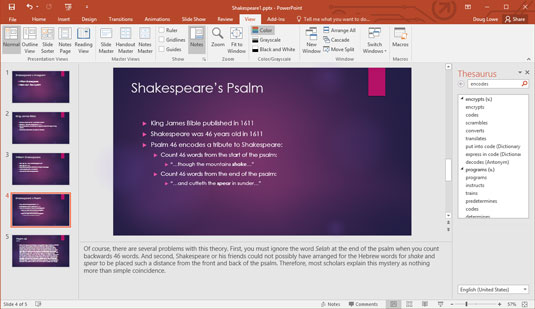
Slajd s bilješkama.
U normalnom prikazu pomaknite se na slajd na koji želite dodati bilješke.
Kliknite i povucite obrub okna za bilješke, ako je potrebno, kako biste tekst bilješki prikazali.
Kliknite tekstualni objekt bilješki, gdje piše Kliknite za dodavanje bilješki.
Otkucajte dalje.
Tekst koji upišete pojavljuje se u području za bilješke. Dok stvarate bilješke, možete koristiti bilo koju od PowerPoint standardnih značajki za obradu teksta, kao što su Izreži, Kopiraj i Zalijepi. Pritisnite Enter za stvaranje novih odlomaka.
Imajte na umu da postoji i gumb Bilješke na statusnoj traci pri dnu zaslona PowerPoint. Možete kliknuti ovaj gumb da biste sakrili ili otkrili bilješke.