Kako postaviti upit u bazu podataka MS Access 2019

Naučite kako postaviti upite u Access bazi podataka uz jednostavne korake i savjete za učinkovito filtriranje i sortiranje podataka.
Office 2019 uključuje nekoliko članova Microsoftovog benda, da tako kažem, i svi su sposobni međusobno komunicirati. Većina korisnika navikla je na izrezivanje, kopiranje i lijepljenje podataka unutar iste datoteke, ali Office 2019 također vam daje mogućnost rezanja, kopiranja i lijepljenja podataka između različitih programa, kao kada kopirate grafikon iz Excela i zalijepite ga u PowerPoint prezentacija.
Kada izrežete ili kopirate bilo koji podatak, Windows ih pohranjuje u poseban dio memorije koji se zove međuspremnik. Međuspremnik sustava Windows može sadržavati samo jednu stavku odjednom, tako da Office 2019 ima vlastiti međuspremnik koji se zove Office Clipboard, koji može pohraniti do 24 stavke.
Dok Windows Clipboard radi s bilo kojim Windows programom (kao što je Microsoft Paint ili OneNote), međuspremnik sustava Office radi samo s programima sustava Office 2019 (kao što su Word, Excel, PowerPoint, Access i Outlook). Da biste pohranili podatke u međuspremnik sustava Office, samo trebate koristiti naredbu Izreži ili Kopiraj.
Slijede dvije velike prednosti Office Clipboard-a:
Nakon što barem jednom upotrijebite naredbu Izreži ili Kopiraj, vaši se podaci pohranjuju u međuspremnik sustava Office. Zatim možete pogledati međuspremnik sustava Office i odabrati koje podatke želite zalijepiti iz međuspremnika u svoju datoteku.
Da biste vidjeli međuspremnik sustava Office i zalijepili stavke iz njega u drugi Office program, slijedite ove korake:
Pomaknite pokazivač na mjesto na koje želite zalijepiti stavku iz međuspremnika sustava Office.
Kliknite karticu Početna.

Kliknite ikonu Prikaži dijaloški okvir u donjem desnom kutu grupe međuspremnika.
Okno Office Clipboard pojavljuje se na lijevoj strani zaslona. Međuspremnik sustava Office također prikazuje ikonu koja vam pokazuje program iz kojeg su došli podaci, kao što su Word ili PowerPoint.
Kliknite stavku koju želite zalijepiti.
Office 2016 lijepi odabranu stavku u datoteku u koju ste pomaknuli pokazivač u 1. koraku.
Kliknite ikonu Zatvori (X) u prozoru međuspremnika sustava Office kako biste je sklonili iz vida.
Međuspremnik možete zatvoriti i klikom na ikonu Prikaži dijaloški okvir u donjem desnom kutu grupe Međuspremnik.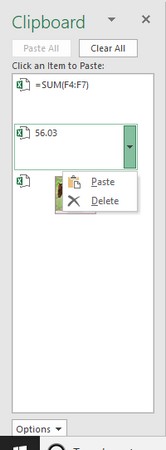
Okno međuspremnika sustava Office omogućuje vam pregled trenutačnog sadržaja međuspremnika sustava Office.
Ako kliknete gumb Zalijepi sve, možete zalijepiti svaku stavku iz međuspremnika sustava Office u svoju datoteku.
U međuspremnik sustava Office možete dodati do 24 stavke. U trenutku kada dodate 25. stavku, Office 2019 briše najstariju stavku iz međuspremnika sustava Office kako bi napravio mjesta za novu izrezanu ili kopiranu stavku.
Također možete ručno izbrisati stavke iz međuspremnika sustava Office slijedeći ove korake:
Kliknite karticu Početna.

Kliknite ikonu Prikaži dijaloški okvir u donjem desnom kutu grupe međuspremnika.
Pojavljuje se međuspremnik sustava Office.
Pomaknite pokazivač miša preko stavke u međuspremniku sustava Office.
Desno se pojavljuje strelica usmjerena prema dolje.
Kliknite strelicu usmjerenu prema dolje desno od stavke.
Pojavljuje se skočni izbornik.
Kliknite Izbriši.
Office 2016 briše odabranu stavku.
Kliknite ikonu Zatvori (X) u gornjem desnom kutu okna međuspremnika da biste sklonili međuspremnik sustava Office izvan vidokruga.
Ako kliknete gumb Očisti sve, brišete sve stavke koje su trenutno pohranjene u međuspremniku sustava Office.
Prije nego što to učinite, provjerite želite li stvarno izbrisati stavku iz međuspremnika sustava Office. Nakon što izbrišete stavku, ne možete je dohvatiti.
Naučite kako postaviti upite u Access bazi podataka uz jednostavne korake i savjete za učinkovito filtriranje i sortiranje podataka.
Tabulatori su oznake položaja u odlomku programa Word 2013 koje određuju kamo će se točka umetanja pomaknuti kada pritisnete tipku Tab. Otkrijte kako prilagoditi tabulatore i optimizirati svoj rad u Wordu.
Word 2010 nudi mnoge načine označavanja i poništavanja odabira teksta. Otkrijte kako koristiti tipkovnicu i miš za odabir blokova. Učinite svoj rad učinkovitijim!
Naučite kako pravilno postaviti uvlaku za odlomak u Wordu 2013 kako biste poboljšali izgled svog dokumenta.
Naučite kako jednostavno otvoriti i zatvoriti svoje Microsoft PowerPoint 2019 prezentacije s našim detaljnim vodičem. Pronađite korisne savjete i trikove!
Saznajte kako crtati jednostavne objekte u PowerPoint 2013 uz ove korisne upute. Uključuje crtanje linija, pravokutnika, krugova i više.
U ovom vodiču vam pokazujemo kako koristiti alat za filtriranje u programu Access 2016 kako biste lako prikazali zapise koji dijele zajedničke vrijednosti. Saznajte više o filtriranju podataka.
Saznajte kako koristiti Excelove funkcije zaokruživanja za prikaz čistih, okruglih brojeva, što može poboljšati čitljivost vaših izvješća.
Zaglavlje ili podnožje koje postavite isto je za svaku stranicu u vašem Word 2013 dokumentu. Otkrijte kako koristiti različita zaglavlja za parne i neparne stranice.
Poboljšajte čitljivost svojih Excel izvješća koristeći prilagođeno oblikovanje brojeva. U ovom članku naučite kako se to radi i koja su najbolja rješenja.








