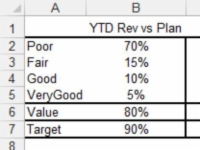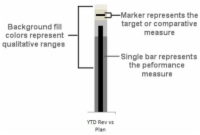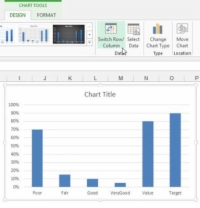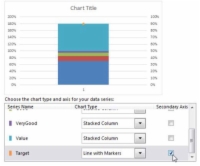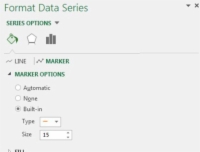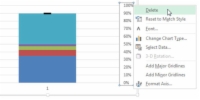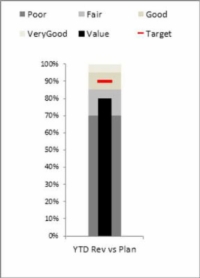Grafikon, kao što se vidi na ovoj slici, sadrži jednu mjeru izvedbe (kao što je prihod od početka godine [od godine do datuma]), uspoređuje tu mjeru s ciljem i prikazuje je u kontekstu kvalitativnih raspona, kao što su Loše, Pošteno, dobro i vrlo dobro.
Sljedeća slika razlaže tri glavna dijela grafikona. Jedna traka predstavlja mjeru izvedbe. Horizontalna oznaka predstavlja usporednu mjeru. A traka boja pozadine predstavlja kvalitativne raspone.
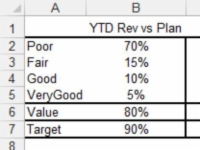
1 Započnite s podatkovnom tablicom koja vam daje sve podatkovne točke koje su vam potrebne za stvaranje tri glavna dijela grafikona.
Ova slika ilustrira kako ta tablica podataka izgleda. Prve četiri vrijednosti u skupu podataka (loše, pošteno, dobro i vrlo dobro) čine kvalitativni raspon. Ne morate imati četiri vrijednosti – možete ih imati onoliko ili manje koliko vam je potrebno. U ovom scenariju želite da vaš kvalitativni raspon bude u rasponu od 0 do 100%.
Stoga postoci (70%, 15%, 10% i 5%) moraju zbrajati do 100%. Opet, ovo se može prilagoditi vašim potrebama. Peta vrijednost na ovoj slici (Vrijednost) stvara traku izvedbe. Šesta vrijednost (Target) čini ciljni marker.
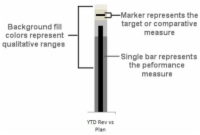
2Odaberite cijelu tablicu i iscrtajte podatke na naslagani stupni grafikon.
Grafikon koji je stvoren u početku je iscrtan u krivom smjeru.
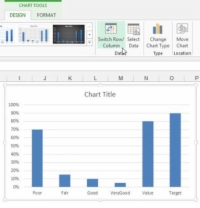
3Da biste popravili smjer, kliknite grafikon i odaberite gumb Promijeni red/stupac, kao što je prikazano na ovoj slici.
Nije li lijepo?
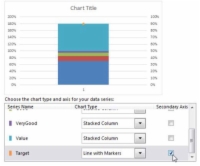
4 Desnom tipkom miša kliknite ciljnu seriju i odaberite Promijeni vrstu grafikona serije.
Upotrijebite dijaloški okvir Promjena vrste grafikona da promijenite ciljnu seriju u liniju s oznakama i da je postavite na sekundarnu os, kao na ovoj slici. Nakon potvrde vaše promjene, Target serija se pojavljuje na grafikonu kao jedna točka.
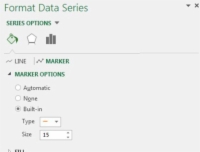
5 Ponovno desnom tipkom miša kliknite Target series i odaberite Format Data Series da otvorite taj dijaloški okvir.
Kliknite opciju Marker i prilagodite marker da izgleda kao crtica, kao što je prikazano na ovoj slici.
6 Još uvijek u dijaloškom okviru Format Data Series proširite odjeljak Ispuna i svojstvo Solid Fill.
Postavite boju markera na uočljivu boju kao što je crvena.
7I dalje u dijaloškom okviru Format Data Series proširite odjeljak Obrub i postavite Obrub na Bez linije.
Neće biti granice.
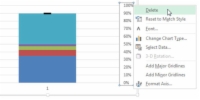
8 Vratite se na svoj grafikon i izbrišite novu sekundarnu os koja je dodana desno od vašeg grafikona, kao što je prikazano na slici.
Ovo je važan korak kako bi se osiguralo da je mjerilo grafikona točno za sve podatkovne točke.
9 Desnom tipkom miša kliknite niz vrijednosti i odaberite Formatiraj niz podataka.
U dijaloškom okviru Oblikovanje niza podataka kliknite Sekundarna os.
10 Još uvijek u dijaloškom okviru Format Data Series, pod Opcije serije, prilagodite svojstvo Gap Width.
Prilagodite niz vrijednosti nešto je uži od ostalih stupaca na grafikonu — između 205% i 225% je obično u redu.
11 Još uvijek u dijaloškom okviru Format Data Series kliknite na ikonu Fill (kantica s bojom), proširite odjeljak Ispuna.
Zatim odaberite opciju Solid Fill da biste boju serije Value postavili na crnu.
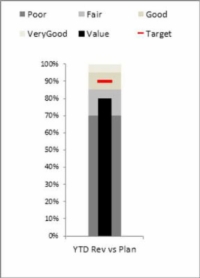
12Sve što je preostalo je promijeniti boju za svaki kvalitativni raspon u postepeno svjetlije nijanse.
U ovom trenutku, vaš bullet graf je u biti gotov! Možete primijeniti sve manje prilagodbe oblikovanja na veličinu i oblik grafikona kako bi izgledao onako kako želite. Sljedeća slika prikazuje vaš novostvoreni grafički prikaz formatiran legendom i vodoravnim oznakama.