Kako postaviti upit u bazu podataka MS Access 2019

Naučite kako postaviti upite u Access bazi podataka uz jednostavne korake i savjete za učinkovito filtriranje i sortiranje podataka.
Ponekad je grafikon doista najbolji način za prikaz skupa podataka na nadzornim pločama i izvješćima programa Excel, ali ipak biste željeli skrenuti pozornost na najveće vrijednosti u tom grafikonu. U tim slučajevima možete koristiti tehniku koja zapravo ističe najviše vrijednosti u vašim grafikonima.
Odnosno, možete koristiti Excel da shvatite koje su vrijednosti u vašem nizu podataka u najvišoj n- oj vrijednosti, a zatim na njih primijeniti posebno oblikovanje. Ova slika ilustrira primjer u kojemu je istaknuto prvih pet četvrtina i dodijeljena im je oznaka.
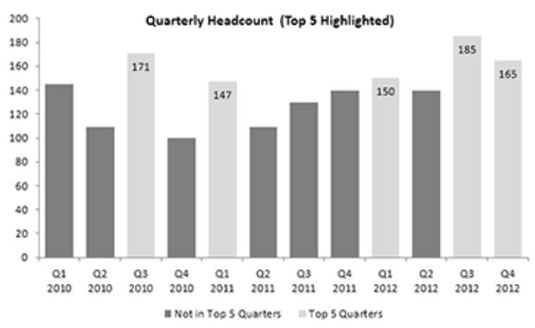
Tajna ove tehnike je Excelova nejasna LARGE funkcija. Funkcija LARGE vraća n- ti najveći broj iz skupa podataka. Drugim riječima, vi mu kažete gdje da traži i koji brojni rang želite.
Da biste pronašli najveći broj u skupu podataka, unesite formulu LARGE(Raspon_podataka, 1). Da biste pronašli peti najveći broj u skupu podataka, koristite LARGE(Raspon_podataka, 5). Ova slika ilustrira kako funkcionira LARGE funkcija.
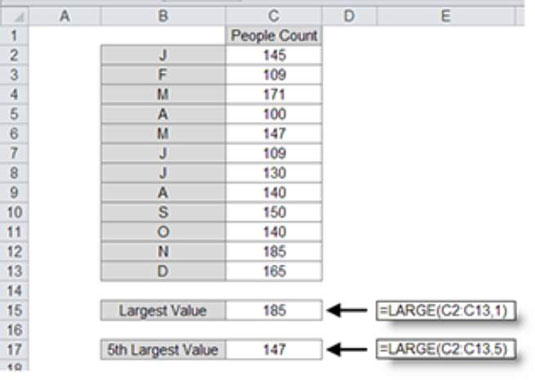
Ideja je prilično jednostavna. Kako biste identificirali prvih pet vrijednosti u skupu podataka, najprije morate identificirati peti najveći broj (pomoćna funkcija LARGE), a zatim testirati svaku vrijednost u skupu podataka da vidite je li veća od petog najvećeg broja. Evo što radite:
Izgradite ulagač grafikona koji se sastoji od formula koje se povezuju s vašim neobrađenim podacima. Ulagač bi trebao imati dva stupca: jedan za držanje podataka koji nisu u prvih pet i jedan za držanje podataka koji se nalaze u prvih pet, kao što je prikazano na ovoj slici.
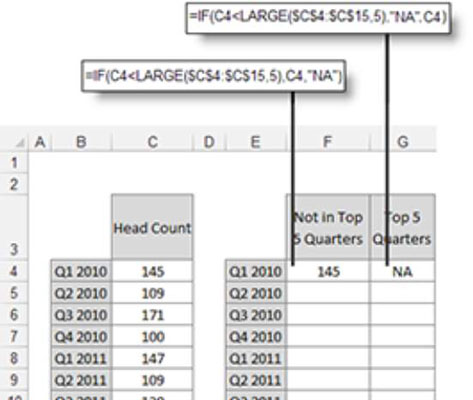
U prvi red ulagača grafikona unesite formule prikazane na prethodnoj slici.
Formula za prvi stupac (F4) provjerava je li vrijednost u ćeliji C4 manja od broja koji vraća VELIKA formula (peta najveća vrijednost). Ako jest, vraća se vrijednost u ćeliji C4. Inače se koristi NA.
Formula za drugi stupac radi na isti način, osim što je naredba IF obrnuta: ako je vrijednost u ćeliji C4 veća ili jednaka broju koji vraća formula, tada se vraća vrijednost; inače se koristi NA.
Kopirajte formule dolje da ispunite tablicu.
Upotrijebite tablicu dodavača grafikona za iscrtavanje podataka u naslagani stupni grafikon.
Odmah vidite grafikon koji prikazuje dvije serije podataka: jednu za podatkovne točke koje nisu u prvih pet, a jednu za podatkovne točke u prvih pet, kao što je prikazano na ovoj slici.
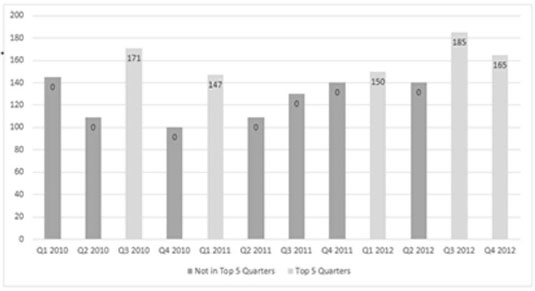
Primijetite da grafikon na ovoj slici prikazuje neke lažne nule. Možete popraviti grafikon tako da se nule ne pojavljuju tako da izvršite sljedećih nekoliko koraka.
Desnom tipkom miša kliknite bilo koju od oznaka podataka za seriju "nije u top 5" i odaberite Format Data Labels.
Pojavljuje se dijaloški okvir Format Data Labels.
U ovom dijaloškom okviru proširite odjeljak Brojevi i odaberite Prilagođeno na popisu Kategorija.
Unesite #,##0;; kao prilagođeni format broja, kao što je prikazano na ovoj slici.
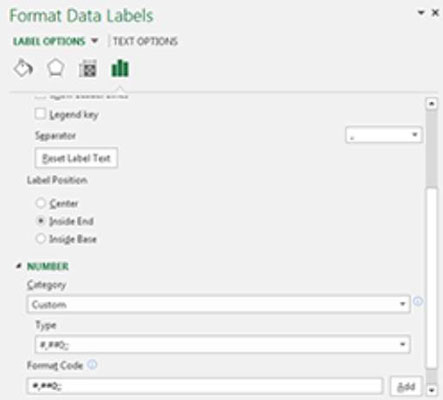
Kliknite Dodaj, a zatim kliknite Zatvori.
Kada se vratite na svoj grafikon, vidite da su lažne nule sada skrivene i da je vaš grafikon spreman za boje, oznake i drugo oblikovanje koje želite primijeniti.
Možete primijeniti istu tehniku da biste istaknuli donjih pet vrijednosti u vašem skupu podataka. Jedina razlika je u tome što umjesto funkcije VELIKE, koristite funkciju MALE. Dok funkcija LARGE vraća najveću n- tu vrijednost iz raspona, funkcija SMALL vraća najmanju n- tu vrijednost.
Sljedeća slika ilustrira formule koje koristite za primjenu iste tehnike koja je ovdje navedena za donjih pet vrijednosti.
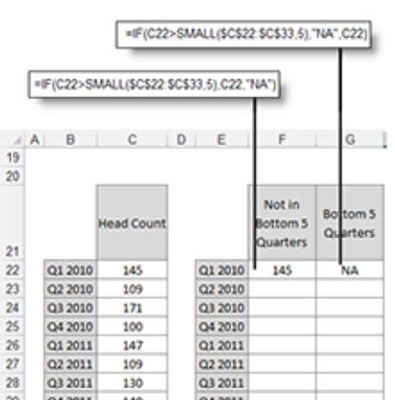
Formula za prvi stupac (F22) provjerava je li vrijednost u ćeliji C22 veća od broja koji vraća SMALL formula (peta najmanja vrijednost). Ako jest, vraća se vrijednost u ćeliji C22. Inače se koristi NA.
Formula za drugi stupac radi na isti način osim što je izraz IF obrnut: ako je vrijednost u ćeliji C22 veća od broja koji vraća SMALL formula, tada se koristi NA; inače se vraća vrijednost.
Naučite kako postaviti upite u Access bazi podataka uz jednostavne korake i savjete za učinkovito filtriranje i sortiranje podataka.
Tabulatori su oznake položaja u odlomku programa Word 2013 koje određuju kamo će se točka umetanja pomaknuti kada pritisnete tipku Tab. Otkrijte kako prilagoditi tabulatore i optimizirati svoj rad u Wordu.
Word 2010 nudi mnoge načine označavanja i poništavanja odabira teksta. Otkrijte kako koristiti tipkovnicu i miš za odabir blokova. Učinite svoj rad učinkovitijim!
Naučite kako pravilno postaviti uvlaku za odlomak u Wordu 2013 kako biste poboljšali izgled svog dokumenta.
Naučite kako jednostavno otvoriti i zatvoriti svoje Microsoft PowerPoint 2019 prezentacije s našim detaljnim vodičem. Pronađite korisne savjete i trikove!
Saznajte kako crtati jednostavne objekte u PowerPoint 2013 uz ove korisne upute. Uključuje crtanje linija, pravokutnika, krugova i više.
U ovom vodiču vam pokazujemo kako koristiti alat za filtriranje u programu Access 2016 kako biste lako prikazali zapise koji dijele zajedničke vrijednosti. Saznajte više o filtriranju podataka.
Saznajte kako koristiti Excelove funkcije zaokruživanja za prikaz čistih, okruglih brojeva, što može poboljšati čitljivost vaših izvješća.
Zaglavlje ili podnožje koje postavite isto je za svaku stranicu u vašem Word 2013 dokumentu. Otkrijte kako koristiti različita zaglavlja za parne i neparne stranice.
Poboljšajte čitljivost svojih Excel izvješća koristeći prilagođeno oblikovanje brojeva. U ovom članku naučite kako se to radi i koja su najbolja rješenja.








