Kako postaviti upit u bazu podataka MS Access 2019

Naučite kako postaviti upite u Access bazi podataka uz jednostavne korake i savjete za učinkovito filtriranje i sortiranje podataka.
Excel pruža robustan skup alata za ilustraciju trendova. To možete učiniti iscrtavanjem linija trenda u vašim Excel grafikonima kako biste ponudili vizualni prikaz vaših podataka . Ovdje ćete otkriti kako nacrtati logaritamske linije trenda, linije trenda snage i polinomske trendove u Excelu.
Logaritamska trend je onaj u kojem se podaci raste ili pada vrlo brzo na početku, ali onda se usporava, a razina s vremenom. Primjer logaritamskog trenda je prodajni obrazac dugo očekivanog novog proizvoda, koji se obično prodaje u velikim količinama na kratko vrijeme, a zatim se izjednači.
Da biste vizualizirali takav trend, možete nacrtati logaritamsku liniju trenda. Ovo je zakrivljena linija kroz podatkovne točke gdje se razlike između točaka s jedne strane linije i onih s druge strane linije međusobno poništavaju.
Evo koraka koje treba slijediti za crtanje logaritamske linije trenda u Excelu:
Kliknite grafikon da biste ga odabrali.
Ako vaš grafikon ima više serija podataka, kliknite niz koji želite analizirati.
Odaberite Dizajn → Dodaj element grafikona → Linija trenda → Više opcija linije trenda.
Pojavljuje se okno Format Trendline.
Kliknite karticu Opcije trenda.
Odaberite radio gumb Logaritamski.
Excel crta logaritamsku liniju trenda.
(Izborno) Označite potvrdni okvir Prikaži jednadžbu na grafikonu.
Ako samo želite vidjeti liniju trenda, slobodno prijeđite preko koraka 6 i 7.
(Neobavezno) Označite potvrdni okvir Prikaži vrijednost R-kvadrata na grafikonu.
Kliknite Zatvori.
Excel prikazuje jednadžbu regresije i vrijednost R2. Ova slika prikazuje grafikon s ucrtanom eksponencijalnom linijom trenda, regresijskom jednadžbom i vrijednošću R2.
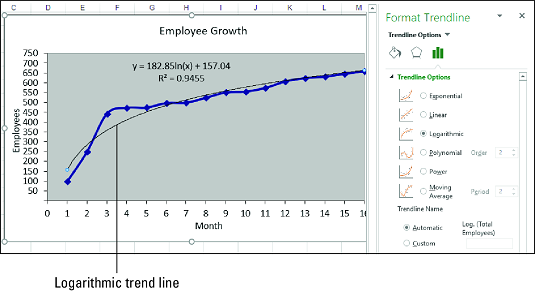
Grafikon s logaritamskom linijom trenda.
Kada je linija trenda koja najbolje odgovara logaritamska krivulja, regresijska jednadžba poprima sljedeći opći oblik:
y = m * ln(x) + b
y je zavisna varijabla; x je nezavisna varijabla; b i m su konstante; a ln je prirodni logaritam, za koji možete koristiti Excel funkciju LN.
Excel nema funkciju koja izravno izračunava vrijednosti b i m. Međutim, možete koristiti funkciju LINEST ako "izravnate" logaritamsku krivulju korištenjem logaritamske ljestvice za neovisne vrijednosti:
{=LINEST( poznati_ys , LN( poznati_xs ), const , statistika )}
U mnogim slučajevima regresijske analize , najbolje odgovara trend snage, u kojem se podaci stalno povećavaju ili smanjuju. Takav trend očito nije eksponencijalan ili logaritamski, a oba impliciraju ekstremno ponašanje, bilo na kraju trenda (u slučaju eksponencijalnog) ili na početku trenda (u slučaju logaritamskog). Primjeri trendova moći uključuju prihode, dobit i marže u uspješnim tvrtkama, a svi oni pokazuju stalan porast stope rasta iz godine u godinu.
Trend snage zvuči linearno, ali crtanje linije trenda snage pokazuje zakrivljenu liniju koja najbolje odgovara kroz podatkovne točke. U vašoj analizi takvih podataka obično je najbolje prvo isprobati liniju linearnog trenda. Ako vam to ne odgovara, prijeđite na liniju trenda snage.
Slijedite ove korake za crtanje linije trenda snage u Excelu:
Kliknite grafikon da biste ga odabrali.
Ako vaš grafikon ima više serija podataka, kliknite niz koji želite analizirati.
Odaberite Dizajn → Dodaj element grafikona → Linija trenda → Više opcija linije trenda.
Pojavljuje se okno Format Trendline.
Kliknite karticu Opcije trenda.
Odaberite radio gumb Napajanje.
Excel iscrtava liniju trenda snage.
(Izborno) Označite potvrdni okvir Prikaži jednadžbu na grafikonu.
Ako samo želite vidjeti liniju trenda, preskočite 6. i 7. korak.
(Neobavezno) Označite potvrdni okvir Prikaži vrijednost R-kvadrata na grafikonu.
Kliknite Zatvori.
Excel prikazuje jednadžbu regresije i vrijednost R2 (opisano u nastavku). Sljedeća slika prikazuje grafikon s ucrtanom linijom trenda snage, regresijskom jednadžbom i vrijednošću R2.
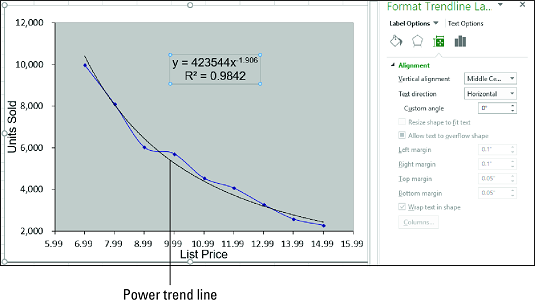
Grafikon s linijom trenda snage.
Kada je linija trenda koja najbolje odgovara krivulja snage, regresijska jednadžba poprima sljedeći opći oblik:
y = m * xb
y je zavisna varijabla; x je nezavisna varijabla; a b i m su konstante.
Nema dostupne funkcije radnog lista za izravno izračunavanje vrijednosti b i m. Međutim, možete koristiti funkciju LINEST ako "izravnate" krivulju snage primjenom logaritamske ljestvice na ovisne i neovisne vrijednosti:
{=LINEST(LN( poznati_ys ), LN( poznati_xs ), const , statistika )}
U mnogim scenarijima iz stvarnog svijeta, odnos između ovisnih i nezavisnih varijabli ne kreće se u jednom smjeru. To bi bilo prelako. Na primjer, umjesto da stalno rastu - jednoliko, kao u linearnom trendu, oštro, kao u eksponencijalnom ili logaritamskom trendu, ili postojano, kao u trendu snage - podaci kao što su jedinična prodaja, dobit i troškovi mogu se kretati gore i dolje .
Da biste vizualizirali takav trend, možete nacrtati polinomsku liniju trenda, koja je najprikladnija linija višestrukih krivulja izvedenih pomoću jednadžbe koja koristi višestruke potencije x. Broj potencija x je red polinomske jednadžbe. Općenito, što je veći redoslijed, to se krivulja čvršće uklapa u vaše postojeće podatke, ali su vaše prognozirane vrijednosti nepredvidljivije.
Ako već imate grafikon, slijedite ove korake za dodavanje polinomske linije trenda u Excel:
Kliknite grafikon da biste ga odabrali.
Ako vaš grafikon ima više serija podataka, kliknite niz koji želite analizirati.
Odaberite Dizajn → Dodaj element grafikona → Linija trenda → Više opcija linije trenda.
Pojavljuje se okno Format Trendline.
Kliknite karticu Opcije trenda.
Odaberite radio gumb Polinom.
Kliknite strelice gumba Red spin kako biste postavili redoslijed polinomske jednadžbe koji želite.
Excel crta polinomsku liniju trenda.
(Izborno) Označite potvrdni okvir Prikaži jednadžbu na grafikonu.
Ako samo želite vidjeti liniju trenda, zaobiđite 7. i 8. korak.
(Neobavezno) Označite potvrdni okvir Prikaži vrijednost R-kvadrata na grafikonu.
Kliknite Zatvori.
Excel prikazuje jednadžbu regresije i vrijednost R2. Slika ispod prikazuje grafikon s ucrtanom polinomskom linijom trenda, regresijskom jednadžbom i R2 vrijednošću.
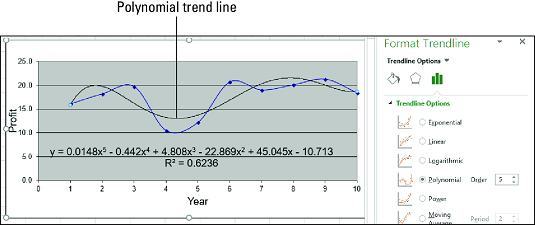
Grafikon s polinomskom linijom trenda.
Kada je linija trenda koja najbolje odgovara polinomska krivulja, regresijska jednadžba poprima sljedeći oblik:
y = m n x n + … + m2x2 + m1x + b
y je zavisna varijabla; x je nezavisna varijabla; a b i m n do m1 su konstante.
Za izračunavanje vrijednosti b i mn do m1, možete koristiti LINEST ako povisite poznate_xs vrijednosti na stepene od 1 do n za polinom n -tog reda:
{=LINEST( poznati_ys , poznati_xs ^ {1,2,…, n }, const , statistika )}
Alternativno, možete koristiti funkciju TREND:
{=TREND( poznati_ys , poznati_xs ^ {1,2,…, n }, novi_xs , const )}Vrlo zgodna značajka linija trendova u Excelu je mogućnost da ih proširite u budućnost. To nam daje ideju o tome koje bi se buduće vrijednosti mogle temeljiti na trenutnom trendu podataka.
U oknu Format Trendline kliknite kategoriju Trendline Options, a zatim upišite vrijednost u polje "Naprijed" okvir pod "Prognoza."

Vrijednost R-kvadrata je broj koji pokazuje koliko vaša linija trenda odgovara vašim podacima. Što je vrijednost R-kvadrata bliža 1, to bolje odgovara linija trenda.
U oknu Format Trendline kliknite "Trendline Options" kategoriju, a zatim provjerite "Prikaži R-kvadrat vrijednosti na grafikonu" potvrdni okvir.

Prikazana je vrijednost od 0,81. Ovo je razumno pristajanje, budući da se vrijednost iznad 0,75 općenito smatra pristojnom --- što je bliža 1, to bolje.
Naučite kako postaviti upite u Access bazi podataka uz jednostavne korake i savjete za učinkovito filtriranje i sortiranje podataka.
Tabulatori su oznake položaja u odlomku programa Word 2013 koje određuju kamo će se točka umetanja pomaknuti kada pritisnete tipku Tab. Otkrijte kako prilagoditi tabulatore i optimizirati svoj rad u Wordu.
Word 2010 nudi mnoge načine označavanja i poništavanja odabira teksta. Otkrijte kako koristiti tipkovnicu i miš za odabir blokova. Učinite svoj rad učinkovitijim!
Naučite kako pravilno postaviti uvlaku za odlomak u Wordu 2013 kako biste poboljšali izgled svog dokumenta.
Naučite kako jednostavno otvoriti i zatvoriti svoje Microsoft PowerPoint 2019 prezentacije s našim detaljnim vodičem. Pronađite korisne savjete i trikove!
Saznajte kako crtati jednostavne objekte u PowerPoint 2013 uz ove korisne upute. Uključuje crtanje linija, pravokutnika, krugova i više.
U ovom vodiču vam pokazujemo kako koristiti alat za filtriranje u programu Access 2016 kako biste lako prikazali zapise koji dijele zajedničke vrijednosti. Saznajte više o filtriranju podataka.
Saznajte kako koristiti Excelove funkcije zaokruživanja za prikaz čistih, okruglih brojeva, što može poboljšati čitljivost vaših izvješća.
Zaglavlje ili podnožje koje postavite isto je za svaku stranicu u vašem Word 2013 dokumentu. Otkrijte kako koristiti različita zaglavlja za parne i neparne stranice.
Poboljšajte čitljivost svojih Excel izvješća koristeći prilagođeno oblikovanje brojeva. U ovom članku naučite kako se to radi i koja su najbolja rješenja.








