Kako postaviti upit u bazu podataka MS Access 2019

Naučite kako postaviti upite u Access bazi podataka uz jednostavne korake i savjete za učinkovito filtriranje i sortiranje podataka.
U Microsoft Excelu možete poboljšati čitljivost svojih nadzornih ploča i izvješća formatiranjem brojeva prihoda tako da se prikazuju u tisućama. To vam omogućuje da predstavite čistije brojke i izbjegnete zasipanje publike ogromnim brojevima.
Evo kako to funkcionira
Da biste svoje brojeve prikazali u tisućama, označite ih, kliknite desnom tipkom miša i odaberite Oblikuj ćelije.
Nakon što se otvori dijaloški okvir Format Cells, kliknite opciju Prilagođeno da biste došli do zaslona prikazanog na ovoj slici.

U okvir za unos Vrsta dodajte zarez nakon sintakse formata.
#,##0,
Nakon što potvrdite svoje promjene, vaši će se brojevi automatski pojaviti u tisućama!
Dio ljepote
Lijepa stvar je što ova tehnika ni na koji način ne mijenja vaše numeričke vrijednosti, niti ih skraćuje. Excel ih jednostavno čini čišćima. Pogledajte ovu sliku:

Odabrana ćelija je formatirana za prikaz u tisućama; vidite 118. Ali ako pogledate u traku formule iznad nje, vidjet ćete pravi neformatirani broj (117943.605787004). 118 koje vidite u ćeliji je jednostavnija verzija stvarnog broja prikazanog u traci formule.
Prilagođeno oblikovanje brojeva ima očite prednosti u odnosu na korištenje drugih tehnika za formatiranje brojeva u tisuće. Na primjer, mnogi analitičari početnici pretvarali bi brojeve u tisuće dijeleći ih s 1000 u formuli. Ali to dramatično mijenja integritet brojeva.
Kada izvodite matematičku operaciju u ćeliji, mijenjate vrijednost predstavljenu u toj ćeliji. To vas prisiljava da pažljivo pratite i održavate formule koje ste uveli kako biste brojeve lakše čitali. Korištenjem prilagođenog oblikovanja broja to se izbjegava mijenjanjem samo izgleda broja, zadržavajući stvarni broj netaknutim.
Činimo brojke još jasnijim
Ako želite, možete čak naznačiti da je broj u tisućama dodavanjem sintaksi broja.
#,##0,"k"
Ovo bi prikazalo vaše brojeve ovako:
118k 318 tisuća
Ovu tehniku možete koristiti i za pozitivne i za negativne brojeve.
#,##0,"k"; (#,##0,"k")
Nakon primjene ove sintakse, vaši se negativni brojevi također pojavljuju u tisućama.
118k (318 tisuća)
Što je s milijunima?
Trebate prikazati brojeve u milijunima? Lako. Jednostavno dodajte dva zareza sintaksi formata broja u okvir za unos Vrsta.
#,##0,00,, "m"
Obratite pažnju na upotrebu dodatnih decimalnih mjesta (.00). Prilikom pretvaranja brojeva u milijune, često je korisno prikazati dodatne točke preciznosti, kao u
24,65 m
Probavljiviji brojevi jednostavni su u Excelu, nakon što znate ove male trikove.
Funkcija TEKST u programu Excel iznimno je korisna za oblikovanje brojeva i datuma u određene formate.
U ovom slučaju možete ga upotrijebiti za oblikovanje brojeva kao tisuće, milijune ili milijarde. Rezultat će se pretvoriti u tekstualnu vrijednost, tako da ovo nije opcija koju biste željeli koristiti ako trebate izvršiti daljnje izračune s brojevima.
TEKST (vrijednost, format)
Funkcija TEXT uzima broj i vraća tekstualnu vrijednost koja je formatirana.
U ovom postu, funkcija TEKST koristit će se za dodavanje razdjelnika zareza, skrivanje svih tisuću znamenki i dodavanje k do kraja kako bi se označilo da je rezultat u tisućama.
U ovom primjeru, veliki broj je u ćeliji B3, a TEKST formula koristi se u ćeliji C3.
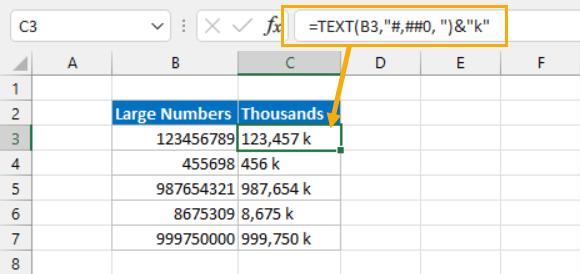
= TEKST ( B3, "#,##0, " ) & "k"
Gornja formula prikazat će broj iz ćelije B3 kao tekstualnu vrijednost u tisućicama zajedno s k da označi da je broj u tisućicama.
Primijetili ste da su rezultati poravnati lijevo? To znači da su rezultati tekstualne vrijednosti, a ne brojevi.
Simbol hash (#) koristi se za pružanje rezerviranih mjesta za znamenke brojeva u nizu za oblikovanje. Simbol zareza (,) koristi se za simbol razdjelnika između grupa od 3 znamenke.
Nula je uključena tako da će, ako je broj manji od 1000, prikazati 0 umjesto ništa. Da je ovo samo rezervirano mjesto (#), tada ćelija ne bi pokazala ništa umjesto 0 kada je broj u B3 manji od 1000.
Posljednji zarez (,) potreban je kako bi se naznačilo da će brojevi ispod 1000 ostati skriveni budući da nema rezerviranih mjesta nakon ovog zareza.< /span>
Imajte na umu da čak i kada je broj u ćeliji B3 veći od milijun, rezervirana mjesta i zarezi moraju biti navedeni samo za jednu grupu od 3 znamenke.
Broj u ćeliji C3 daleko je lakše čitati nego neobrađeni broj u ćeliji B3.
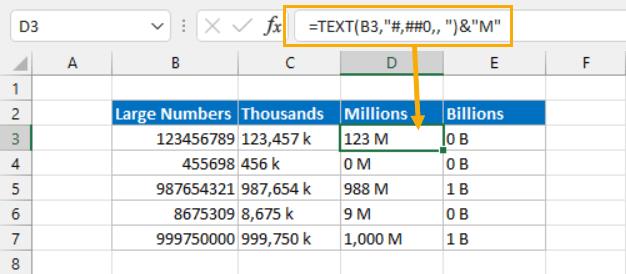
= TEKST ( B3, "#,##0,, " ) & "M"
Koristite gornju formulu ako želite prikazati brojeve u milijunima.
= TEKST ( B3, "#,##0,,, " ) & "B"
Koristite gornju formulu ako želite prikazati brojeve u milijardama. Dodatni zarez je sve što je potrebno da se sakrije svaki skup od 3 znamenke u rezultatima, a bilo koji znakovi mogu se dodati na kraj prema potrebi.
Također može oblikovati brojeve prema njihovoj vrijednosti. To se može učiniti stvaranjem pravila uvjetnog oblikovanja za ćeliju ili niz ćelija tako da se dogodi sljedeće.

Slijedite ove korake za stvaranje ovog uvjetnog formata.
Odaberite ćeliju ili raspon ćelija koje želite formatirati.
Idite na karticu Početna na vrpci.
Kliknite naredbu Uvjetno oblikovanje koja se nalazi u Stilovima grupa.
Odaberite Novo pravilo iz opcija.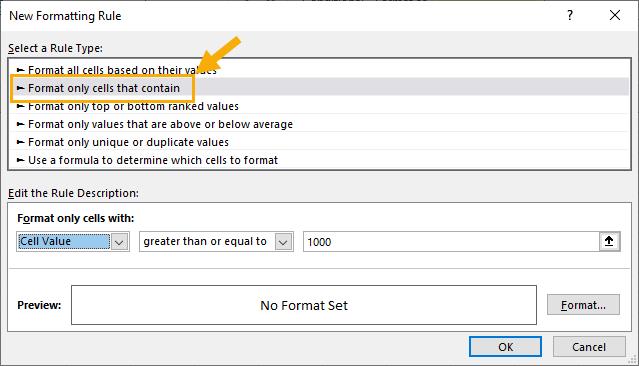
Odaberite opciju Oblikuj samo ćelije koje sadrže na popisu Odaberite vrstu pravila.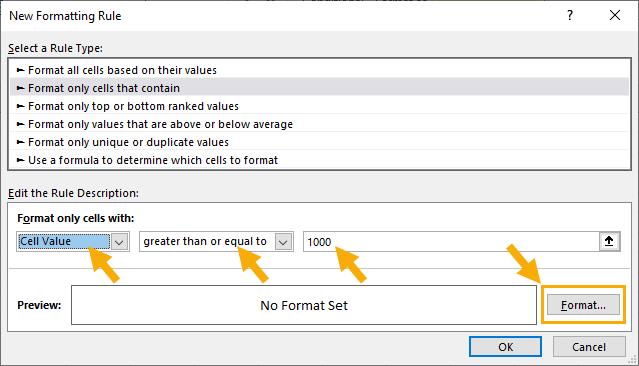
U postavkama Formatiraj samo ćelije s odaberite Vrijednost ćelije i veće ili jednako u padajućim izbornicima zatim unesite 1000 u okvir za unos.
Kliknite gumb F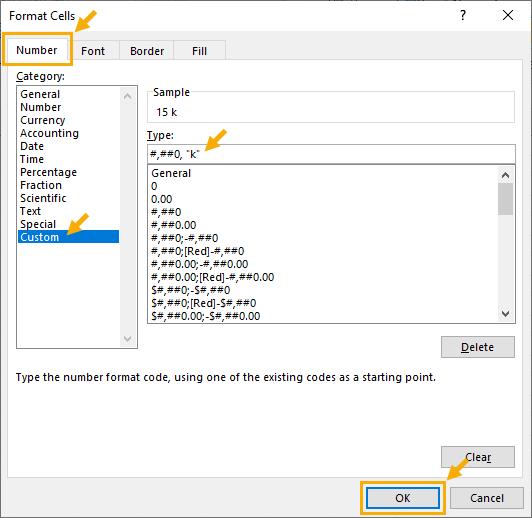 Format da biste odabrali koje će se oblikovanje prikazati kada se ispune uvjeti. Ovo će otvoriti lakšu verziju Formata Ćelije izbornik sa samo Broj, Font, Rubnica i Ispuna kartica.
Format da biste odabrali koje će se oblikovanje prikazati kada se ispune uvjeti. Ovo će otvoriti lakšu verziju Formata Ćelije izbornik sa samo Broj, Font, Rubnica i Ispuna kartica.
Idite na karticu Broj .
Odaberite Prilagođeno iz dostupnih opcija Kategorija .: #,##0, "k"
Unesite gornji niz u odjeljak Vrsta . Ako ste već koristili ovo prilagođeno oblikovanje negdje drugdje, također ćete ga moći odabrati iz unaprijed definiranih opcija ispod polja Vrsta .
Pritisnite gumb U redu .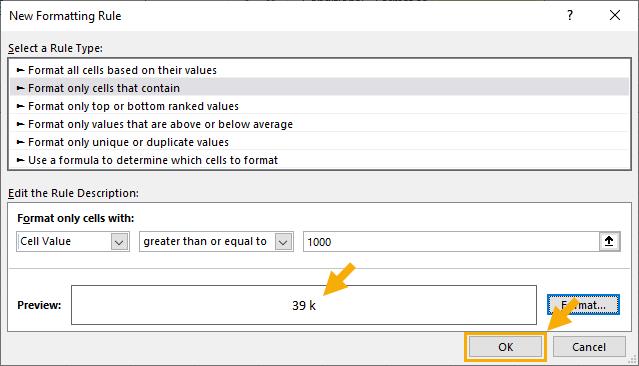 Ovo će zatvoriti Izbornik Format Cells i Novo pravilo oblikovanja vratit će se u fokus. Sada biste trebali vidjeti pregled oblikovanja koje će se primijeniti kada je formula istinita.
Ovo će zatvoriti Izbornik Format Cells i Novo pravilo oblikovanja vratit će se u fokus. Sada biste trebali vidjeti pregled oblikovanja koje će se primijeniti kada je formula istinita.
Pritisnite gumb OK da zatvorite Novo pravilo oblikovanja izbornik i spremite novo pravilo uvjetnog oblikovanja.
Sada ćete vidjeti da se svi brojevi u vašem odabiru pojavljuju normalno kada su manji od 1000 i pojavljuju se u tisućama kada su iznad 1000.
Sada ponovite gornje korake kako biste dodali još jedno pravilo uvjetnog oblikovanja koje će voditi računa o brojevima većim od 1000000.
Postupak je potpuno isti kao i prije s malim izmjenama unosa Formatiraj samo ćelije s i Upotrijebljeni prilagođeni format.
U koraku 6 unesite vrijednost 1000000 u okvir za unos.
#,##0,, "M"
U 10. koraku upotrijebite gornji prilagođeni format.
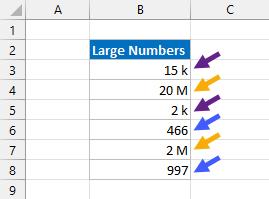
Sada ćete vidjeti kako se vaši brojevi pojavljuju s mješavinom oblikovanja ovisno o vrijednosti. Brojevi ispod 1k izgledaju normalno, dok su brojevi preko 1k, ali ispod 1M prikazani u tisućama, a brojevi preko 1M prikazani su u milijunima.
Za brojeve manje od 1k prikladan je zadani opći format budući da nema potrebe za razdjelnicima zarezima.
Ako očekujete negativne brojeve, morat ćete ponoviti postupak za dodavanje pravila za brojeve manje ili jednake -1000 i manje ili jednake -1000000.
Naučite kako postaviti upite u Access bazi podataka uz jednostavne korake i savjete za učinkovito filtriranje i sortiranje podataka.
Tabulatori su oznake položaja u odlomku programa Word 2013 koje određuju kamo će se točka umetanja pomaknuti kada pritisnete tipku Tab. Otkrijte kako prilagoditi tabulatore i optimizirati svoj rad u Wordu.
Word 2010 nudi mnoge načine označavanja i poništavanja odabira teksta. Otkrijte kako koristiti tipkovnicu i miš za odabir blokova. Učinite svoj rad učinkovitijim!
Naučite kako pravilno postaviti uvlaku za odlomak u Wordu 2013 kako biste poboljšali izgled svog dokumenta.
Naučite kako jednostavno otvoriti i zatvoriti svoje Microsoft PowerPoint 2019 prezentacije s našim detaljnim vodičem. Pronađite korisne savjete i trikove!
Saznajte kako crtati jednostavne objekte u PowerPoint 2013 uz ove korisne upute. Uključuje crtanje linija, pravokutnika, krugova i više.
U ovom vodiču vam pokazujemo kako koristiti alat za filtriranje u programu Access 2016 kako biste lako prikazali zapise koji dijele zajedničke vrijednosti. Saznajte više o filtriranju podataka.
Saznajte kako koristiti Excelove funkcije zaokruživanja za prikaz čistih, okruglih brojeva, što može poboljšati čitljivost vaših izvješća.
Zaglavlje ili podnožje koje postavite isto je za svaku stranicu u vašem Word 2013 dokumentu. Otkrijte kako koristiti različita zaglavlja za parne i neparne stranice.
Poboljšajte čitljivost svojih Excel izvješća koristeći prilagođeno oblikovanje brojeva. U ovom članku naučite kako se to radi i koja su najbolja rješenja.








