Kako postaviti upit u bazu podataka MS Access 2019

Naučite kako postaviti upite u Access bazi podataka uz jednostavne korake i savjete za učinkovito filtriranje i sortiranje podataka.
Kada izradite novu zaokretnu tablicu Excela, primijetit ćete da Excel 2019 automatski dodaje padajuće gumbe u polje Filtar izvješća, kao i oznake za polja stupaca i redaka. Ovi padajući gumbi, službeno poznati kao gumbi za filtriranje u Excelu, omogućuju vam filtriranje svih unosa osim određenih u bilo kojem od ovih polja, au slučaju polja stupaca i redaka, sortiranje njihovih unosa u tablici.
Ako ste u zaokretnu tablicu dodali više od jednog stupca ili polja retka, Excel dodaje gumbe za sažimanje (-) koje možete koristiti da privremeno sakrijete vrijednosti međuzbroja za određeno sekundarno polje. Nakon što kliknete gumb za sažimanje u tablici, on odmah postaje gumb za proširenje (+) koji možete kliknuti za ponovni prikaz međuzbroja za to jedno sekundarno polje.
Možda su najvažniji gumbi filtera u zaokretnoj tablici Excela oni dodani u polje(a) označeno kao FILTERI zaokretne tablice. Odabirom određene opcije na padajućem popisu priloženom jednom od ovih gumba filtera, u zaokretnoj tablici prikazuju se samo zbirni podaci za taj podskup koji odaberete.
Na primjer, u oglednoj zaokretnoj tablici Excel koja koristi polje Spol s popisa podataka o zaposlenicima kao polje Filtar izvješća, možete prikazati zbroj samo muških ili ženskih plaća po odjelu i lokaciji u tijelu zaokretne tablice radeći bilo koji od sljedećeg:
Kada kasnije želite ponovno prikazati sažetak plaća za sve zaposlenike, zatim ponovno odaberite opciju (Svi) na padajućem popisu filtera polja Spol prije nego što kliknete U redu.
Kada filtrirate polje Filtar izvješća o spolu na ovaj način, Excel tada prikazuje M ili F u polju Filtar izvješća o spolu umjesto zadanog (Sve). Program također zamjenjuje standardni padajući gumb sa ikonom filtra u obliku stošca, koja označava da je polje filtrirano i prikazuje samo neke od vrijednosti u izvoru podataka.
Gumbi za filtriranje na poljima stupaca i redaka pridruženih njihovim oznakama omogućuju vam filtriranje unosa za određene grupe i, u nekim slučajevima, pojedinačne unose u izvoru podataka. Da biste filtrirali zbirne podatke u stupcima ili recima zaokretne tablice, kliknite gumb filtera u stupcu ili polju retka i počnite klikom na potvrdni okvir za opciju (Odaberi sve) na vrhu padajućeg popisa kako biste poništili ovaj okvir svoje kvačice. Zatim kliknite potvrdne okvire za sve grupe ili pojedinačne unose čije zbrojene vrijednosti još uvijek želite da se prikazuju u zaokretnoj tablici kako biste vratili kvačice u svaki od njihovih potvrdnih okvira. Zatim kliknite OK.
Kao i kod filtriranja polja Filtar izvješća, Excel zamjenjuje standardni padajući gumb za taj stupac ili polje retka s ikonom filtra u obliku stošca, što pokazuje da je polje filtrirano i prikazuje samo neke od njegovih sažetih vrijednosti u zaokretnoj tablici. Da biste ponovno prikazali sve vrijednosti za filtrirano polje stupca ili retka, morate kliknuti gumb filtra, a zatim kliknuti (Odaberi sve) na vrhu padajućeg popisa. Zatim kliknite OK.
Ova slika prikazuje uzorak zaokretne tablice nakon filtriranja polja Filtar za rodno izvješće na žene (odabirom F na padajućem popisu Spol) i njegovog polja stupca odjela na računovodstvo, administraciju i ljudske resurse.

Excel zaokretna tablica nakon filtriranja polja Filtar izvješća o spolu i polja Dept Column.
Osim filtriranja pojedinačnih unosa u zaokretnoj tablici Excela, također možete koristiti opcije na nastavnim izbornicima Filtri oznaka i Filtri vrijednosti za filtriranje grupa unosa koji ne zadovoljavaju određene kriterije, kao što su lokacije tvrtke koje ne počinju s određenim pismom ili plaćama između 45.000 i 65.000 dolara.
Slizeri u Excelu 2019 omogućuju jednostavno filtriranje sadržaja vaše zaokretne tablice na više polja. (Oni vam čak omogućuju povezivanje s poljima drugih zaokretnih tablica koje ste izradili u radnoj knjizi programa Excel.)
Da biste dodali rezače u svoju zaokretnu tablicu Excela, slijedite samo dva koraka:
Kliknite jednu od ćelija u svojoj zaokretnoj tablici da biste je odabrali, a zatim kliknite gumb Umetni rezač koji se nalazi u grupi Filtar na kartici Analiza ispod kontekstualne kartice Alati za zaokretnu tablicu.
Excel otvara dijaloški okvir Insert Slicers s popisom svih polja u aktivnoj zaokretnoj tablici.
Označite potvrdne okvire za sva polja koja želite upotrijebiti za filtriranje zaokretne tablice i za koja želite da se kreiraju rezači, a zatim kliknite U redu.
Excel zatim dodaje rezače (kao grafičke objekte) za svako polje zaokretne tablice koje odaberete i automatski zatvara okno zadataka Polja zaokretne tablice ako je u tom trenutku otvoreno.
Nakon što izradite izrezivače za zaokretnu tablicu Excela, možete ih koristiti za filtriranje njezinih podataka jednostavnim odabirom stavki koje želite da se prikazuju u svakom rezaču. Stavke odabirete u rezaču tako da ih kliknete kao što činite ćelije na radnom listu — držite pritisnut Ctrl dok klikate neuzastopne stavke i Shift za odabir niza uzastopnih stavki. Za dodatnu pomoć, pogledajte ove druge prečace za unos.
Slika u nastavku prikazuje vam uzorak zaokretne tablice nakon korištenja alata za izrezivanje stvorenih za polja Spol, Odjel i Lokacija za filtriranje podataka tako da samo plaće za muškarce u odjelima za ljudske resurse i administraciju u uredima u Bostonu, Chicagu i San Franciscu prikaz.
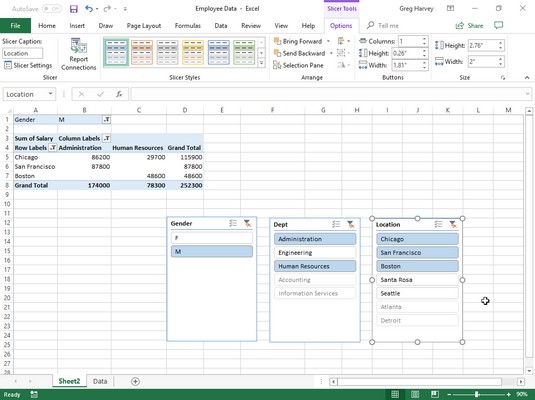
Uzorak zaokretne tablice filtrirane pomoću rezača stvorenih za polja Spol, Odjel i Lokacija.
Budući da su rezači grafički objekti u programu Excel (iako neki prilično otmjeni), možete ih premještati, mijenjati veličinu i brisati ih baš kao i bilo koju drugu Excel grafiku. Da biste uklonili rezač iz svoje zaokretne tablice, kliknite ga da biste ga odabrali, a zatim pritisnite tipku Delete.
Excel 2019 nudi još jedan brz i jednostavan način filtriranja vaših podataka pomoću svoje značajke vremenske trake. Vremenske trake možete zamisliti kao rezače dizajnirane posebno za polja datuma koji vam omogućuju filtriranje podataka iz vaše zaokretne tablice koji ne spadaju u određeno razdoblje, omogućujući vam da vidite vrijeme trendova u vašim podacima.
Da biste izradili vremensku traku za zaokretnu tablicu programa Excel, odaberite ćeliju u zaokretnoj tablici, a zatim kliknite gumb Umetni vremensku traku u grupi Filtar na kontekstualnoj kartici Analiza ispod kartice Alati za zaokretnu tablicu na vrpci. Excel zatim prikazuje dijaloški okvir Umetanje vremenske trake koji prikazuje popis polja zaokretne tablice koja možete koristiti u stvaranju nove vremenske trake. Nakon što odaberete potvrdni okvir za polje datuma koje želite koristiti u ovom dijaloškom okviru, kliknite U redu.
Ova slika prikazuje vremensku traku kreiranu za uzorak popisa podataka o zaposlenicima odabirom njegovog polja Datum zapošljavanja u dijaloškom okviru Umetanje vremenske trake. Kao što možete vidjeti, Excel je stvorio plutajuću vremensku traku Datuma zapošljavanja s razgraničenim godinama i mjesecima i trakom koja označava odabrano vremensko razdoblje. Prema zadanim postavkama, vremenska traka koristi mjesece kao svoje jedinice, ali to možete promijeniti u godine, kvartale ili čak dane tako da kliknete na padajući gumb MJESECI i odaberete željenu vremensku jedinicu.
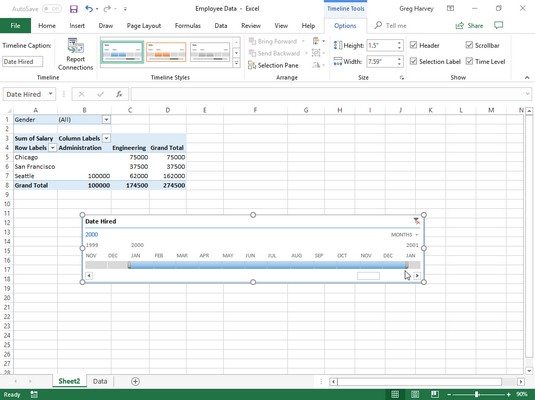
Uzorak zaokretne tablice filtriran s vremenskom trakom kreiranom za polje Datum zapošljavanja.
Zatim se vremenska traka doslovno koristi za odabir razdoblja za koje želite da se prikazuju podaci zaokretne tablice Excel. Na gornjoj slici, Excel zaokretna tablica je filtrirana tako da prikazuje plaće po odjelima i lokaciji samo za zaposlenike zaposlene u 2000. godini. To možete učiniti jednostavnim povlačenjem trake vremenske trake na grafici vremenske trake Datum zapošljavanja tako da počne u siječnju 2000. i proteže se samo do i uključujući prosinac 2000. A da biste filtrirali podatke o plaćama zaokretne tablice za druga razdoblja zapošljavanja, jednostavno izmijenite vrijeme početka i završetka povlačenjem trake vremenske trake na vremenskoj traci Datum zapošljavanja.
Možete odmah promijeniti redoslijed sažetih vrijednosti u zaokretnoj tablici sortiranjem tablice po jednom ili više njezinih polja stupca ili retka. Da biste ponovno sortirali zaokretnu tablicu, kliknite gumb filtra za polje stupca ili retka koje želite koristiti u sortiranju, a zatim kliknite opciju Sortiraj od A do Z ili opciju Sortiraj od Z do A na vrhu padajućeg izbornika polja popis.
Kliknite opciju Sortiraj od A do Z kada želite da se tablica promijeni redoslijedom sortiranja oznaka u odabranom polju po abecedi ili, u slučaju vrijednosti, od najmanje do najveće vrijednosti ili, u slučaju datuma, od najstarije do najnoviji datum. Kliknite opciju Sortiraj od Z do A kada želite da se tablica promijeni sortiranjem oznaka obrnutim abecednim redoslijedom, vrijednostima od najviše prema najmanjoj i datumima od najnovije do najstarije.
Naučite kako postaviti upite u Access bazi podataka uz jednostavne korake i savjete za učinkovito filtriranje i sortiranje podataka.
Tabulatori su oznake položaja u odlomku programa Word 2013 koje određuju kamo će se točka umetanja pomaknuti kada pritisnete tipku Tab. Otkrijte kako prilagoditi tabulatore i optimizirati svoj rad u Wordu.
Word 2010 nudi mnoge načine označavanja i poništavanja odabira teksta. Otkrijte kako koristiti tipkovnicu i miš za odabir blokova. Učinite svoj rad učinkovitijim!
Naučite kako pravilno postaviti uvlaku za odlomak u Wordu 2013 kako biste poboljšali izgled svog dokumenta.
Naučite kako jednostavno otvoriti i zatvoriti svoje Microsoft PowerPoint 2019 prezentacije s našim detaljnim vodičem. Pronađite korisne savjete i trikove!
Saznajte kako crtati jednostavne objekte u PowerPoint 2013 uz ove korisne upute. Uključuje crtanje linija, pravokutnika, krugova i više.
U ovom vodiču vam pokazujemo kako koristiti alat za filtriranje u programu Access 2016 kako biste lako prikazali zapise koji dijele zajedničke vrijednosti. Saznajte više o filtriranju podataka.
Saznajte kako koristiti Excelove funkcije zaokruživanja za prikaz čistih, okruglih brojeva, što može poboljšati čitljivost vaših izvješća.
Zaglavlje ili podnožje koje postavite isto je za svaku stranicu u vašem Word 2013 dokumentu. Otkrijte kako koristiti različita zaglavlja za parne i neparne stranice.
Poboljšajte čitljivost svojih Excel izvješća koristeći prilagođeno oblikovanje brojeva. U ovom članku naučite kako se to radi i koja su najbolja rješenja.








