Kako postaviti upit u bazu podataka MS Access 2019

Naučite kako postaviti upite u Access bazi podataka uz jednostavne korake i savjete za učinkovito filtriranje i sortiranje podataka.
Nekoliko elemenata može vam pomoći da budete što produktivniji pri pisanju i ispravljanju Excelovih formula. Možete vidjeti sve svoje formule odjednom i ispraviti pogreške jednu po jednu. Za pomoć pri pisanju funkcija možete koristiti čarobnjake dodataka.
Jedan od najvažnijih čimbenika u pisanju formula je ispravan operater, pri čemu ne mislim na operatere telefonske tvrtke. To ima veze s matematičkim operatorima - znate, malim detaljima kao što su znaci plusa, znakovi množenja i gdje idu zagrade. Prioritet operatora — redoslijed kojim se operacije izvode — može napraviti veliku razliku u rezultatu. Imate jednostavan način da održite prioritet svog operatera u redu. Sve što morate zapamtiti je "Molim vas, ispričajte moju dragu tetu Sally."
Ovaj izraz je mnemonički za sljedeće:
Zagrade
Eksponenti
Množenje
Podjela
Dodatak
Oduzimanje
Dakle, zagrade imaju prvi (najveći) prioritet, a oduzimanje ima posljednji prioritet. Pa, da budem iskren, množenje ima isti prioritet kao dijeljenje i zbrajanje ima isti prioritet kao oduzimanje, ali shvatili ste!
Na primjer, formula =1 + 2 × 15 jednako je 31. Ako mislite da bi trebalo biti jednako 45, bolje da odete posjetiti svoju tetu! Odgovor je jednak 45 ako uključite zagrade, kao što je ovo: =(1 + 2) × 15.
Ispravan redoslijed operatora ključan je za dobrobit vašeg radnog lista. Excel generira pogrešku kada se brojevi otvorenih i zatvorenih zagrada ne podudaraju, ali ako želite dodati dva broja prije množenja, Excel ne zna da ste jednostavno izostavili zagrade!
Nekoliko minuta osvježavanja memorije po nalogu operatera može vam uštedjeti mnogo glavobolja na putu.
U slučaju da niste primijetili, prilično je teško vidjeti svoje formule, a da ih slučajno ne uredite. To je zato što svaki put kada ste u načinu "uređivanja" i aktivna ćelija ima formulu, formula može uključivati adresu bilo koje druge ćelije koju kliknete. Ovo totalno zabrlja stvari.
Ne bi li bilo lako kada biste samo mogli pogledati sve svoje formule? Postoji način! Jednostavno je. Kliknite Datoteka u gornjem lijevom kutu radnog prostora Excela, kliknite Opcije, kliknite karticu Napredno i pomaknite se prema dolje do odjeljka Opcije prikaza za ovaj radni list.
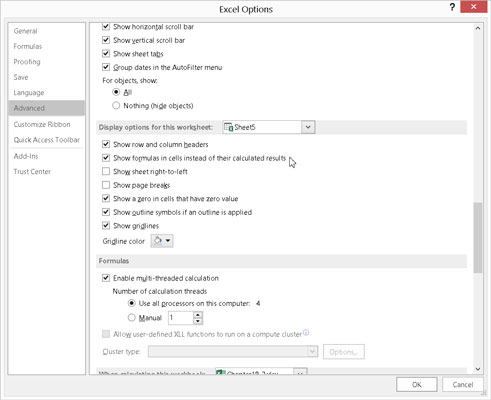
Opcije podešavanja.
Obratite pažnju na potvrdni okvir Prikaži formule u ćelijama umjesto njihovih izračunatih rezultata. Ovaj okvir govori Excelu da za sve ćelije koje imaju formule prikazuje samu formulu umjesto izračunatog rezultata. Sljedeća slika prikazuje radni list koji prikazuje formule. Za povratak na normalni prikaz, ponovite ove korake i poništite odabir opcije. Ova opcija olakšava uvid u sve formule!

Pregled formula na jednostavan način.
Možete slučajno uređivati funkcije čak i kada ste odabrali opciju View Formules. Budite oprezni pri klikanju po radnom listu.
Pretpostavimo da vaš radni list ima neke pogreške. Ne paničarite! To se događa čak i najpametnijim korisnicima, a Excel vam može pomoći da shvatite što nije u redu. Na kartici Formule u odjeljku Revizija formule nalazi se gumb Provjera pogreške. Klikom na gumb prikazuje se dijaloški okvir Provjera pogreške, prikazan ovdje. To jest, dijaloški okvir se pojavljuje ako vaš radni list ima bilo kakve pogreške. U suprotnom, samo će se pojaviti poruka da je provjera pogreške dovršena. Toliko je pametno!
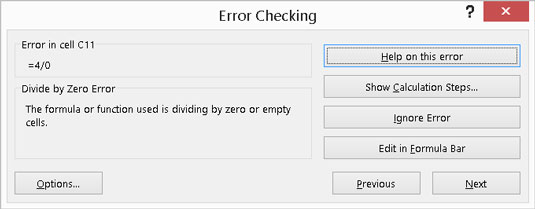
Provjera grešaka.
Kad tamo su greške, u kojem se od kutije i strijele oko dok radite na svakoj poruci. Gumbi Sljedeće i Prethodno omogućuju vam da kružite kroz sve pogreške prije nego što se dijaloški okvir zatvori. Za svaku pogrešku koju pronađe, birate koju radnju poduzeti:
Pomoć za ovu pogrešku: Ovo vodi do sustava pomoći i prikazuje temu za određenu vrstu pogreške.
Prikaži korake izračuna: otvara se dijaloški okvir Evaluate Formula i možete pratiti korak po korak kako se formula izračunava. To vam omogućuje da identificirate određeni korak koji je uzrokovao pogrešku.
Ignoriraj pogrešku: Možda je Excel pogrešan. Zanemari pogrešku.
Uredite u traci formule: Ovo je brz način da sami popravite formulu ako vam ne treba druga pomoć.
Dijaloški okvir Provjera pogreške također ima gumb Opcije. Klikom na gumb otvara se kartica Formule dijaloškog okvira Mogućnosti programa Excel. Na kartici Formule možete odabrati postavke i pravila kako se pogreške prepoznaju i pokreću.
Ako ćete koristiti istu formulu za hrpu ćelija, kao što su one koje idu niz stupac, najbolja metoda je da formulu napišete jednom, a zatim je povucite prema dolje u druge ćelije pomoću ručke za popunjavanje. Problem je u tome što kada povučete formulu na nova mjesta, sve relativne reference se mijenjaju.
Često je to namjera. Kada postoji jedan stupac podataka i susjedni stupac formula, obično se svaka ćelija u stupcu formule odnosi na svog susjeda u stupcu podataka. Ali ako sve formule upućuju na ćeliju koja nije susjedna, namjera je obično da sve ćelije formule upućuju na nepromjenjivu referencu ćelije. Neka ovo ispravno funkcionira korištenjem apsolutne reference na ćeliju.
Da biste koristili apsolutnu referencu na ćeliju, upotrijebite znak dolara ($) ispred broja retka, prije slova stupca ili ispred oboje. Učinite to kada pišete prvu formulu, prije nego što je povučete u druge ćelije, inače ćete morati ažurirati sve formule.
Na primjer, nemojte pisati ovo:
=A4 x (B4 + A2)
Umjesto toga napišite ovako:
=A4 x (B4 + $A$2)
Na ovaj način, sve formule upućuju na A2 bez obzira gdje ih kopirate, umjesto da se ta referenca pretvara u A3, A4 i tako dalje.
Postoje presedani i ovisnici. Postoje vanjske reference. Svugdje postoji interakcija. Kako možete pratiti odakle dolaze i kamo idu reference na formule?
Koristite alate za reviziju formule, eto kako! Na kartici Formule nalazi se odjeljak Revizija formule. U odjeljku se nalaze različiti gumbi koji kontroliraju vidljivost strelica praćenja praćenja.
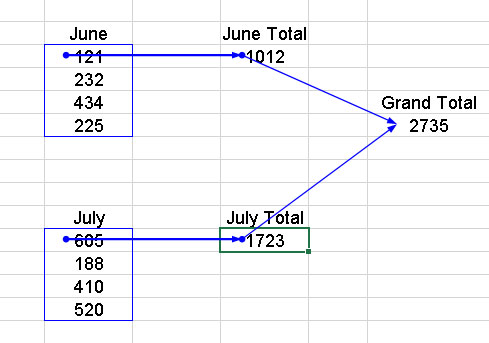
Revizijske formule.
Alatna traka za reviziju formula ima nekoliko značajki koje vam omogućuju da prolazite kroz svoje formule. Osim što prikazuje strelice za praćenje, alatna traka vam također omogućuje provjeru pogrešaka, procjenu formula, provjeru nevažećih podataka i dodavanje komentara na radne listove.
Baš kao što funkcija IF vraća određenu vrijednost kada je uvjet prvog argumenta istinit i drugu vrijednost kada je netočan, uvjetno oblikovanje omogućuje vam da primijenite određeni format na ćeliju kada je uvjet istinit. Na kartici Početak u odjeljku Stilovi nalazi se padajući izbornik s mnogim opcijama uvjetnog oblikovanja.
Ova slika prikazuje neke vrijednosti koje su obrađene uvjetnim oblikovanjem. Uvjetno oblikovanje omogućuje postavljanje uvjeta i odabir formata koji se primjenjuje kada je uvjet ispunjen. Na primjer, možete odrediti da se ćelija prikazuje podebljanim kurzivom kada je vrijednost koju sadrži veća od 100.
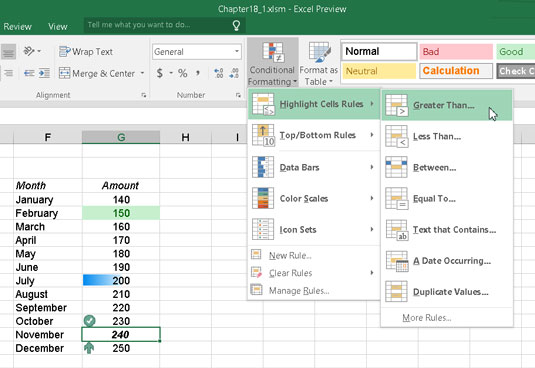
Primjena formata kada je uvjet ispunjen.
Uvjeti su postavljeni kao pravila. Vrste pravila su
Oblikujte sve ćelije na temelju njihovih vrijednosti.
Formatirajte samo ćelije koje sadrže. . . .
Formatirajte samo gornje ili donje rangirane vrijednosti.
Formatirajte samo vrijednosti koje su iznad ili ispod prosjeka.
Formatirajte samo jedinstvene ili duplicirane vrijednosti.
Upotrijebite formulu da odredite koje ćelije oblikovati.
Kada je uvjet istinit, formatiranje može kontrolirati sljedeće:
Granice
Postavke fonta (stil, boja, podebljano, kurziv i tako dalje)
Ispuna (boja pozadine ćelije ili uzorak)
Ćelije se također mogu formatirati shemama boja ili slikama ikona koje se nalaze u ćeliji.
Na kartici Podaci, u odjeljku Alati za podatke, nalazi se Provjera valjanosti podataka. Validacija podataka omogućuje vam da primijenite pravilo na ćeliju (ili ćelije) tako da se unos mora pridržavati pravila. Na primjer, ćelija se može postaviti da prihvaća samo cijeli broj između 50 i 100.
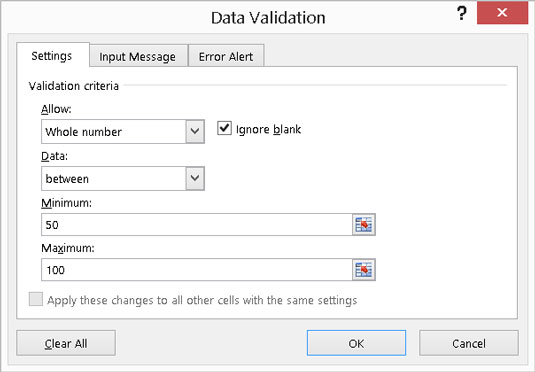
Postavljanje provjere valjanosti podataka.
Kada unos ne prođe pravilo, prikazuje se poruka.
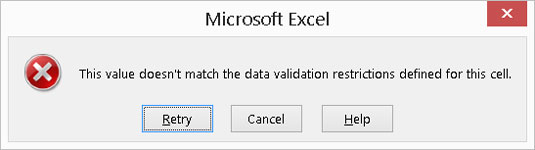
Uhvaćen pri lošem unosu.
Poruka o pogrešci može se prilagoditi. Na primjer, ako netko unese pogrešan broj, prikazana poruka o pogrešci može reći Noodlehead — naučite brojati! Samo nemoj da šef to vidi.
Naučite kako postaviti upite u Access bazi podataka uz jednostavne korake i savjete za učinkovito filtriranje i sortiranje podataka.
Tabulatori su oznake položaja u odlomku programa Word 2013 koje određuju kamo će se točka umetanja pomaknuti kada pritisnete tipku Tab. Otkrijte kako prilagoditi tabulatore i optimizirati svoj rad u Wordu.
Word 2010 nudi mnoge načine označavanja i poništavanja odabira teksta. Otkrijte kako koristiti tipkovnicu i miš za odabir blokova. Učinite svoj rad učinkovitijim!
Naučite kako pravilno postaviti uvlaku za odlomak u Wordu 2013 kako biste poboljšali izgled svog dokumenta.
Naučite kako jednostavno otvoriti i zatvoriti svoje Microsoft PowerPoint 2019 prezentacije s našim detaljnim vodičem. Pronađite korisne savjete i trikove!
Saznajte kako crtati jednostavne objekte u PowerPoint 2013 uz ove korisne upute. Uključuje crtanje linija, pravokutnika, krugova i više.
U ovom vodiču vam pokazujemo kako koristiti alat za filtriranje u programu Access 2016 kako biste lako prikazali zapise koji dijele zajedničke vrijednosti. Saznajte više o filtriranju podataka.
Saznajte kako koristiti Excelove funkcije zaokruživanja za prikaz čistih, okruglih brojeva, što može poboljšati čitljivost vaših izvješća.
Zaglavlje ili podnožje koje postavite isto je za svaku stranicu u vašem Word 2013 dokumentu. Otkrijte kako koristiti različita zaglavlja za parne i neparne stranice.
Poboljšajte čitljivost svojih Excel izvješća koristeći prilagođeno oblikovanje brojeva. U ovom članku naučite kako se to radi i koja su najbolja rješenja.








