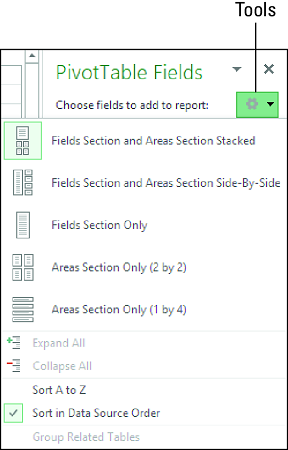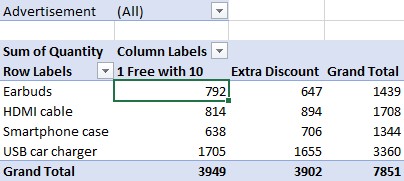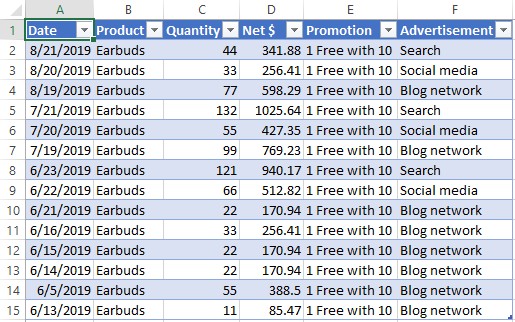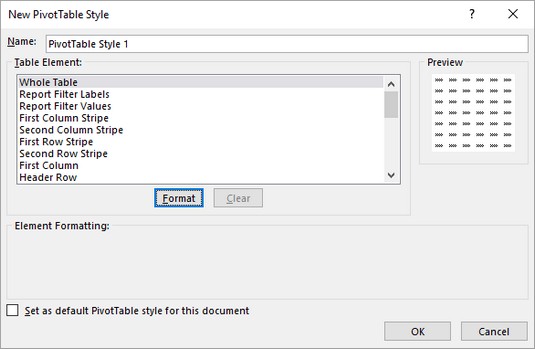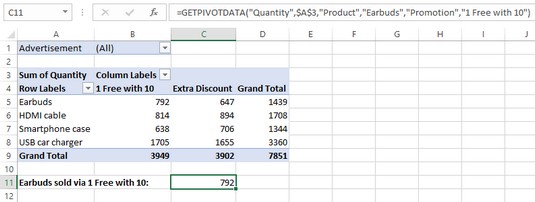Excel dolazi s toliko moćnih alata i značajki za analizu podataka da se možda pitate zašto trebate naučiti još jednu: zaokretnu tablicu. Kratak odgovor je da je zaokretna tablica korisno oružje za dodavanje vašem arsenalu analize podataka. Dugačak je odgovor da je zaokretne tablice vrijedne učenja jer dolaze s ne samo jednom ili dvije, već dugim popisom prednosti.
Prebrojimo načine: Excel zaokretne tablice lako je izgraditi i održavati; izvode velike i složene izračune nevjerojatno brzo; možete ih brzo i jednostavno ažurirati kako bi uračunali nove podatke; Zaokretne tablice su dinamičke, tako da se komponente mogu lako premještati, filtrirati i dodavati; i, konačno, zaokretne tablice mogu koristiti većinu opcija oblikovanja koje možete primijeniti na obične Excelove raspone i ćelije.
Oh, čekajte, postoji još jedno: zaokretne tablice su potpuno prilagodljive, tako da možete izraditi svako izvješće onako kako želite. Evo deset tehnika koje će vas pretvoriti u profesionalca za zaokretnu tablicu.
Saznajte kako izraditi zaokretnu tablicu pomoću Excelovog alata za brzu analizu .
Uključite i isključite Excelovo okno zadataka Polja zaokretne tablice
Prema zadanim postavkama, kada kliknete unutar zaokretne tablice, Excel prikazuje okno zadataka Polja zaokretne tablice, a zatim ponovno sakriva okno zadataka Polja zaokretne tablice kada kliknete izvan izvješća zaokretne tablice.
Na prvi pogled nema ništa loše u tome. Međutim, ako želite raditi s naredbama na kontekstualnoj kartici Alati zaokretne tablice vrpce, morate imati odabranu barem jednu ćeliju u izvješću zaokretne tablice. Ali odabir bilo koje ćelije zaokretne tablice znači da imate i okno zadataka Polja zaokretne tablice koje zauzima dragocjeno nekretninu zaslona.
Srećom, Excel vam također omogućuje da ručno isključite i uključite okno zadataka Polja zaokretne tablice, što vam daje više prostora za prikaz izvješća zaokretne tablice. Zatim možete ponovno uključiti okno zadataka Polja zaokretne tablice kada trebate dodati, premjestiti ili izbrisati polja.
Da biste isključili i uključili okno zadataka Polja zaokretne tablice, slijedite ove korake (sva dva!):
Kliknite unutar zaokretne tablice.
Odaberite Analiza→ Prikaži → Popis polja.
Brz način da sakrijete okno zadataka Polja zaokretne tablice je da kliknete gumb Zatvori u gornjem desnom kutu okna.
Promijenite izgled okna zadataka Polja zaokretne tablice programa Excel
Okno zadatka Polja zaokretne tablice prema zadanim je postavkama podijeljeno u dva odjeljka: odjeljak Polja navodi dostupna polja izvora podataka i pojavljuje se na vrhu okna, a odjeljak Područja sadrži područja zaokretne tablice — Filtri, stupci, retki i vrijednosti — i pojavljuje se na dnu okna. Ovaj izgled možete prilagoditi svom načinu rada. Evo mogućnosti:
- Polja Odjeljak i Područja Složeni odjeljak: Ovo je zadani izgled.
- Odjeljak polja i odjeljak područja jedan pored drugog : Postavlja odjeljak Polja na lijevo i odjeljak Područja na desnu. Koristite ovaj izgled ako izvorni podaci dolaze s velikim brojem polja.
- Samo odjeljak Polja: sakriva odjeljak Područja. Koristite ovaj izgled kada dodajete polja u zaokretnu tablicu tako da desnom tipkom miša kliknete naziv polja, a zatim kliknete na područje u koje želite da se polje doda (umjesto povlačenja polja u odjeljak Područja). Skrivanjem odjeljka Područja dobivate više prostora za prikaz polja.
- Samo odjeljak područja (2 po 2): sakriva odjeljak Polja i raspoređuje područja u dva retka i dva stupca. Koristite ovaj izgled ako ste završili s dodavanjem polja u zaokretnu tablicu i želite se usredotočiti na pomicanje polja između područja i filtriranje polja.
- Samo odjeljak područja (1 po 4): sakriva odjeljak Polja i prikazuje područja u jednom stupcu. Koristite ovaj izgled ako više ne trebate odjeljak Polja. Također, ovaj raspored svakom području daje širi prikaz, što je korisno ako neka od vaših polja imaju smiješno duga imena.
Evo koraka koje treba slijediti da biste promijenili izgled okna zadataka Polja zaokretne tablice:
Kliknite bilo koju ćeliju unutar zaokretne tablice.
Kliknite Alati.
Gumb Alati je onaj s ikonom zupčanika.
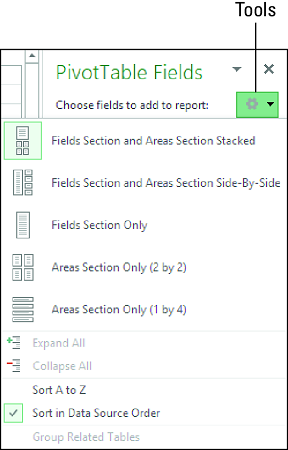
Kliknite Alati da biste vidjeli opcije izgleda okna zadataka Polja zaokretne tablice.
Excel prikazuje alate okna zadataka Polja zaokretne tablice.
Kliknite izgled koji želite koristiti.
Excel mijenja izgled okna zadataka Polja zaokretne tablice na temelju vašeg odabira.
Dok imate prikazane alate okna zadataka Polja zaokretne tablice, imajte na umu da možete i sortirati popis polja . Zadana je postavka Sort in Data Source Order, što znači da Excel prikazuje polja istim redoslijedom kako se pojavljuju u izvoru podataka. Ako više volite sortirati polja po abecedi, kliknite Sortiraj od A do Z.
Prikažite pojedinosti iza podataka zaokretne tablice u Excelu
Glavna prednost korištenja zaokretnih tablica je ta što vam daju jednostavnu metodu za sažimanje velikih količina podataka u sažeto izvješće za analizu podataka. Ukratko, zaokretne tablice pokazuju šumu umjesto stabala. Međutim, ponekad morate vidjeti neka od tih stabala. Na primjer, ako proučavate rezultate marketinške kampanje, vaša zaokretna tablica može vam pokazati ukupan broj slušalica prodanih kao rezultat promocije 1 besplatno uz 10. Međutim, što ako želite vidjeti pojedinosti iza tog broja? Ako vaši izvorni podaci sadrže stotine ili tisuće zapisa, trebate filtrirati podatke na neki način da vidite samo zapise koje želite.
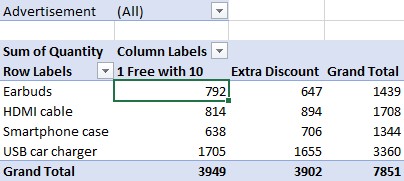
Prodali ste 792 slušalice, ali koji su detalji iza ovog broja?
Srećom, Excel vam omogućuje lakši način da vidite željene zapise tako što vam omogućuje izravan pregled pojedinosti koje su u osnovi određene vrijednosti podataka. To se zove udubljivanje u detalje. Kada u zaokretnoj tablici analizirate određenu vrijednost podataka, Excel se vraća na izvorne podatke, izdvaja zapise koji sadrže vrijednost podataka, a zatim ih prikazuje na novom radnom listu. Za zaokretnu tablicu koja se temelji na rasponu ili tablici, ovo izdvajanje traje samo sekundu ili dvije, ovisno o tome koliko zapisa sadrže izvorni podaci.
Da biste detaljno analizirali pojedinosti koje se nalaze u temelju podatkovne točke zaokretne tablice, koristite jednu od sljedećih metoda:
- Desnom tipkom miša kliknite vrijednost podataka za koju želite vidjeti temeljne pojedinosti, a zatim kliknite Prikaži detalje.
- Dvaput kliknite na vrijednost podataka.
Excel prikazuje temeljne podatke u novom radnom listu. Na primjer, ova slika prikazuje detalje iza 792 slušalica koje se prodaju uz promociju 1 Free with 10 prikazanu na gornjoj slici.
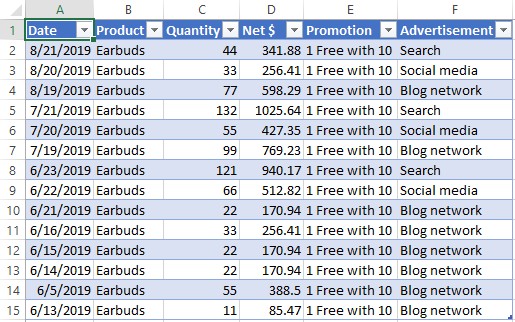
Pojedinosti iza prodaje slušalica.
Kada pokušate analizirati temeljne pojedinosti vrijednosti podataka, Excel može prikazati poruku o pogrešci Nije moguće promijeniti ovaj dio izvješća zaokretne tablice. Ova pogreška znači da je značajka koja vam inače omogućuje detaljnu analizu isključena. Da biste ponovno uključili ovu značajku, kliknite bilo koju ćeliju unutar zaokretne tablice, a zatim kliknite Analiza → zaokretna tablica → Opcije za prikaz dijaloškog okvira Mogućnosti zaokretne tablice. Kliknite karticu Podaci, potvrdite okvir Omogući prikaz pojedinosti, a zatim kliknite U redu.
Suprotna situacija događa se kada distribuirate radnu knjigu koja sadrži zaokretnu tablicu i ne želite da drugi korisnici istražuju i zatrpaju radnu knjigu radnim listovima s detaljima. U tom slučaju kliknite Analiza → Zaokretna tablica → Opcije, kliknite karticu Podaci, poništite odabir Omogući prikaz pojedinosti, a zatim kliknite U redu.
Ponekad ćete možda htjeti vidjeti sve temeljne izvorne podatke zaokretne tablice. Ako su izvorni podaci raspon ili tablica na drugom radnom listu, možete vidjeti temeljne podatke tako da prikažete taj radni list. Međutim, ako izvorni podaci nisu tako lako dostupni, Excel vam daje brz način za pregled svih temeljnih podataka. Desnom tipkom kliknite ćeliju Grand Total zaokretne tablice (tj. ćeliju u donjem desnom kutu zaokretne tablice), a zatim kliknite Prikaži detalje. (Također možete dvaput kliknuti tu ćeliju.) Excel prikazuje sve temeljne podatke zaokretne tablice u novom radnom listu.
Primijenite stil zaokretne tablice u Excelu
Jedna od lijepih stvari kod zaokretne tablice je to što se nalazi na običnom radnom listu programa Excel, što znači da možete primijeniti opcije oblikovanja kao što su poravnanja i fontovi na dijelove zaokretne tablice. Ovo dobro funkcionira, osobito ako imate zahtjeve za prilagođeno oblikovanje.
Na primjer, možda imate stilske smjernice koje morate slijediti. Nažalost, primjena oblikovanja može biti dugotrajna, osobito ako primjenjujete više različitih opcija oblikovanja. A ukupno vrijeme oblikovanja može postati naporno ako trebate primijeniti različite opcije oblikovanja na različite dijelove zaokretne tablice. Možete uvelike smanjiti vrijeme koje trošite na oblikovanje zaokretnih tablica ako umjesto toga primijenite stil.
Stil je skup više mogućnosti oblikovanja - fontove, granice i boja pozadine - da Excel definira za različita područja u zaokretne tablice. Na primjer, stil može koristiti podebljani, bijeli tekst na crnoj pozadini za oznake i ukupne zbrojeve, te bijeli tekst na tamnoplavoj pozadini za stavke i podatke. Ručno definiranje svih ovih formata može potrajati pola sata do sat vremena. No uz značajku stila odabirete onu koju želite koristiti za zaokretnu tablicu u cjelini, a Excel automatski primjenjuje pojedinačne opcije oblikovanja.
Excel definira više od 80 stilova, podijeljenih u tri kategorije: svijetli, srednji i tamni. Kategorija Light uključuje Pivot Style Light 16, zadano oblikovanje primijenjeno na izvješća zaokretne tablice koja kreirate; i Ništa, čime se uklanjaju sva oblikovanja iz zaokretne tablice. Također možete stvoriti vlastite stilske formate.
Evo koraka koje treba slijediti da biste primijenili stil na Excelovu zaokretnu tablicu:
Kliknite bilo koju ćeliju unutar zaokretne tablice koju želite oblikovati.
Kliknite karticu Dizajn.
U grupi Stilovi zaokretne tablice kliknite gumb Više.
Pojavljuje se galerija stilova.
Kliknite stil koji želite primijeniti.
Excel primjenjuje stil.
Izradite prilagođeni stil zaokretne tablice u Excelu
Možda ćete otkriti da vam nijedan od unaprijed definiranih stilova zaokretne tablice ne daje točan izgled kakav želite. U tom slučaju možete sami definirati taj izgled stvaranjem prilagođenog stila zaokretne tablice od nule.
Excel vam nudi ogromnu fleksibilnost kada kreirate prilagođene stilove zaokretne tablice. Možete formatirati 25 zasebnih elemenata zaokretne tablice. Ti elementi uključuju cijelu tablicu, oznake polja stranice i vrijednosti, prvi stupac, redak zaglavlja, redak Ukupni zbroj i stupac Ukupni zbroj. Također možete definirati pruge, koje su zasebni formati koji se primjenjuju na izmjenične retke ili stupce. Na primjer, pruga prvog reda primjenjuje oblikovanje na retke 1, 3, 5 i tako dalje; traka drugog reda primjenjuje oblikovanje na retke 2, 4, 6 i tako dalje. Trake mogu olakšati čitanje dugog ili širokog izvješća.
Kontrola nad toliko mnogo elemenata omogućuje vam stvaranje prilagođenog stila koji odgovara vašim potrebama. Na primjer, možda će vam trebati vaša zaokretna tablica koja odgovara vašim korporativnim bojama. Slično, ako će se zaokretna tablica pojaviti kao dio većeg izvješća, možda će vam trebati oblikovanje zaokretne tablice kako bi odgovaralo temi korištenoj u većem izvješću.
Jedini nedostatak stvaranja prilagođenog stila zaokretne tablice je to što to morate učiniti ispočetka jer vam Excel ne omogućuje prilagodbu postojećeg stila. Bu, Excel! Dakle, ako trebate definirati oblikovanje za svih 25 elemenata zaokretne tablice, stvaranje prilagođenog stila može oduzeti mnogo vremena.
Međutim, ako ste još spremni za to, evo koraka kako biste izradili svoj vlastiti stil zaokretne tablice Excel:
Kliknite karticu Dizajn.
U grupi Stilovi zaokretne tablice kliknite Više.
Pojavljuje se galerija stilova.
Kliknite Novi stil zaokretne tablice.
Pojavljuje se dijaloški okvir Novi stil zaokretne tablice.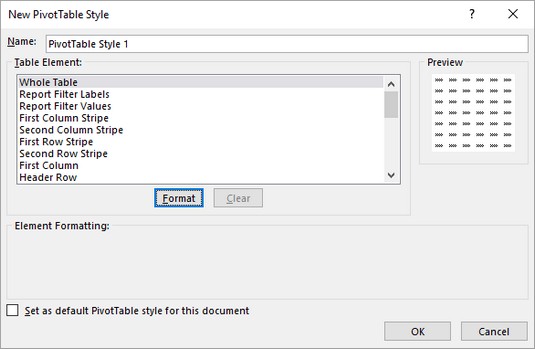
Novi dijaloški okvir Stil zaokretne tablice.
Unesite naziv za svoj prilagođeni stil.
Pomoću popisa elemenata tablice odaberite značajku zaokretne tablice koju želite formatirati.
Kliknite Format.
Pojavljuje se dijaloški okvir Format Cells.
Koristite opcije na kartici Font za formatiranje teksta elementa.
Možete odabrati font, stil fonta (kao što je podebljano ili kurziv) i veličinu fonta. Također možete odabrati podcrtavanje, boju i efekt precrtavanja.
Koristite opcije na kartici Obrub za formatiranje obruba elementa.
Možete odabrati stil obruba, boju i mjesto (kao što je lijevi rub, gornji rub ili oboje).
Koristite opcije na kartici Ispuna za formatiranje boje pozadine elementa.
Možete odabrati jednobojnu ili uzorak. Također možete kliknuti gumbe Fill Effects kako biste odredili gradijent koji se mijenja iz jedne boje u drugu.
Kliknite OK.
Excel vas vraća u dijaloški okvir Novi stil zaokretne tablice.
Ponovite korake od 5 do 10 za formatiranje ostalih elemenata tablice.
Zgodno, dijaloški okvir Novi stil zaokretne tablice uključuje odjeljak za pregled koji vam pokazuje kako će stil izgledati kada se primijeni na zaokretnu tablicu. Ako ste posebno ponosni na svoj novi stil, možda biste ga željeli koristiti za sve svoje zaokretne tablice. Zašto ne? Da biste rekli Excelu da koristi vaš novi stil kao zadani za bilo koju buduću zaokretnu tablicu koju krivotvorite, potvrdite okvir Postavi kao zadani stil zaokretne tablice za ovaj dokument.
Kada ste konačno završili, kliknite OK.
Excel sprema prilagođeni stil zaokretne tablice.
Čudno, nakon što zatvorite dijaloški okvir Novi stil zaokretne tablice, Excel ne primjenjuje novi stil na trenutnu zaokretnu tablicu. Glup! Da biste sami primijenili stil, odaberite bilo koju ćeliju unutar zaokretne tablice, kliknite Dizajn, kliknite gumb Više u grupi Stilovi zaokretne tablice da biste otvorili galeriju stilova, a zatim kliknite svoj stil u odjeljku Prilagođeno koji se sada pojavljuje na vrhu galerije.
Ako trebate promijeniti svoj prilagođeni stil, otvorite galeriju stilova, desnom tipkom miša kliknite prilagođeni stil, a zatim kliknite Izmijeni. Upotrijebite dijaloški okvir Izmjena stila zaokretne tablice da izvršite promjene, a zatim kliknite U redu.
Ako ustanovite da trebate stvoriti drugi prilagođeni stil koji je sličan postojećem prilagođenom stilu, nemojte se truditi stvarati novi stil ispočetka. Umjesto toga, otvorite galeriju stilova, desnom tipkom miša kliknite postojeći prilagođeni stil, a zatim kliknite Dupliciraj. U dijaloškom okviru Izmjena stila zaokretne tablice prilagodite naziv stila i oblikovanje, a zatim kliknite U redu.
Ako više ne trebate prilagođeni stil, trebali biste ga izbrisati kako biste smanjili nered u galeriji stilova. Kliknite karticu Dizajn, otvorite galeriju stilova zaokretne tablice, desnom tipkom miša kliknite prilagođeni stil koji vam više nije potreban, a zatim kliknite Izbriši. Kada Excel zatraži potvrdu, kliknite U redu.
Sačuvajte formatiranje zaokretne tablice Excel
Excel ima gadnu naviku da ponekad ne sačuva vaše prilagođeno oblikovanje kada osvježite ili ponovno izgradite zaokretnu tablicu. Na primjer, ako ste na neke oznake primijenili podebljani font, te bi se oznake mogle vratiti na običan tekst nakon osvježavanja. Excel ima značajku pod nazivom Preserve Formatting koja vam omogućuje da sačuvate takvo oblikovanje tijekom osvježavanja; možete zadržati prilagođeno oblikovanje tako da ga aktivirate.
Značajka očuvanja oblikovanja uvijek je aktivirana u zadanim zaokretnim tablicama. Međutim, drugi je korisnik mogao deaktivirati ovu značajku. Na primjer, možda radite s zaokretnom tablicom koju je stvorila druga osoba i ona je možda deaktivirala značajku Očuvaj formatiranje.
Međutim, imajte na umu da kada osvježite ili ponovno izgradite zaokretnu tablicu, Excel ponovno primjenjuje trenutačno stilsko oblikovanje izvješća. Ako niste naveli stil, Excel ponovno primjenjuje zadani stil zaokretne tablice (nazvan Svjetlo zaokretnog stila 16); ako ste naveli stil, Excel ponovno primjenjuje taj stil.
Evo koraka koje trebate slijediti da biste konfigurirali zaokretnu tablicu Excela za očuvanje oblikovanja:
Kliknite bilo koju ćeliju unutar zaokretne tablice s kojom želite raditi.
Odaberite Analiza → Zaokretna tablica → Opcije.
Pojavljuje se dijaloški okvir Opcije zaokretne tablice s prikazanom karticom Layout & Format.
Poništite potvrdni okvir Automatsko prilagođavanje širine stupaca pri ažuriranju.
Poništavanje odabira ove opcije sprječava Excel da automatski formatira stvari kao što su širine stupaca kada zaokrenete polja.
Označite potvrdni okvir Očuvaj formatiranje ćelije pri ažuriranju.
Kliknite OK.
Excel čuva vaše prilagođeno oblikovanje svaki put kada osvježite zaokretnu tablicu.
Preimenujte Excel zaokretne tablice
Kada izradite prvu zaokretnu tablicu u radnoj knjizi, Excel joj daje nenadahnuti naziv zaokretna tablica1. Sljedeće zaokretne tablice nazivaju se uzastopno (i jednako nenadahnuto): zaokretna tablica2, zaokretna tablica3 i tako dalje. Međutim, Excel također ponavlja te nazive kada gradite nove zaokretne tablice na temelju različitih izvora podataka. Ako vaša radna knjiga sadrži brojne zaokretne tablice, možete ih olakšati razlikovanje tako što ćete svakoj dati jedinstveno i opisno ime. Evo kako:
Kliknite bilo koju ćeliju unutar zaokretne tablice s kojom želite raditi.
Kliknite Analiza → Zaokretna tablica.
Koristite tekstni okvir Naziv zaokretne tablice da biste upisali novi naziv za zaokretnu tablicu.
Maksimalna duljina naziva zaokretne tablice je 255 znakova.
Kliknite izvan okvira za tekst.
Excel preimenuje zaokretnu tablicu.
Isključite ukupne zbrojeve zaokretnih tablica Excel
Zadana zaokretna tablica koja ima najmanje jedno polje reda sadrži dodatni redak na dnu tablice. Ovaj red ima oznaku Ukupni zbroj i uključuje zbroj vrijednosti povezanih sa stavkama polja retka. Međutim, vrijednost u retku Ukupni zbroj možda zapravo nije zbroj. Na primjer, ako je izračun sažetka Prosjek, redak Ukupni zbroj uključuje prosjek vrijednosti povezanih sa stavkama polja retka.
Slično, zaokretna tablica koja ima barem jedno polje stupca sadrži dodatni stupac na krajnjem desnom dijelu tablice. Ovaj stupac je također označen kao "Ukupni zbroj" i uključuje zbroj vrijednosti povezanih sa stavkama polja stupca. Ako zaokretna tablica sadrži i redak i polje stupca, redak Ukupni zbroj također sadrži zbrojeve za svaku stavku stupca, a stupac Ukupni zbroj također ima zbrojeve za svaku stavku retka.
Osim što zauzimaju prostor u zaokretnoj tablici, ovi ukupni zbroji često nisu potrebni za analizu podataka. Na primjer, pretpostavimo da želite ispitati tromjesečnu prodaju za svoje prodavače kako biste vidjeli koji su iznosi iznad određene vrijednosti u svrhu bonusa. Budući da vas jedino brine pojedinačne zbirne vrijednosti za svakog zaposlenika, ukupni zbrojevi su beskorisni. U tom slučaju možete reći Excelu da ne prikazuje ukupne zbrojeve slijedeći ove korake:
Kliknite bilo koju ćeliju unutar zaokretne tablice s kojom želite raditi.
Kliknite Dizajn → Ukupni zbrojevi.
Excel prikazuje izbornik opcija za prikaz ukupnih zbrojeva.
Kliknite željenu opciju.
Izbornik sadrži četiri stavke:
The field headers that appear in the report are another often-bothersome PivotTable feature. These headers include Sort & Filter buttons, but if you don’t use those buttons, the field headers just clutter the PivotTable. To turn off the field headers, click inside the PivotTable and then choose Analyze → Show → Field Headers.
Reduce the size of Excel PivotTable workbooks
PivotTables often result in large workbooks because Excel must keep track of a great deal of extra information to keep the PivotTable performance acceptable. For example, to ensure that the recalculation involved in pivoting happens quickly and efficiently, Excel maintains a copy of the source data in a special memory area called the pivot cache.
If you build a PivotTable from data that resides in a different workbook or in an external data source, Excel stores the source data in the pivot cache. This greatly reduces the time Excel takes to refresh and recalculate the PivotTable. The downside is that it can increase both the size of the workbook and the amount of time Excel takes to save the workbook. If your workbook has become too large or it takes too long to save, follow these steps to tell Excel not to save the source data in the pivot cache:
Click any cell in the PivotTable.
Click Analyze → PivotTable → Options.
The PivotTable Options dialog box appears.
Click the Data tab.
Deselect the Save Source Data with File check box.
Click OK.
Excel no longer saves the external source data in the pivot cache.
Use a PivotTable value in Excel Formulas
You might need to use a PivotTable value in a worksheet formula. You normally reference a cell in a formula by using the cell’s address. However, this won’t work with PivotTables because the addresses of the report values change as you pivot, filter, group, and refresh the PivotTable.
To ensure accurate PivotTable references, use Excel’s GETPIVOTDATA function. This function uses the data field, PivotTable location, and one or more (row or column) field/item pairs that specify the exact value you want to use. This way, no matter what the PivotTable layout is, as long as the value remains visible in the report, your formula reference remains accurate.
Here’s the syntax of the GETPIVOTDATA function:
GETPIVOTDATA(data_field, pivot_table, [, field1, item1][, …]
The two required fields are data_field, which is the name of the field you’re using in the PivotTable’s Values area, and pivot_table, which specifies the cell address of the upper-left corner of the PivotTable. The rest of the arguments come in pairs: a field name and an item in that field.
For example, here’s a GETPIVOTDATA formula that returns the PivotTable value where the Product field item is Earbuds and the Promotion field item is 1 Free with 10:
=GETPIVOTDATA("Quantity", $A$3, "Product", "Earbuds", "Promotion", "1 Free with 10")
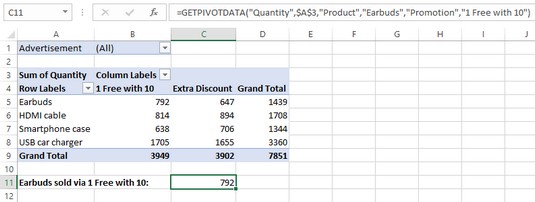
The GETPIVOTDATA function doing its thing.
GETPIVOTDATA je malo komplicirano, ali ne brinite. Gotovo nikada nećete morati ručno izvlačiti ovu funkciju i sve njezine argumente. Umjesto toga, Excel jednostavno rješava sve umjesto vas kada kliknete vrijednost zaokretne tablice koju želite upotrijebiti u formuli. Fuj!