Como escribir macros útiles nas mensaxes de Outlook 2016 e 2019?

Novo en VBA Macros para a automatización de Outlook? Aprende a inserir código VBA en Outlook 365 / 2016 / 2019.
Aplicable a: Outlook 2019,365, 2016, 2013; Windows 7, 8 ou 10.
Un lector enviounos a seguinte pregunta:
Aquí tes un problema que acabo de atopar: despois de iniciar Microsoft Outlook 365 para acceder ao meu correo electrónico quédome atascado.. aparece a xanela de inicio de sesión que permanece un tempo e despois aparece unha mensaxe de erro que indica que "a xanela de Outlook non se pode abrir". Estou usando un PC con Windows se iso é útil para solucionar isto. Pregúntome por que o software non se abre.. Se axuda, un amigo mencionou que debería estar usando un comando específico para iniciar unha instancia limpa de Outlook para que a instalación poida ser reparada. Calquera indicación sobre como recuperar o meu acceso a Outlook son apreciado por adelantado.
Grazas pola pregunta, de feito complicada de solucionar en liña, pero definitivamente intentaremos 🙂
Primeiro de todo, suporía que estás a usar Outlook 2019, aínda que solucionar este problema para versións anteriores non será moi diferente.
Como mencionaches que o diálogo de inicio de sesión de Outlook apareceu e permaneceu durante un tempo, comezaremos a solucionar problemas investigando calquera complemento COM de Outlook que estea instalado no teu sistema e que por algún motivo non se dispare correctamente o que provoca que Outlook se bloquee. arriba ao iniciarse.
Estes complementos amplían a funcionalidade de Outlook para permitirche (por exemplo) interactuar con ficheiros PDF, integrarse con OneNote, traballar con SharePoint, iniciar unha reunión de Skype, etc.
Por suposto, este é un problema común de Outlook, que deberías poder xestionar. Para comezar a solucionar isto, debemos poder iniciar Outlook sen que se activen os complementos. Isto conséguese no chamado modo seguro de Outlook .
Abrir Outlook en modo seguro
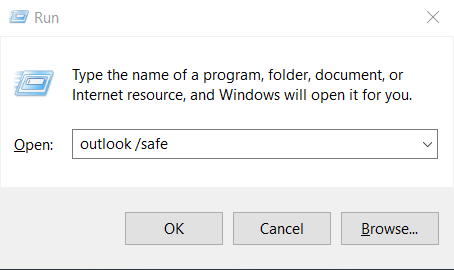

Nota: poucos lectores preguntáronnos como saben que Outlook comezou en modo seguro? Sempre que Outlook se inicie nese modo, escribirase na parte superior da pantalla e será visible nos paneis de Correo, Calendario, Persoas e Tarefas.
Nota: Podes desactivar o modo seguro simplemente pechando Outlook e abrindo de novo premendo na icona de Outlook no escritorio, na barra de tarefas ou na lista de programas.
Desactivando complementos de Outlook
Proceda do seguinte xeito:
Se isto non axudou, vai á seguinte sección.
Restablecer vistas de Outlook
Se personalizou o aspecto dos teus paneis de navegación de Outlook, ten en conta que podes atopar problemas de inicio. É probable que Outlook atope un problema ao abrir a vista predeterminada da xanela de Outlook.
Se é o caso, quizais necesites restablecer a túa personalización para que Outlook se inicie correctamente. Para restablecer a configuración do panel de navegación, proceda do seguinte xeito:
Se isto non axudou, é posible que teñas que reparar e probablemente reconstruír o teu perfil de Outlook (ou incluso crear un novo perfil por completo) para acceder ao teu correo electrónico. Cubrirémolo nunha das nosas próximas guías.
Preguntas do lector de modo seguro de Outlook
Aquí tes algunhas preguntas de seguimento dos lectores que recibimos como seguimento desta publicación:
Usando atallos de teclado
Unha forma alternativa de iniciar Outlook de forma segura é manter premida a tecla Ctrl mentres fai clic no atallo do escritorio de Outlook.
Outlook segue lanzando en modo seguro
Pode haber ocasións en que mesmo despois de solucionar un problema de lanzamento do complemento, Outlook seguirá lanzando en modo seguro. Se este é o caso, prema a lupa de Busca de Windows, escriba Executar e despois escriba Outlook.exe, isto iniciará o programa en modo normal. Se isto non axuda, probablemente haxa un problema de complemento que falla. Para solucionalo, siga os pasos descritos na sección ao comezo deste tutorial.
Outlook non se inicia en modo seguro: que facer?
Como sei que Outlook iniciouse en modo seguro?
Iso indicarase claramente na parte superior da pantalla de Outlook.
Por favor, déixanos un comentario en caso de dúbida.
Novo en VBA Macros para a automatización de Outlook? Aprende a inserir código VBA en Outlook 365 / 2016 / 2019.
Aprende a duplicar facilmente eventos, reunións e citas do calendario de Outlook en Office 365, 2016 e 2019.
Aprende como podes deseñar e crear formularios de usuario personalizados de Outlook.
A caixa de entrada de Outlook non se actualiza automaticamente? Aprende como podes actualizar automaticamente a túa caixa de entrada de Outlook 365/2019/2016/2013.
Aprende a engadir/incrustar e enviar unha imaxe gif ao teu correo electrónico de saída de Outlook 2016 e 2019.
Aprende a diagnosticar e solucionar problemas diferentes de desconexión de clientes de Microsoft Outlook en Windows 10.
Aprende a escribir macros de Outlook para automatizar o envío de correos electrónicos.
Aprende a desactivar os recordatorios e as notificacións dos calendarios de Outlook 2016/2019, tanto en Windows como en MAC.
Aprende a mellorar o teu rendemento de Outlook.
Nesta publicación axúdache a cambiar o contrasinal da túa conta de Outlook.com e manter sincronizado o teu Windows en todos os teus dispositivos.






