Como escribir macros útiles nas mensaxes de Outlook 2016 e 2019?

Novo en VBA Macros para a automatización de Outlook? Aprende a inserir código VBA en Outlook 365 / 2016 / 2019.
Última actualización: novembro de 2021
Titorial Aplicable a: Outlook 365 / 2021 / 2019 / 2016 / 2013 / 2010; en ordenadores Windows.
Aquí tes a pregunta dun lector:
Moitas veces teño que crear algunhas instancias das mesmas solicitudes de reunión en Microsoft Outlook. Coñeces unha forma sinxela de duplicar a aparición dunha cita de Outlook mediante copiar e pegar, xa que crear unha serie de reunións para programar algunhas reunións pode ser algo exagerado. A axuda é moi apreciada!
Grazas polas túas preguntas. Seguide chegando!
Copiar ou duplicar invitacións a reunións de Outlook
Podes duplicar facilmente as entradas da reunión no teu calendario de Outlook destacando a reunión na vista do calendario e simplemente copiándoa premendo Ctrl+C , e pegándoa á hora que prefira premendo Ctrl+V .
Un método alternativo para duplicar a súa reunión é abrir a vista do calendario e, a continuación, premer o botón Ctrl e, a continuación, mentres Ctrl aínda está presionado, arrastrar a reunión ata a franxa horaria preferida.
Despois de facelo, asegúrate de revisar o asunto da reunión, a localización e o contido da invitación, xa que poden ter cambiado.
Cando use isto no traballo no servidor de Microsoft Exchange, tamén pode ter que revisar a lista de asistentes e a súa dispoñibilidade, xa que as persoas poden estar vinculadas noutras reunións. Se é o caso, comproba a dispoñibilidade dunha sala de reunións e calquera outro equipo/recurso para a túa reunión.
Copiando reunións entre calendarios
Usando o proceso que indicamos anteriormente, pode duplicar unha reunión en varios calendarios definidos no seu cliente de Outlook. Así, por exemplo, se tes un calendario de traballo e un persoal, podes definir unha reunión de Xantar recorrente cun compañeiro e ter a serie nos dous calendarios.
Duplicar calendarios completos
Outlook permítelle copiar un calendario completo, incluíndo todas as citas, reunións e eventos.
Para copiar un calendario completo, proceda do seguinte xeito:
Copiando a lista de asistentes da reunión de Outlook
Ás veces non queres copiar toda a reunión, senón só a lista de asistentes. Se é así, proceda do seguinte xeito:
Convertendo os teus correos electrónicos en citas
Un par de lectores preguntaron se hai un proceso sinxelo para crear unha reunión ou unha cita desde un correo electrónico que recibiron na súa caixa de entrada. Isto é moi útil, xa que podería usarse para mellorar o teu seguimento de correo electrónico importante.
Aquí tes un truco rápido para conseguilo:
Un segundo método é usar os pasos rápidos de Outlook :
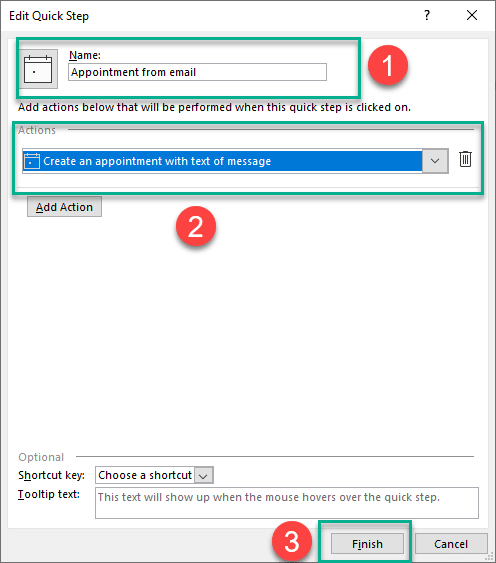
Copiando eventos de Outlook en MAC OSX
Microsoft Office para macOS non admite a duplicación de citas e reunións dentro do mesmo calendario de Outlook.
En caso de dúbidas adicionais, déixanos un comentario.
Novo en VBA Macros para a automatización de Outlook? Aprende a inserir código VBA en Outlook 365 / 2016 / 2019.
Aprende a duplicar facilmente eventos, reunións e citas do calendario de Outlook en Office 365, 2016 e 2019.
Aprende como podes deseñar e crear formularios de usuario personalizados de Outlook.
A caixa de entrada de Outlook non se actualiza automaticamente? Aprende como podes actualizar automaticamente a túa caixa de entrada de Outlook 365/2019/2016/2013.
Aprende a engadir/incrustar e enviar unha imaxe gif ao teu correo electrónico de saída de Outlook 2016 e 2019.
Aprende a diagnosticar e solucionar problemas diferentes de desconexión de clientes de Microsoft Outlook en Windows 10.
Aprende a escribir macros de Outlook para automatizar o envío de correos electrónicos.
Aprende a desactivar os recordatorios e as notificacións dos calendarios de Outlook 2016/2019, tanto en Windows como en MAC.
Aprende a mellorar o teu rendemento de Outlook.
Nesta publicación axúdache a cambiar o contrasinal da túa conta de Outlook.com e manter sincronizado o teu Windows en todos os teus dispositivos.






