Como escribir macros útiles nas mensaxes de Outlook 2016 e 2019?

Novo en VBA Macros para a automatización de Outlook? Aprende a inserir código VBA en Outlook 365 / 2016 / 2019.
Nota: o contido desta publicación é aplicable a Office 2019, 2016, 2013, 2010; versións de escritorio e Office 365; Windows 10, 8 e 7;
Publicación actualizada en: maio de 2020
Aquí tes unha pregunta de Deanne:
Traballo no sector de venda polo miúdo. Utilizo Outlook para xestionar a miña información de contacto. Gústame moito Outlook como o meu xestor de contactos, pero claramente teño que ser capaz de mellorar as capacidades básicas do formulario de contacto. O meu requisito é poder engadir varios campos que me permitan almacenar ligazóns aos perfís das redes sociais de cada un dos meus contactos. En resumo, creo que teño un par de preguntas aquí: en primeiro lugar, como facer os botóns dos elementos do menú que me permitirán interactuar cos formularios de Outlook e, segundo: como crear ou modificar o meu formulario de contacto. Calquera suxestión é super apreciada. Grazas!
Nesta publicación, ensinarémosche como podes crear facilmente formularios de usuario personalizados en Microsoft Outlook. Personalizaremos o formulario de contacto como exemplo, pero o proceso é totalmente aplicable para correos electrónicos, tarefas, solicitudes de tarefas, invitacións a citas, entradas de diario, etc.
OK.. imos comezar.
Traballar con formularios en Outlook non é particularmente difícil. Outlook envía varios modelos predefinidos, e a idea básica é personalizar eses modelos segundo as súas necesidades.
Crea formularios de Outlook personalizados
Este é o proceso para inserir e editar formularios de usuario de Outlook:
Formularios de Outlook: un exemplo detallado
Microsoft Outlook envía unha boa colección de formularios relacionados cos principais obxectos de Outlook que pode seleccionar e iniciar o seu proceso de desenvolvemento de formularios. Iso é moi útil porque non queremos reinventar a roda. Neste titorial, seguiremos ampliando o formulario de Contactos xa existente almacenado na túa biblioteca de formularios estándar.
En concreto, centrarémonos en ti como personalizar o formulario de Contactos. Por comodidade, asumiremos que queres xestionar a seguinte información de redes sociais para as túas persoas de contacto:
Así será o noso formulario de usuario personalizado de Outlook:

Paso 0: Configurar a pestana Programador
Como sinalou o lector anterior, antes de comezar cos nosos formularios personalizados de Outlook , necesitamos activar a chamada pestana Programador. Isto permitiranos acceder ás capacidades de Outlook que necesitamos para desenvolver os nosos propios formularios.
Aquí tes como facelo:
Paso 1: abre o teu formulario existente
Paso 2: Engade campos de formulario personalizados
Neste paso, imos crear campos de formulario personalizados (columnas0 para a información de redes sociais.
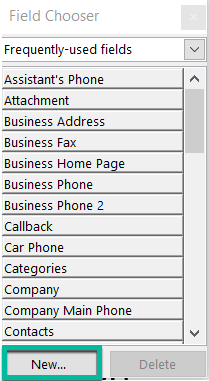
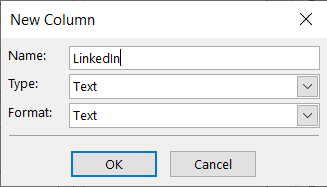
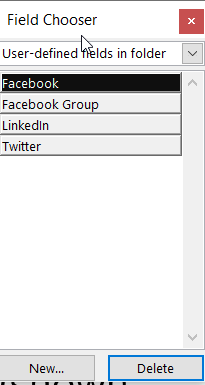
Paso 3: Engade unha páxina de formulario personalizada
Neste paso engadiremos unha páxina personalizada ao formulario de contacto. Nesa páxina almacenaremos os campos do perfil das redes sociais.

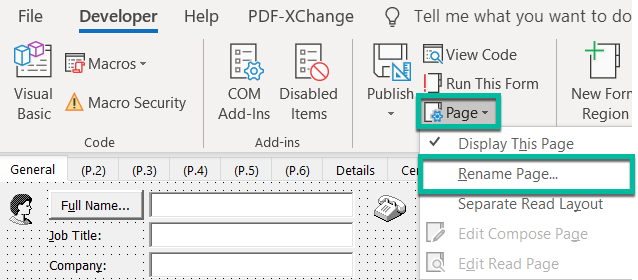
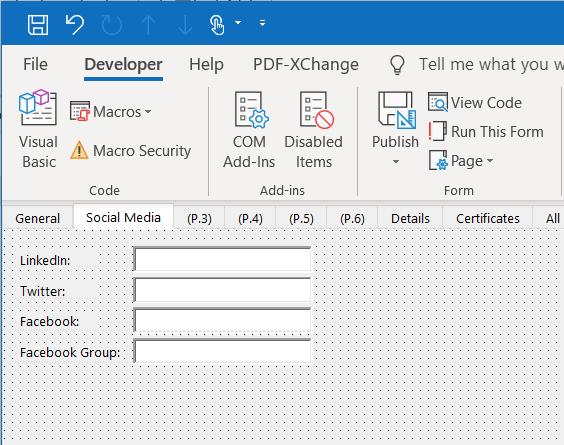
Paso 4: Garda o teu formulario de Outlook
Como xa viches antes, o teu formulario de contacto modificado aínda está en modo deseño. Se queres comezar a usalo, debes publicalo na túa biblioteca de formularios. Segundo os teus permisos, quizais poidas facelo dispoñible para o teu propio uso ou permitir que outros compañeiros da túa organización tamén o utilicen.
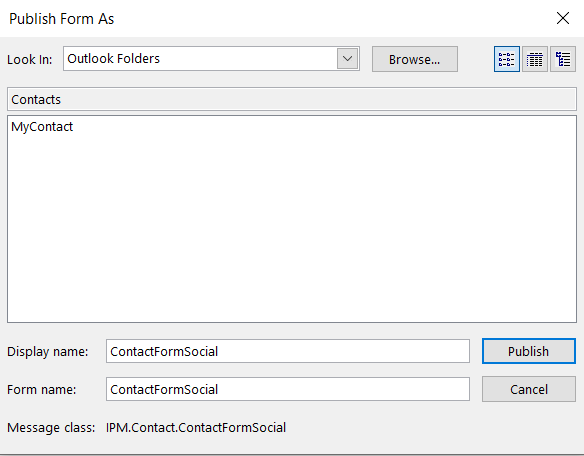
Nota do usuario avanzado: o seu formulario gardarase como ficheiro .oft no directorio AppData do seu directorio de inicio: \AppData\Roaming\Microsoft\Templates.
Paso 5: proba o teu novo formulario
Xa case estamos. Agora toca seguir adiante e probar o noso traballo.

Paso 6: utiliza o teu novo formulario de contacto por defecto
Se estás satisfeito co resultado do teu traballo, podes configurar o teu novo formulario como formulario de contacto predeterminado en Microsoft Outlook. Fai isto só despois de seguir todo o titorial, xa que este paso é irrelevante doutro xeito.
Proceda do seguinte xeito:
Modelos de formulario de reunión de Outlook
Se estás a buscar un titorial máis detallado, asegúrate de visitar este exemplo detallado de deseño de modelos de correo electrónico e cita para Outlook (aplicable tanto a Windows como a macOSX)
Onde atopar os meus modelos de Outlook?
Un par de lectores tiveron problemas para atopar a localización de almacenamento dos seus formularios de usuario personalizados para Outlook.
Por defecto, a localización está baixo a túa conta de usuario. En Windows 10/8 ou 7, probablemente será: C\:users\\AppData\Roaming\Microsoft\Templates.
Novo en VBA Macros para a automatización de Outlook? Aprende a inserir código VBA en Outlook 365 / 2016 / 2019.
Aprende a duplicar facilmente eventos, reunións e citas do calendario de Outlook en Office 365, 2016 e 2019.
Aprende como podes deseñar e crear formularios de usuario personalizados de Outlook.
A caixa de entrada de Outlook non se actualiza automaticamente? Aprende como podes actualizar automaticamente a túa caixa de entrada de Outlook 365/2019/2016/2013.
Aprende a engadir/incrustar e enviar unha imaxe gif ao teu correo electrónico de saída de Outlook 2016 e 2019.
Aprende a diagnosticar e solucionar problemas diferentes de desconexión de clientes de Microsoft Outlook en Windows 10.
Aprende a escribir macros de Outlook para automatizar o envío de correos electrónicos.
Aprende a desactivar os recordatorios e as notificacións dos calendarios de Outlook 2016/2019, tanto en Windows como en MAC.
Aprende a mellorar o teu rendemento de Outlook.
Nesta publicación axúdache a cambiar o contrasinal da túa conta de Outlook.com e manter sincronizado o teu Windows en todos os teus dispositivos.






