Como escribir macros útiles nas mensaxes de Outlook 2016 e 2019?

Novo en VBA Macros para a automatización de Outlook? Aprende a inserir código VBA en Outlook 365 / 2016 / 2019.
Última actualización: outubro de 2019.
Aquí tes unha pregunta que acabamos de facer para un lector:
Ola, son axente de viaxes e gustaríame definir un modelo de correo electrónico personalizado para responder aos correos electrónicos que o meu cliente me envía. Tamén me gustaría acelerar o meu proceso de programación de citas e ter un modelo que podo usar para crear citas e reunións rapidamente. Se é útil, estou a usar Outlook 365. Grazas de antemán por calquera axuda que poida ofrecer.
Grazas pola túa pregunta. Alá imos ;-):
Modelos de correo electrónico de Outlook
Configurar mensaxes de correo electrónico predefinidas é bastante sinxelo. Todo o que cómpre facer é escribir e formatar unha mensaxe de correo electrónico e despois gardala como modelo para usala no futuro.
Nota: por motivos de simplicidade, nesta publicación, vou usar exemplos sinxelos de mensaxes e de modelos de reunións, pero pode que queiras ver definir formularios de usuario máis complexos para Outlook .
Siga estes pasos para crear modelos de correo electrónico de Outlook :
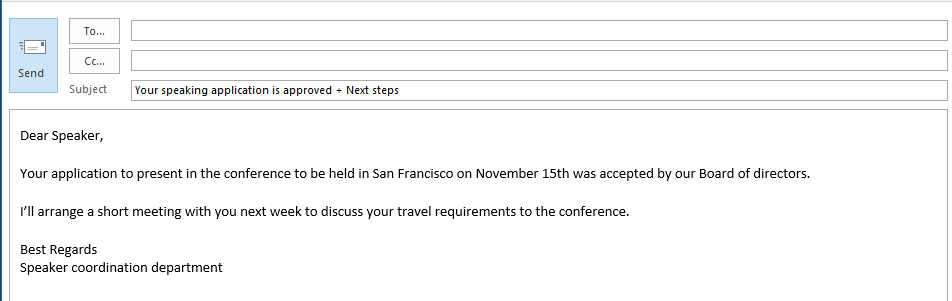
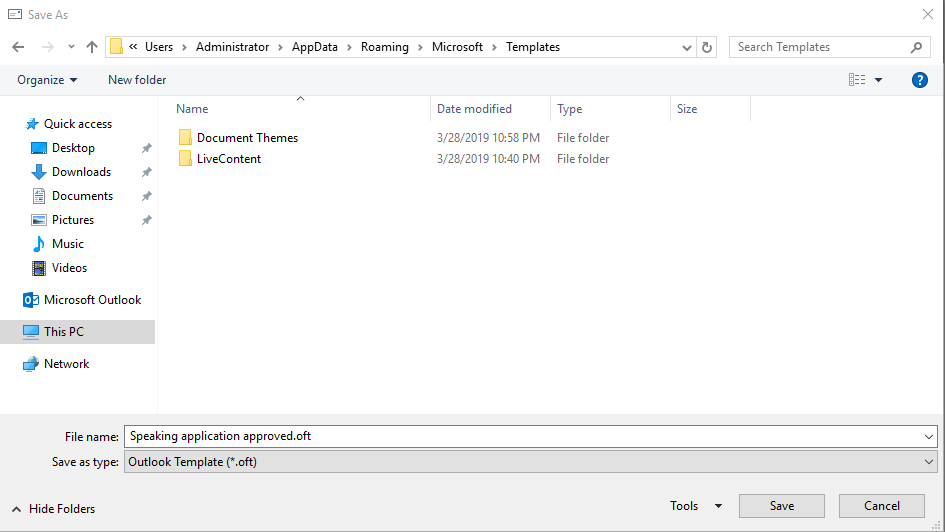
Envío dun correo electrónico baseado nun modelo
Reutilizar os teus modelos existentes tamén é bastante sinxelo:
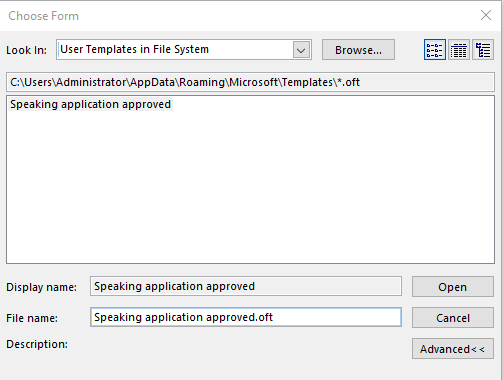
Modelos de invitación a reunións de Outlook
Do mesmo xeito, podes reutilizar formatos predefinidos para as túas reunións e citas.
Simplemente vai adiante e define o teu modelo de reunión e gárdao como ficheiro .otf; a continuación, envíe a súa solicitude aos asistentes á reunión.
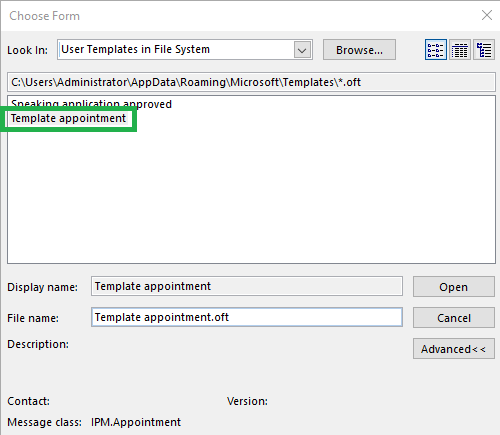
Editando as túas mensaxes e modelos de citas
De cando en vez, quizais necesites modificar o teu formulario/modelo de Outlook.
Para facelo, proceda do seguinte xeito:
Onde se gardan os modelos?
Un par de lectores preguntáronnos en que ruta do ficheiro normalmente almacena Outlook todos os modelos personalizados.
Por defecto, a localización está baixo a túa conta de usuario. En Windows 10/8 ou 7, sería: C\:users\\AppData\Roaming\Microsoft\Templates.
Obviamente, pode almacenar os seus ficheiros en diferentes lugares no sistema operativo do seu PC con Windows.
Consello: Se non está seguro da localización exacta, pode executar unha busca de Windows para ficheiros .oft.
Modelos de correo electrónico para macOS
Definindo o seu formato personalizado
Se está a usar Outlook para macOS e desexa definir os seus propios formatos de modelos personalizados, siga o seguinte:
Enviar mensaxes baseadas en modelos en macOS
Despois de gardar o teu correo electrónico personalizado, podes reutilizalo para acelerar o teu traballo. Siga estas instrucións:
Nota: Outlook en macOS non admite modelos de citas e reunións
Novo en VBA Macros para a automatización de Outlook? Aprende a inserir código VBA en Outlook 365 / 2016 / 2019.
Aprende a duplicar facilmente eventos, reunións e citas do calendario de Outlook en Office 365, 2016 e 2019.
Aprende como podes deseñar e crear formularios de usuario personalizados de Outlook.
A caixa de entrada de Outlook non se actualiza automaticamente? Aprende como podes actualizar automaticamente a túa caixa de entrada de Outlook 365/2019/2016/2013.
Aprende a engadir/incrustar e enviar unha imaxe gif ao teu correo electrónico de saída de Outlook 2016 e 2019.
Aprende a diagnosticar e solucionar problemas diferentes de desconexión de clientes de Microsoft Outlook en Windows 10.
Aprende a escribir macros de Outlook para automatizar o envío de correos electrónicos.
Aprende a desactivar os recordatorios e as notificacións dos calendarios de Outlook 2016/2019, tanto en Windows como en MAC.
Aprende a mellorar o teu rendemento de Outlook.
Nesta publicación axúdache a cambiar o contrasinal da túa conta de Outlook.com e manter sincronizado o teu Windows en todos os teus dispositivos.






