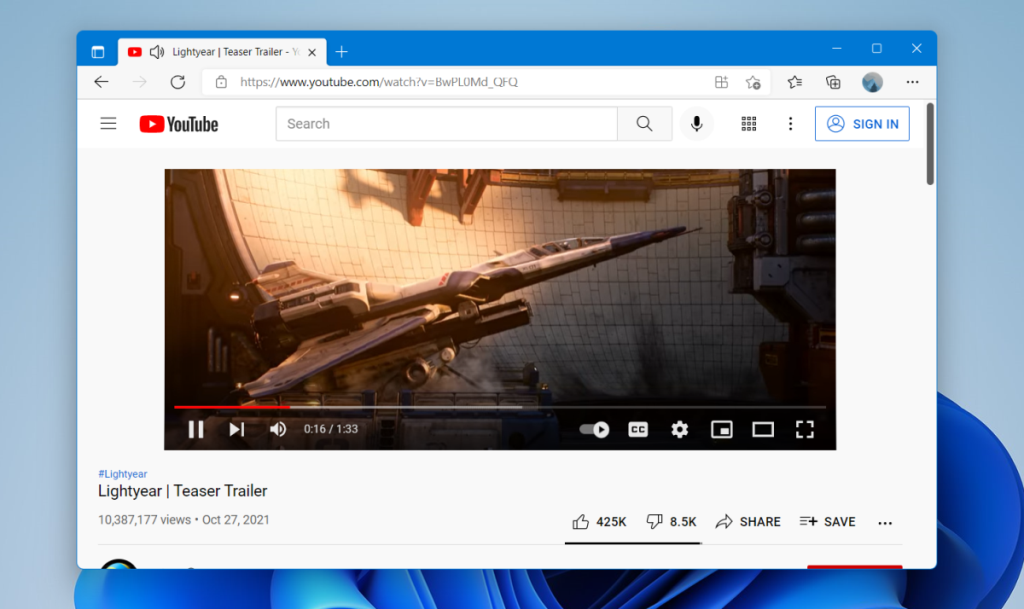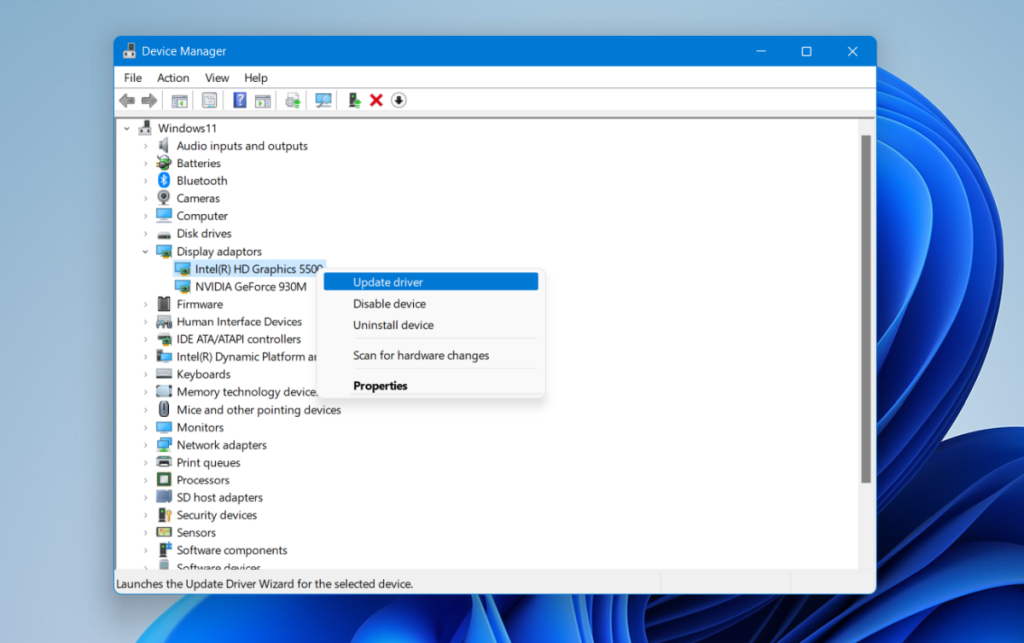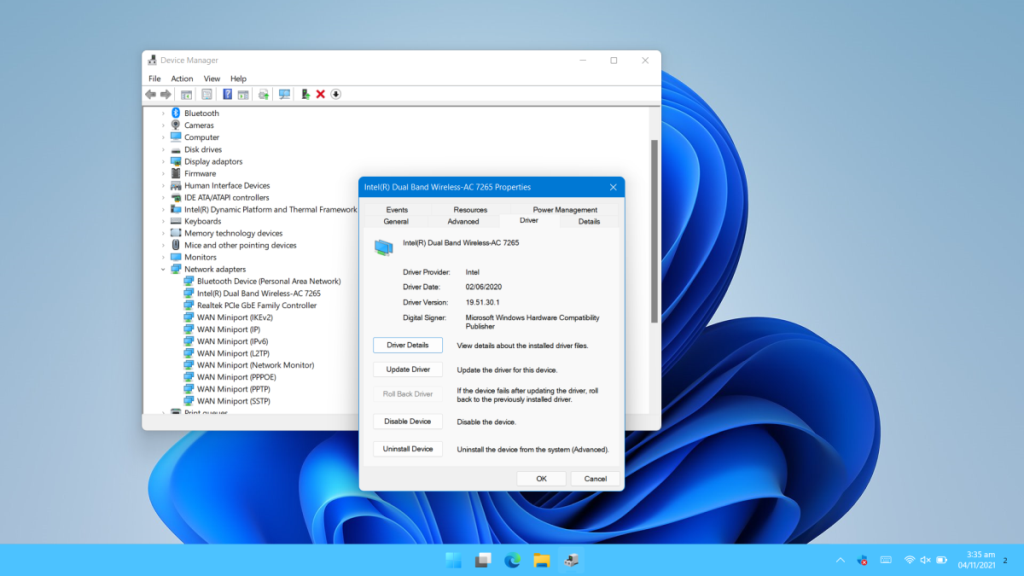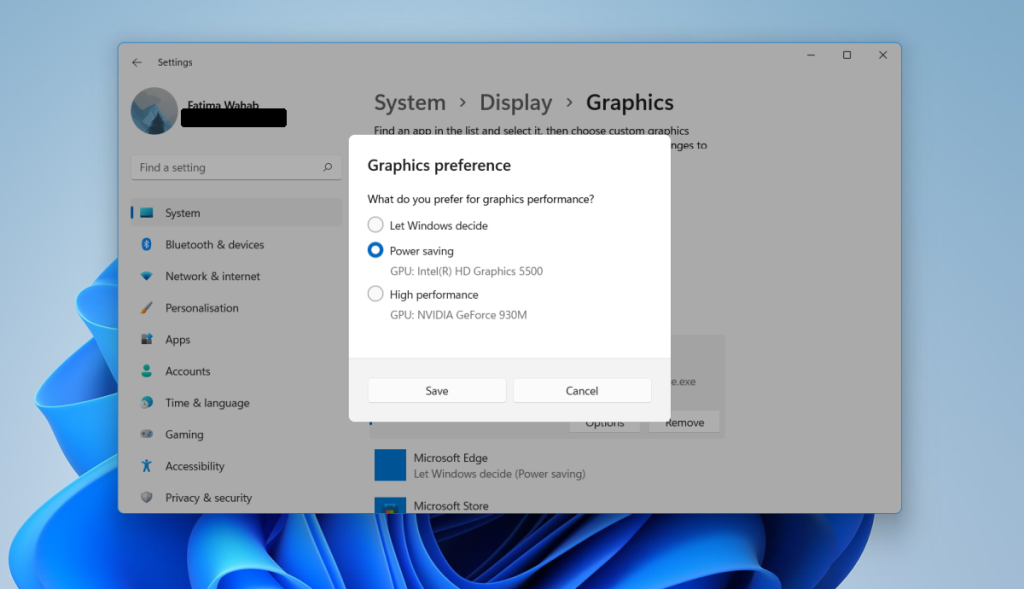YouTube-videot ovat yleensä saatavilla eri streaming-laatuina. Videoita voidaan toistaa jopa 240 resoluutiolla. Normaalisti et toista videota näin alhaisella resoluutiolla, ellei internetyhteytesi ole poikkeuksellisen hidas. YouTube valitsee automaattisesti pienemmän resoluution, jotta videot toistuvat sujuvasti, vaikka internetyhteys olisi hidas.
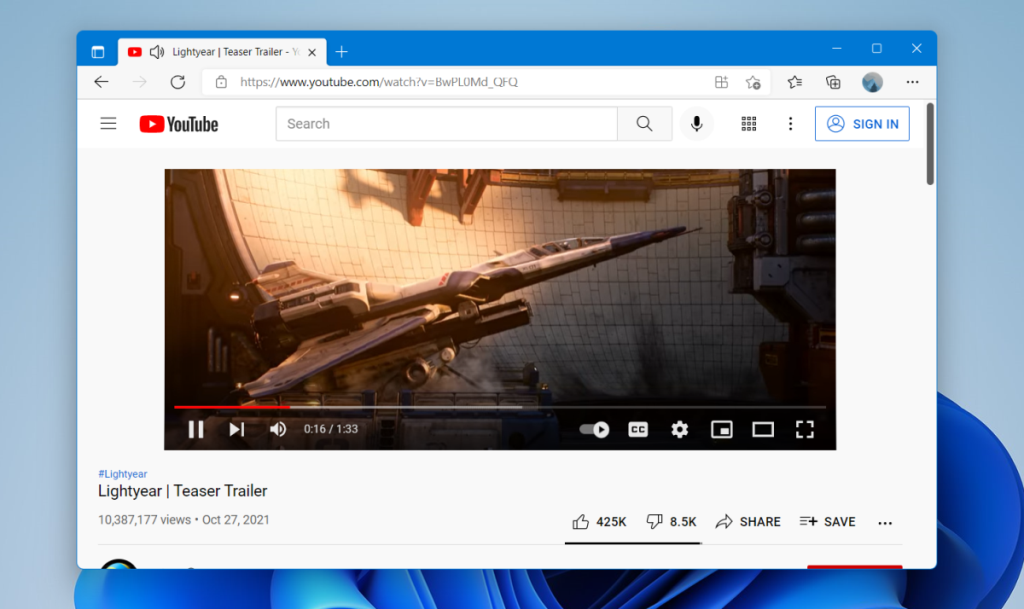
Korjaa YouTube-viive Windows 11:ssä
Jos sinulla on vakaa ja nopea internetyhteys ja YouTube viivästyy, tietokoneesi käyttöjärjestelmä voi olla syyllinen. Windows 11 -käyttäjät ovat ilmoittaneet ongelmista YouTube-videoiden viivästymisessä. Se tapahtuu yleensä yksinomaan YouTuben ja muiden verkkosivustojen latautuessa ilman ongelmia. Voit suorittaa yhteytesi nopeustestin, mutta jos YouTube suoratoistaa ilman viivettä muilla laitteilla paitsi Windows 11 -järjestelmällä, kokeile alla olevaa korjausta.
1. Päivitä ajurit
Windows 11 voi toimia vanhemmilla ohjaimilla, eli niillä, joita käytit Windows 10:ssä. Sinun tulee kuitenkin päivittää uusiin ohjaimiin, jos niitä on saatavilla. Joissakin tapauksissa vanhentuneet ohjaimet voivat aiheuttaa viivettä.
- Avaa Laitehallinta.
- Laajenna Näyttösovittimet.
- Napsauta hiiren kakkospainikkeella sisäistä näytönohjainta ja valitse Päivitä ohjaimet.
- Etsi verkosta ohjainpäivityksiä ja asenna ne, jotka ovat saatavilla.
- Toista tämä GPU:lle.
- Laajenna Verkkosovittimet.
- Napsauta verkkokorttia hiiren kakkospainikkeella ja valitse Päivitä ohjain.
- Etsi ohjainpäivityksiä verkosta.
- Käynnistä järjestelmä uudelleen , kun ajurit on asennettu.
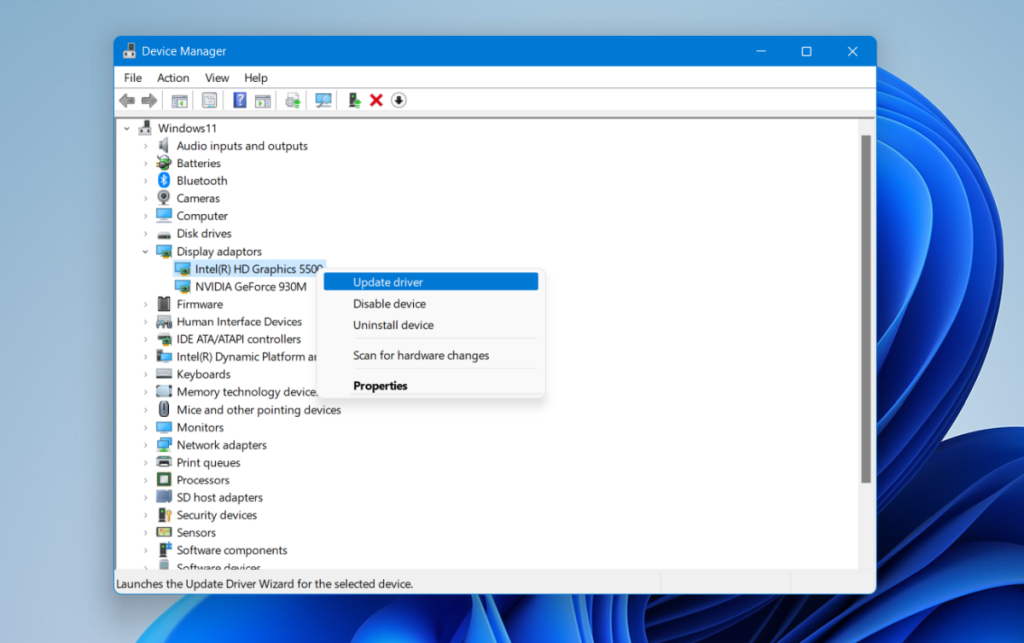
2. Palauta ajurit
Uudet ohjaimet ovat ihanteellisia, mutta Windows 11 ei välttämättä aina toimi hyvin niiden kanssa. Se on enemmän ongelma Windows 11:ssä kuin ohjaimissa, mutta sinun tulee kuitenkin palata vanhaan versioon, jos voit.
- Avaa Laitehallinta.
- Laajenna Verkkosovittimet.
- Kaksoisnapsauta verkkosovitinta.
- Siirry Ohjain-välilehteen.
- Napsauta Palautuspainiketta.
- Anna ohjaimen poistaa ja asentaa vanhempi.
- Käynnistä järjestelmä uudelleen.
- Tarkista suoratoisto YouTubessa.
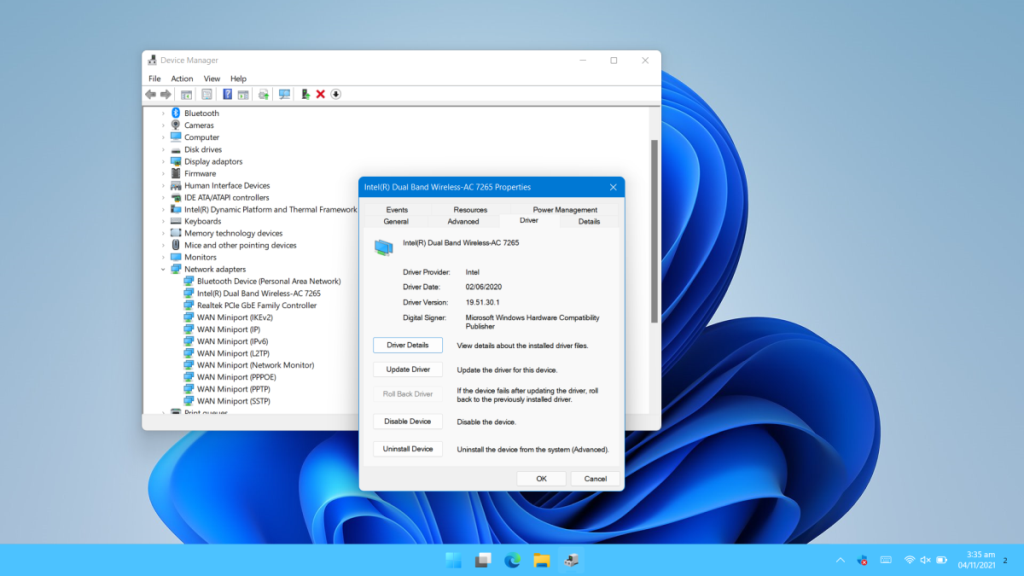
3. Vaihda käytössä oleva näytönohjain
Varmista, että selaimesi käyttää sisäänrakennettua näytönohjainta. Sen ei tarvitse käyttää GPU:ta YouTube-videoiden toistamiseen. Itse asiassa GPU voi aiheuttaa viiveen.
- Avaa Asetukset-sovellus Win+I-pikanäppäimellä.
- Siirry kohtaan Järjestelmä.
- Valitse Näyttö.
- Valitse Grafiikka-asetukset.
- Lisää selaimesi.
- Valitse se ja napsauta Asetukset.
- Valitse selaimen sisäänrakennettu näytönohjain.
- Käynnistä selain uudelleen ja toista video YouTubessa.
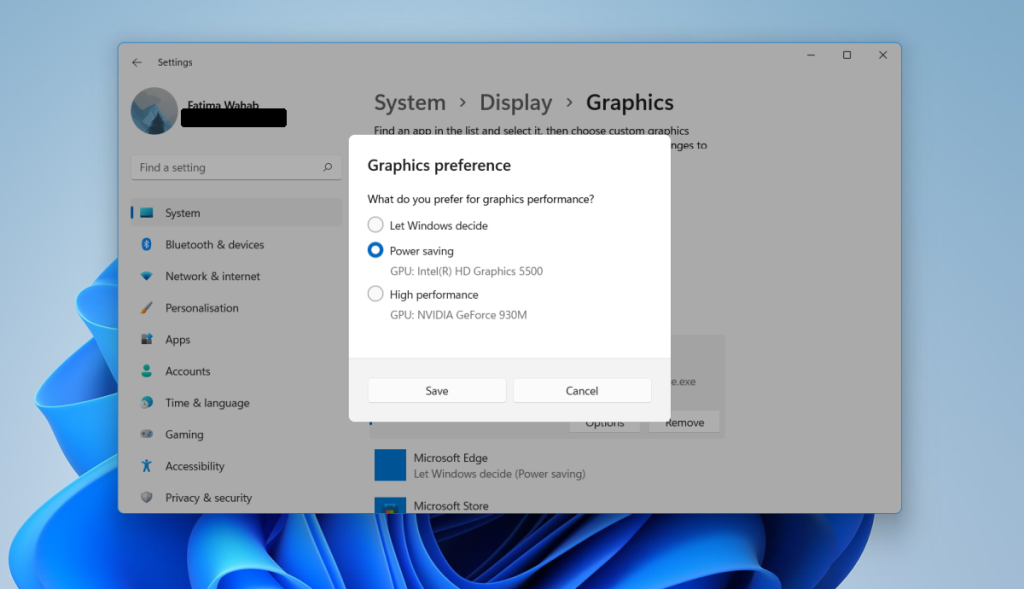
4. Sammuta laitteistokiihdytys
Laitteistokiihdytys voi aiheuttaa ongelmia kaikenlaisissa verkkosivustoissa. Kaikki nykyaikaiset selaimet tukevat laitteistokiihdytystä, mutta saattaa olla parempi poistaa se käytöstä.
Laitteistokiihdytyksen poistaminen käytöstä Chromessa;
- Avaa Chrome.
- Napsauta lisäasetukset-painiketta oikeassa yläkulmassa ja valitse Asetukset.
- Napsauta Lisäasetukset vasemmalla olevassa sarakkeessa.
- Valitse Järjestelmä.
- Käännä laitteistokiihdytyskytkin pois päältä.
Grafiikkakiihdytyksen poistaminen käytöstä Firefoxissa;
- Avaa Firefox.
- Liitä tämä about:preferences#general URL-palkkiin ja napauta Enter.
- Siirry Suorituskyky-osioon.
- Poista käytöstä Käytä laitteistokiihdytystä, kun se on käytettävissä.
Johtopäätös
Yhden tai näiden korjausten yhdistelmän pitäisi korjata YouTube-viive Windows 11:ssä. Varmista, että selaimesi on ajan tasalla ja että sinulla ei ole odottavia päivityksiä Windows 11:lle. Jos järjestelmäsi odottaa uudelleenkäynnistystä, käynnistä se uudelleen ja salli päivitysten asennus loppuun.
Muokkaa evästettä

Havaitun käyttäytymisen seurauksena, että YouTube tarjoaa polymeeriä edeltävän YouTube-kokemuksen Internet Explorer 11:lle, mutta ei Edgelle, voimme muokata tietokoneelle tallennettua evästettä YouTuben huijaamiseksi.
Tämän tempun huomasi Reddit-käyttäjä hamzah77, ja se on erittäin helppo tehdä. Noudata vain näitä ohjeita:
Siirry Edgessä mihin tahansa YouTube-videoon (jotta soitin latautuu).
Avaa Edge Developer Tools käyttämällä "Ctrl + Vaihto + I" pikakuvake.
Siirry Debuggeriin.
Laajenna alivalikko kaksoisnapauttamalla Evästeet .
Kaksoisnapsauta katso.
Etsi keskimmäiseltä alueelta, jossa arvot näytetään, PREF.
Alle "Arvo" "PREF:lle" korvaa kaikki olemassa oleva tekstillä al=en&f5=30030&f6=8.
Sulje Reuna.
Siirry takaisin YouTubeen. (Videoiden pitäisi nyt latautua välittömästi.)
Tämän lähestymistavan haittapuoli on kaksiosainen:
- Jos eväste pyyhitään tai poistetaan, sinun on suoritettava prosessi uudelleen.
- Tämä menetelmä palauttaa YouTuben esipolymeeriksi, joten se näyttää tasaisemmalta ja vähemmän modernilta kuin nykyinen uudelleensuunnittelu.
Nämä haitat ovat enemmän kuin hyväksyttäviä, kun otetaan huomioon tuloksena oleva suorituskyvyn lisäys. YouTube on nyt yhtä nopea kuin ennen kuin Google ryntäsi asioihin.
Tampermonkey käsikirjoitus

Vaihtoehto yllä olevalle on suorittaa Tampermonkey Edgessä (tai Firefoxissa). Laajennus on suosittu käyttäjäskriptien hallintaohjelma, jonka avulla voit suorittaa skriptejä automaattisesti tietyillä verkkosivustoilla.
Twitter-käyttäjä @hypertextc0ffee linkittää Pastebin-skriptiin, jonka voit kopioida ja liittää Tampermonkeyyn. Tämä skripti suoritetaan sitten aina, kun päädyt YouTubeen ja toimii samalla tavalla kuin yllä oleva temppu. se palaa YouTuben vanhaan versioon.
Lataa Tampermonkey Microsoftilta
Siirry PasteBin -sivulle, jossa pääset käyttämään "youtube disable polymeeriä" käsikirjoitus.
Kopioi ja liitä tämä skripti käyttämällä "Luo uusi komentosarja" toiminto.
Tampermonkey-versiolla on muutamia etuja evästeen muokkaamiseen verrattuna:
- Se säilyy, vaikka pyyhit evästeet.
- Se on helppo kumota tai keskeyttää ohjaamalla Edgen laajennusta.
Tampermonkeyn haittapuoli on se, että Edge lataa YouTuben ja lataa sitten sivun uudelleen skriptin ollessa käynnissä. Tulos ei ole yhtä nestemäinen ja hitaampi kuin käyttämällä liuosta nro 1, mutta se antaa silti halutun tuloksen.