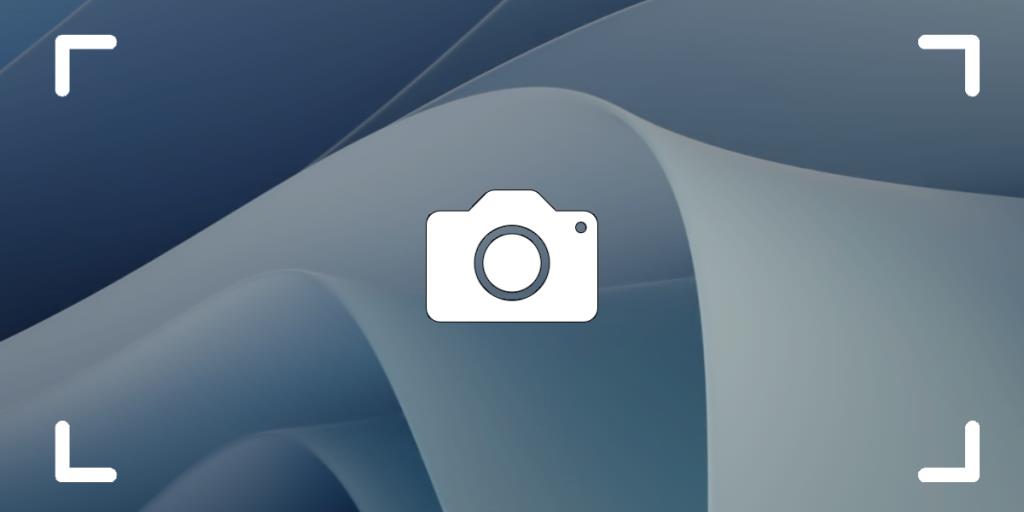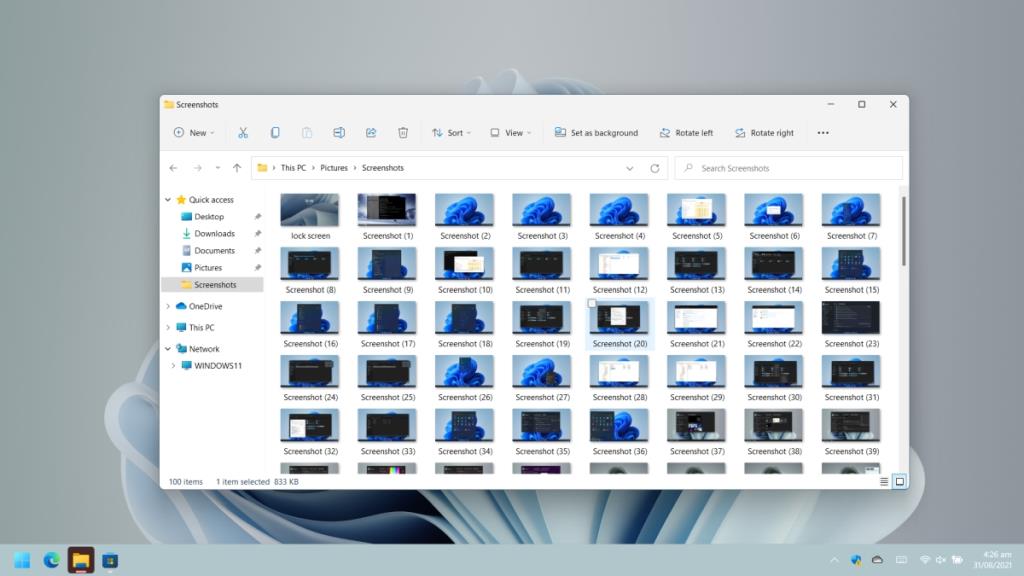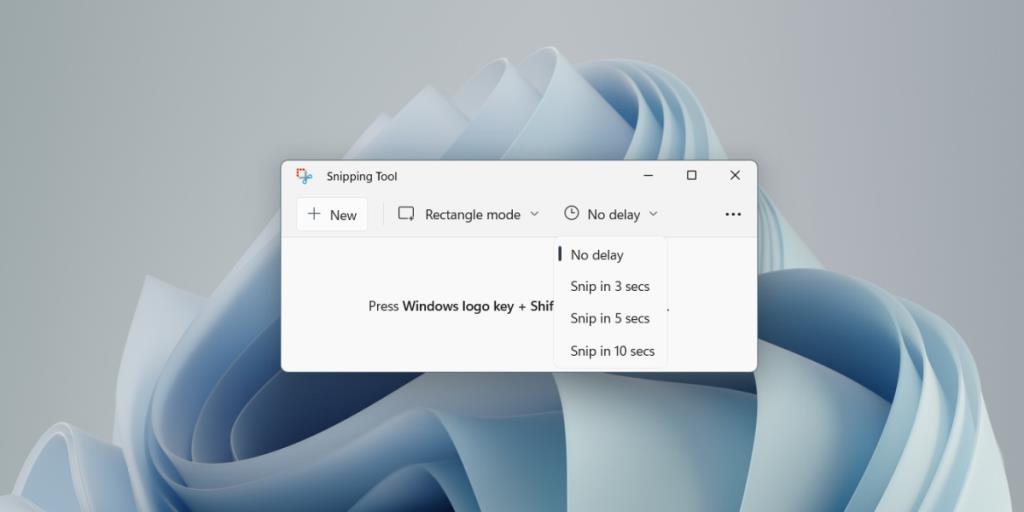Kuvakaappaus on nopea tapa visuaalisesti jakaa näytölläsi oleva. Monissa tapauksissa kuvakaappaus voi toimia myös todisteena lähetyksestä tai nopeana tapana tallentaa näytölle tietoja, joita et muuten voi kopioida. Se on olennainen toiminto riippumatta siitä, käytätkö työpöytää vai mobiililaitetta.
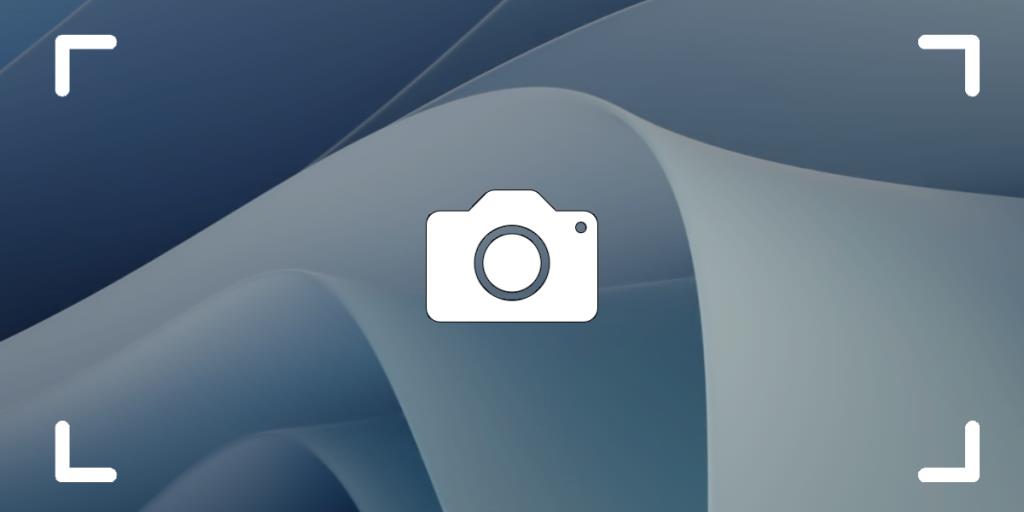
Näyttökuva Windows 11:ssä
Windows 11:ssä on monia sisäänrakennettuja tapoja ottaa kuvakaappaus. On olemassa nopeita tapoja ottaa kuvakaappaus, ja on olemassa sovelluksia, jotka voivat ottaa viivästetyn kuvakaappauksen.
Pikakuvaus – Windows 11
On kaksi tapaa ottaa nopea kuvakaappaus Windows 11:ssä.
PrntScreen
Tämä menetelmä toimii yhdellä näppäinpainalluksella ja sitä voidaan käyttää, kun jotain katoaa nopeasti näytöltä.
- Napauta näppäimistön Print Screen -näppäintä .
- Avaa kuvankäsittelyohjelma, esim. Paint, ja liitä kuva leikepöydältä kuvankäsittelyohjelmaan Ctrl+V-pikanäppäimellä .
- Tallenna kuva.
Windows + PrntScreen
Tämä menetelmä on melkein yhtä nopea kuin edellinen menetelmä, mutta se tallentaa kuvakaappauksen automaattisesti tiedostona.
- Napauta Windows+PrintScreen-näppäimiä yhdessä, kun haluat ottaa kuvakaappauksen.
- Näyttö vilkkuu ja kuvakaappaus tallennetaan.
- Avaa Kuvakirjasto-kansio.
- Siirry Screenshots-kansioon ja kuvakaappaus tallennetaan PNG-tiedostona nimellä Screenshot (numero).
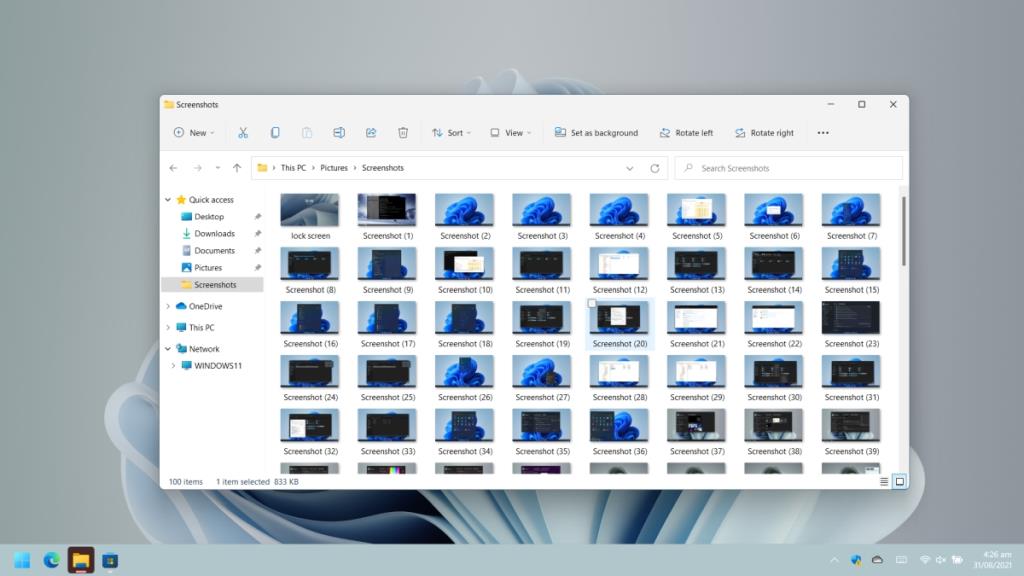
Viivästetty kuvakaappaus – Windows 11
Jos haluat ottaa viivästetyn kuvakaappauksen Windows 11:ssä, käytä Snip & Sketch -työkalua. Tämä on varastossa oleva sovellus Windows 11:ssä (ja Windows 10:ssä).
- Avaa Käynnistä-valikko .
- Siirry sovellusluetteloon .
- Avaa Snip & Sketch.
- Napsauta Ei viivettä.
- Valitse viiveväli: 3 sekuntia, 5 sekuntia tai 10 sekuntia.
- Napsauta Uusi.
- Käytä aikaviivettä kuvakaappauksen määrittämiseen.
- Valitse kuvakaappauksen tyyppi, jonka haluat ottaa; alue, ikkuna tai koko näyttö.
- Kun kuva on otettu, napsauta Tallenna-painiketta ja tallenna kuvakaappaus.
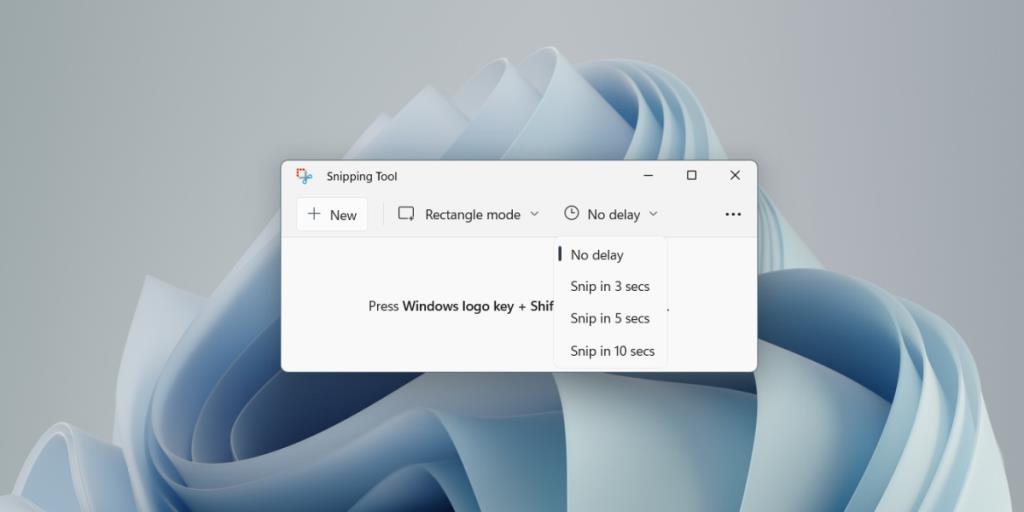
Johtopäätös
Windows 11 voi edelleen käyttää sovelluksia, jotka on rakennettu Windows 10:lle, Windows 8/8.1:lle ja Windows 7:lle. On olemassa kaikenlaisia kolmannen osapuolen kuvakaappaustyökaluja, jotka voit asentaa, jos et pidä osakeoptioista. Greenshot ja Shotty ovat kaksi hienoa sovellusta, joita voit kokeilla. Ne ovat ilmaisia, ja niissä on sisäänrakennetut merkintätyökalut kuvakaappauksen muokkaamiseen sen ottamisen jälkeen. Tässä huomautuksessa Snip & Sketchissä on myös sisäänrakennettu editori, mutta se on paljon yksinkertaisempi kuin useimmissa kolmannen osapuolen kuvakaappaustyökaluissa. Jos haluat käyttää Snipping-työkalua, se on edelleen saatavilla Windows 11:ssä.