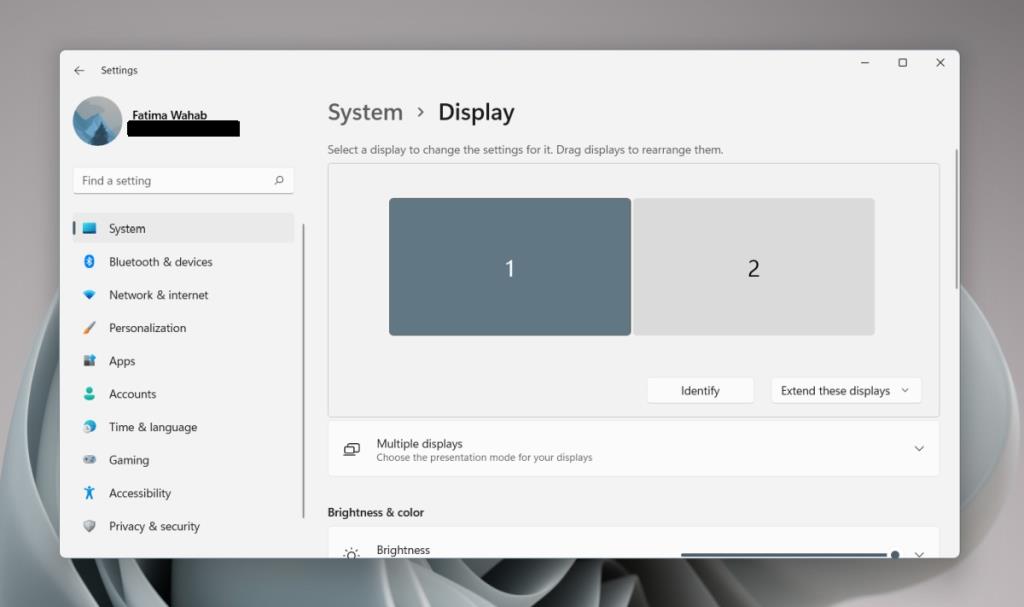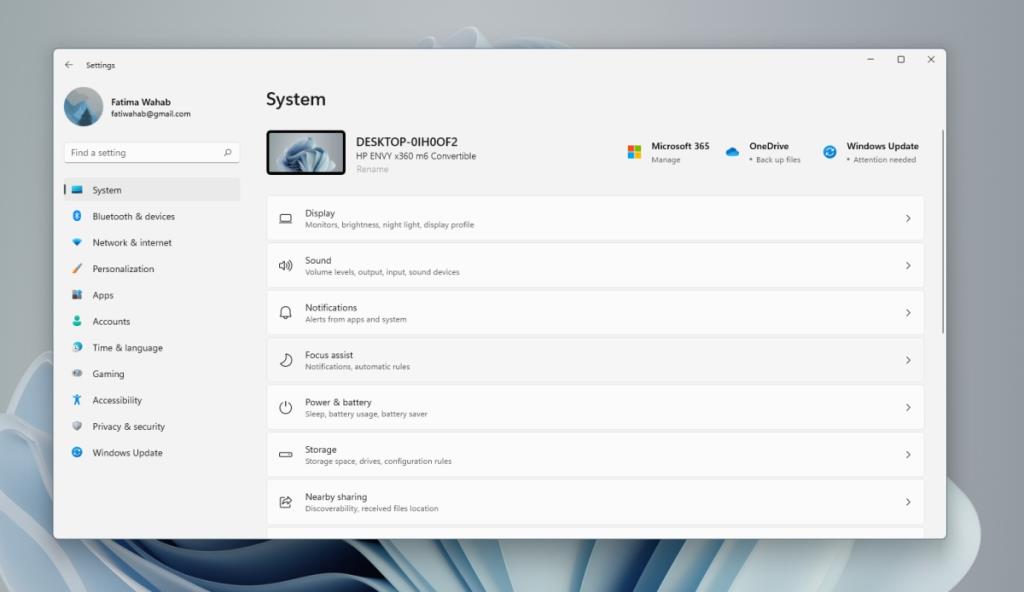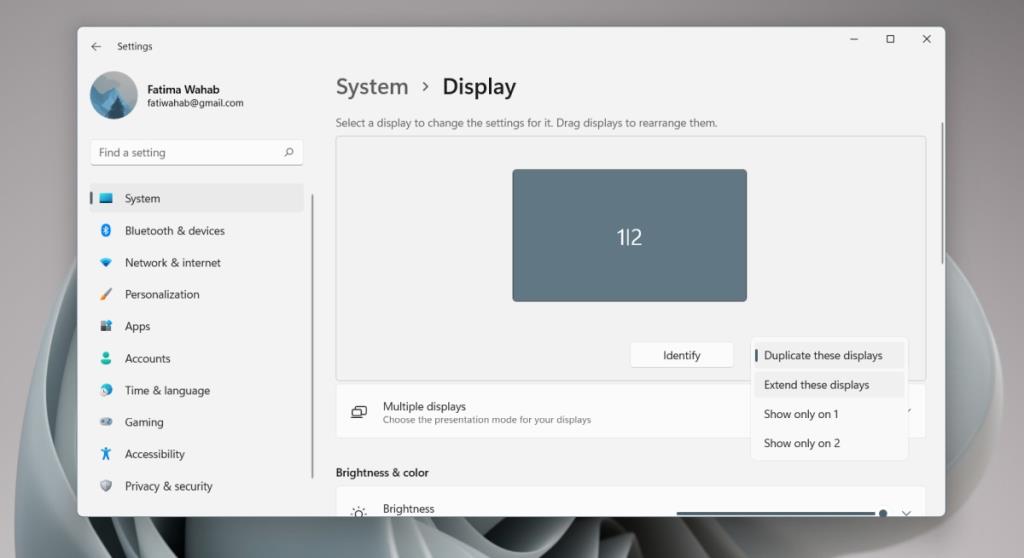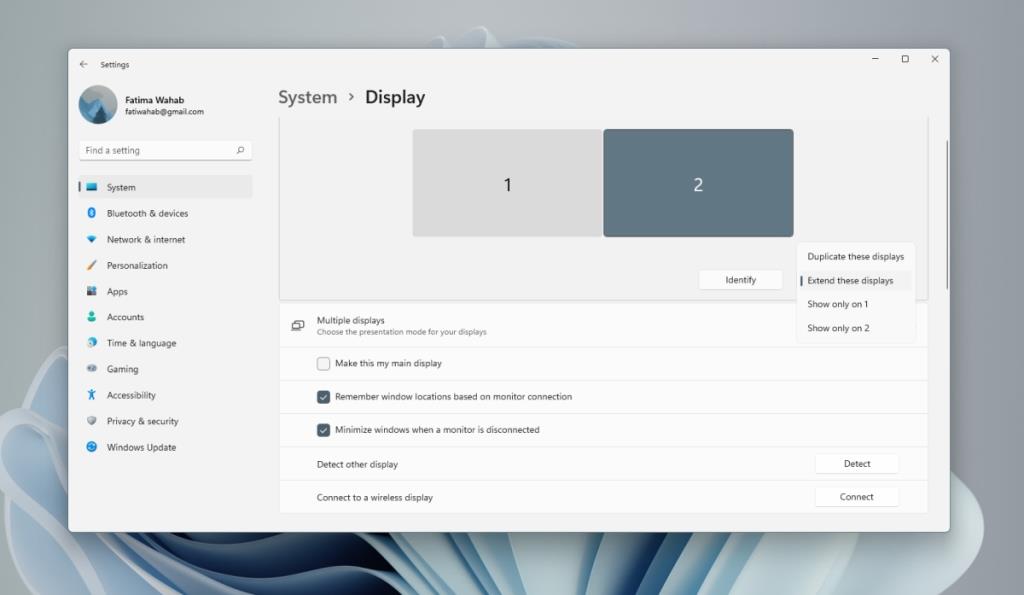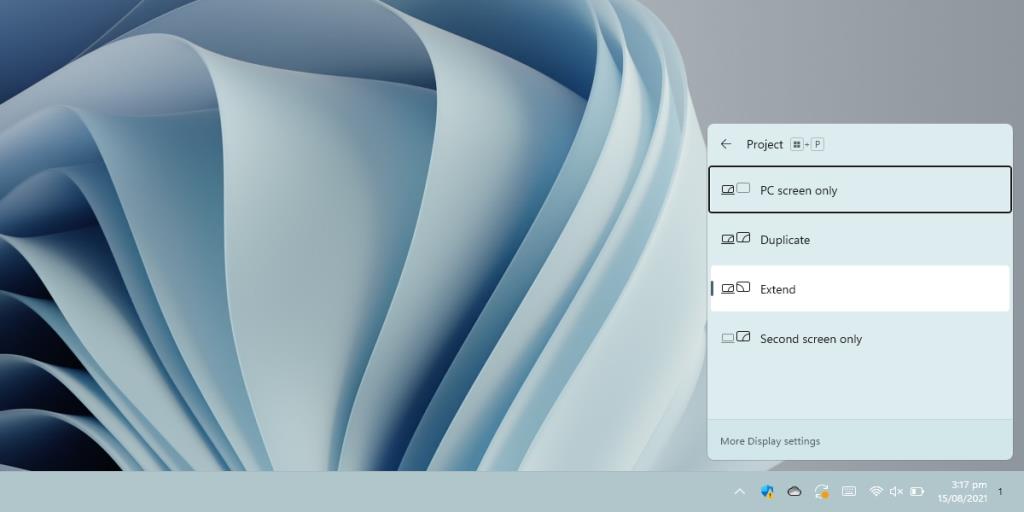Windows 11:ssä on parempi usean näytön tuki. Se pystyy muistamaan, missä näytössä sovellus oli avoinna, minkä kanssa Windows 10 kamppaili. Voit irrottaa toisen näytön, ja kun liität sen uudelleen, ikkunat ovat edelleen siellä. Ne eivät siirry automaattisesti nykyiseen näyttöön.
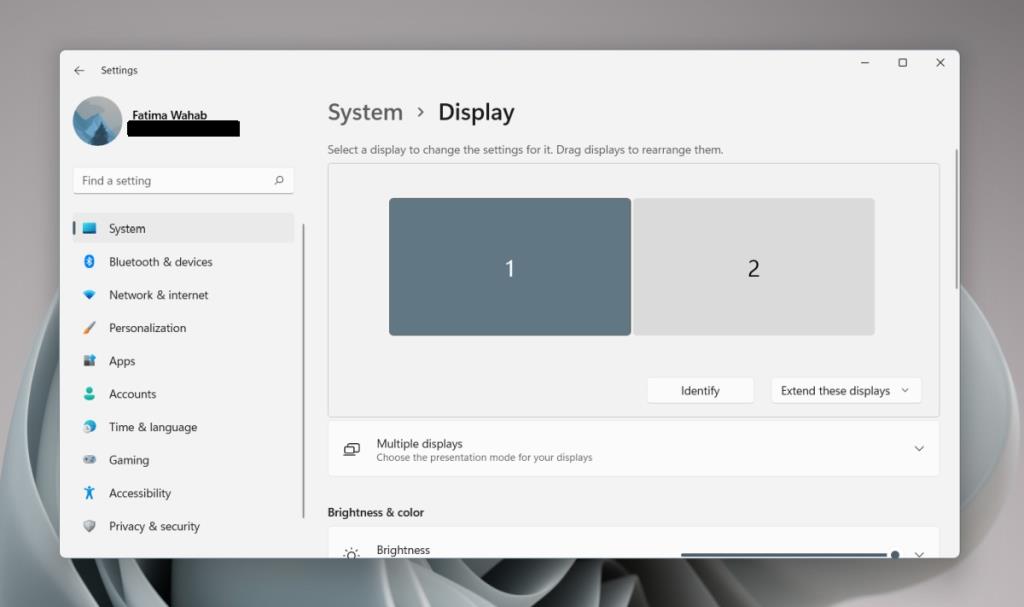
Useita näyttöjä Windows 11:ssä
Näytöt pysyvät plug & play -tilassa. Voit liittää näytön pöytätietokoneen tai kannettavan tietokoneen näyttöporttiin, jolloin se tunnistetaan automaattisesti. Windows 11 ei ehkä ala näyttämään sitä, mutta se on helppo korjata.
Yhdistä useita näyttöjä – Windows 11
Voit yhdistää useita näyttöjä Windows 11:ssä Asetukset-sovelluksesta. Asetusten avulla voit;
- Valitse ensisijainen näyttö
- Muuta näytön resoluutiota
- Muuta näytön asettelua
- Muuta näyttöjen skaalausta
- Muuta näytön suuntaa
- Avaa Asetukset-sovellus Win+I-pikanäppäimellä.
- Siirry kohtaan Järjestelmä> Näyttö.
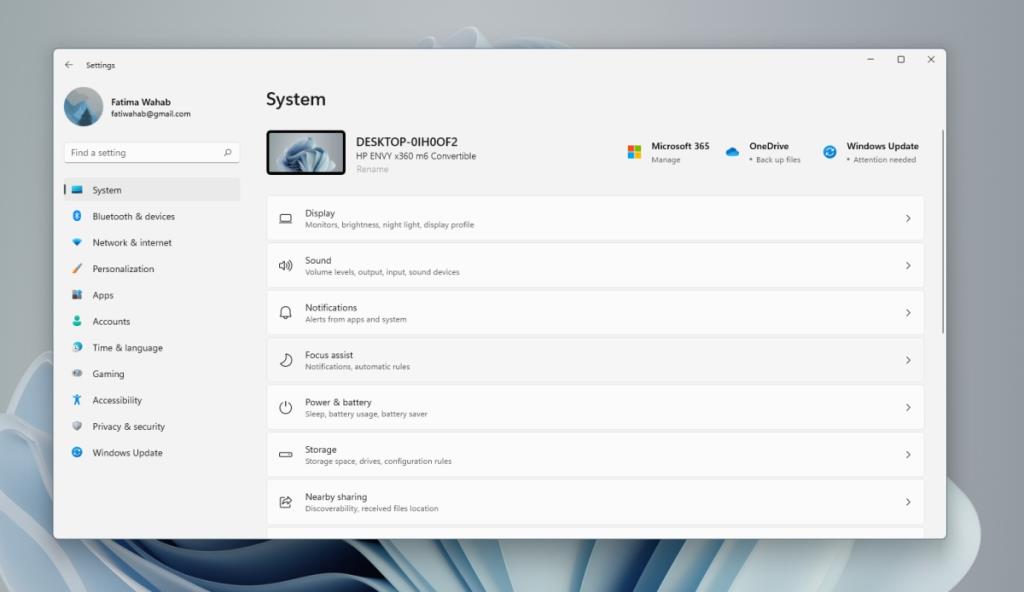
- Napsauta Tunnista-painiketta saadaksesi selville, mikä näyttö on mikä (huomioi näytössä näkyvä numero).
- Napsauta Avaa avattava Kopioi nämä näytöt -valikko ja valitse, miten haluat toisen näytön toimivan: laajenna näyttöä, peilaa näyttöä tai näytä vain yhdessä näytössä.
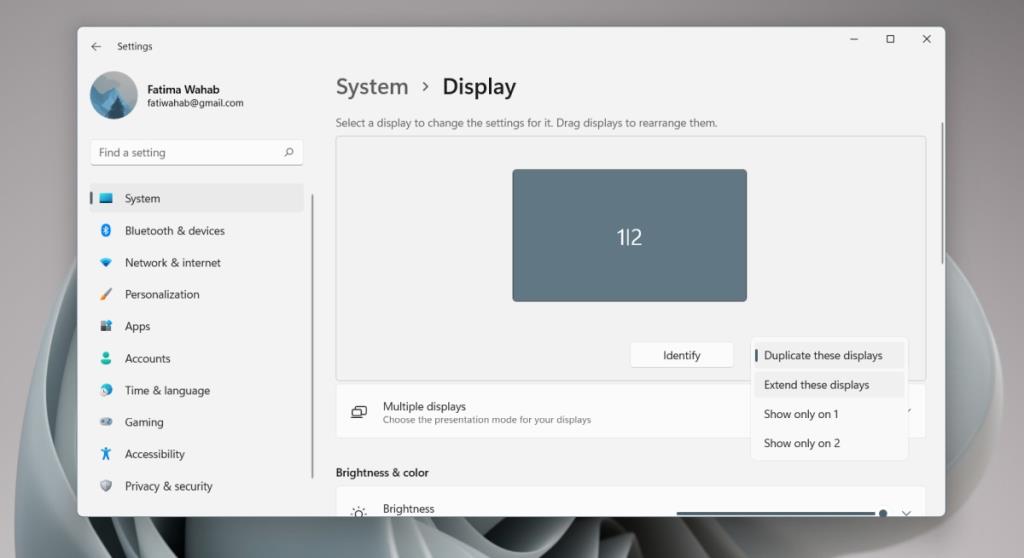
- Järjestä näytöt vetämällä ja pudottamalla .
- Valitse näyttö ja vieritä alaspäin . Valitse "Tee tästä päänäyttöni" asettaaksesi sen ensisijaiseksi näytöksi.
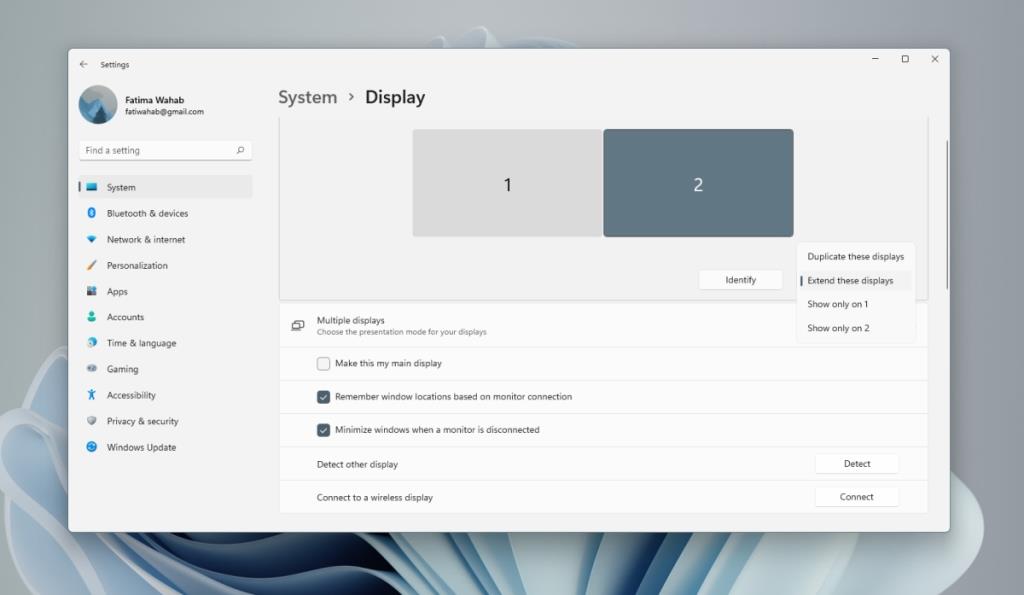
Muu asetus
Jos haluat käyttää muita asetuksia, joita voidaan käyttää molemmissa näytöissä, valitse ensin näyttö ja vieritä sitten alas muuttaaksesi asetuksia. Korostettu näyttö on se, johon asetusta sovelletaan. Skaalausasetuksia varten saatat joutua kirjautumaan ulos ja takaisin sisään, jotta voit käyttää niitä kaikissa sovelluksissa.
Vaihda projisointitilaa
Windows 11:n avulla käyttäjät voivat vaihtaa projisointitilaa eli useiden näyttöjen näyttötilaa pikaprojektiopaneelista. Paneeli näyttää erilaiselta kuin sisällä
- Avaa projektiopaneeli napauttamalla Win+P-pikanäppäintä .
- Valitse projisointitila.
- Windows 11 muuttaa projisointitilaa.
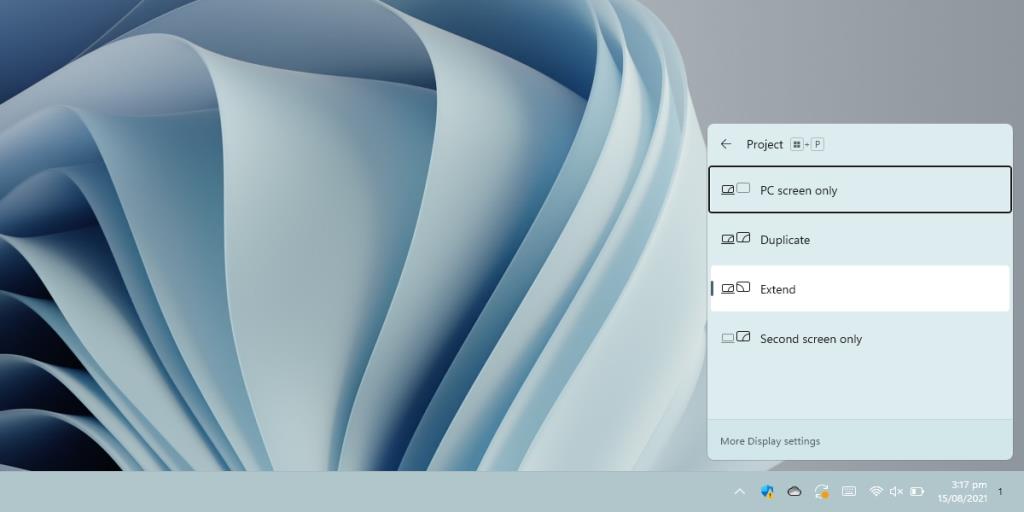
Johtopäätös
Microsoft on parantanut ikkunoiden hallintaa useissa näytöissä Windows 10:ssä, mutta tehtäväpalkki ei ole parantunut. Käyttäjät, jotka toivoivat täysin toimivaa tehtäväpalkkia kaikille näytöille, ovat pettyneitä kuullessaan, että toissijaisen näytön ilmaisinalueen kulmassa näkyvä aika on poistettu. Käynnistä-painike näkyy edelleen kaikissa tehtäväpalkeissa eli kaikissa näytöissä. Ikkunoiden kuvakkeet näkyvät myös kunkin näytön tehtäväpalkissa. Käyttäjät voivat muuttaa näiden kuvakkeiden ulkoasua, mutta vain vähän muuta.