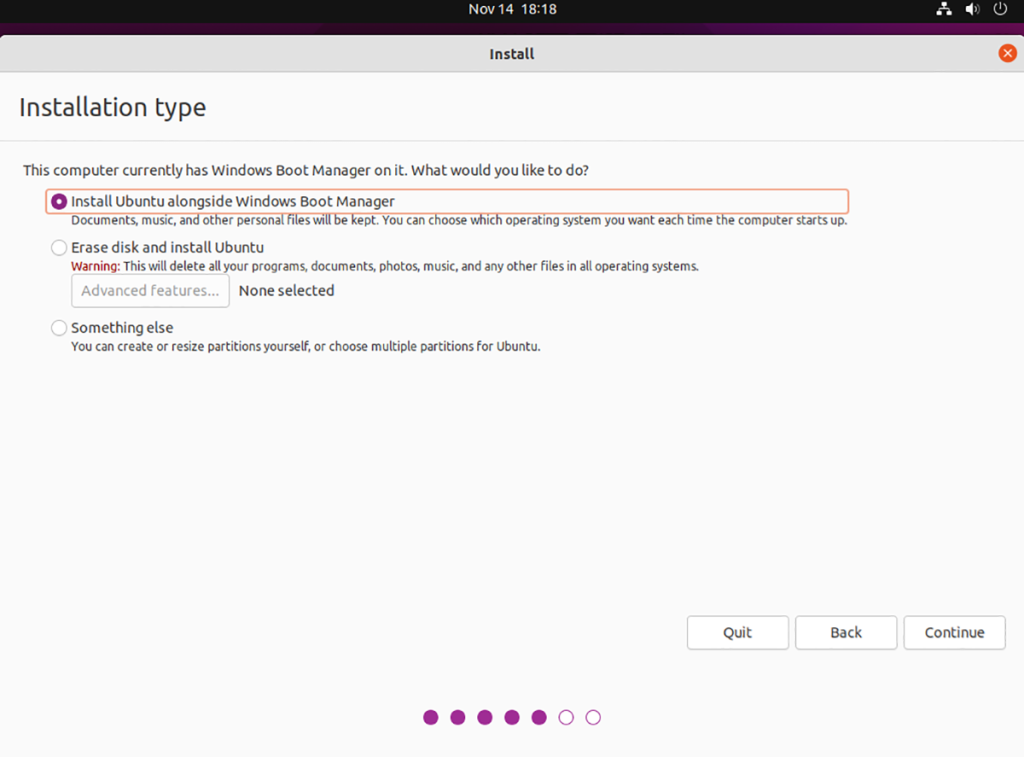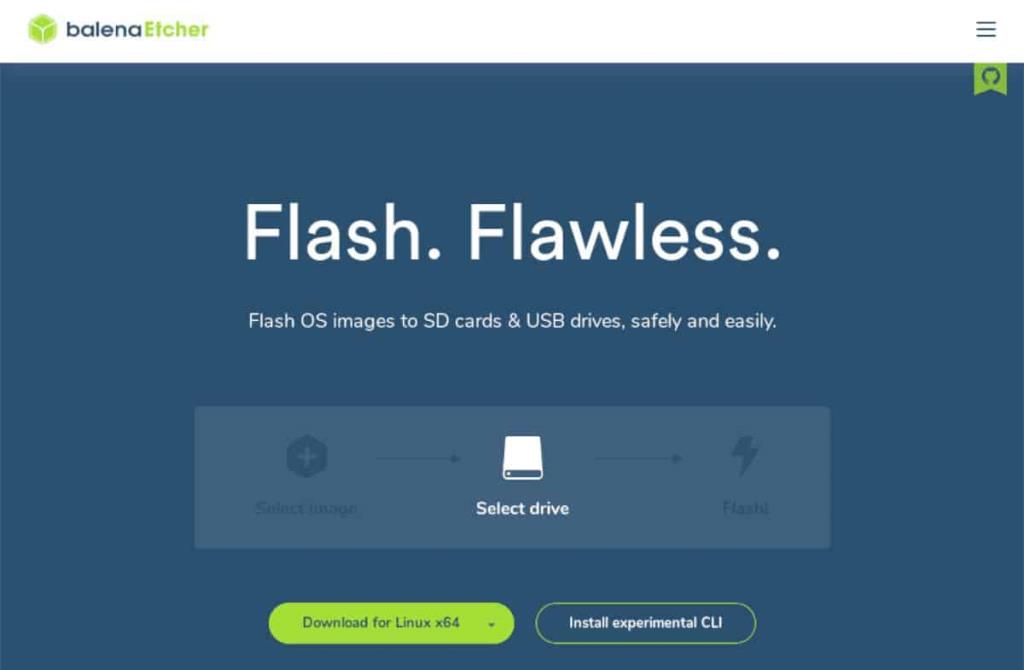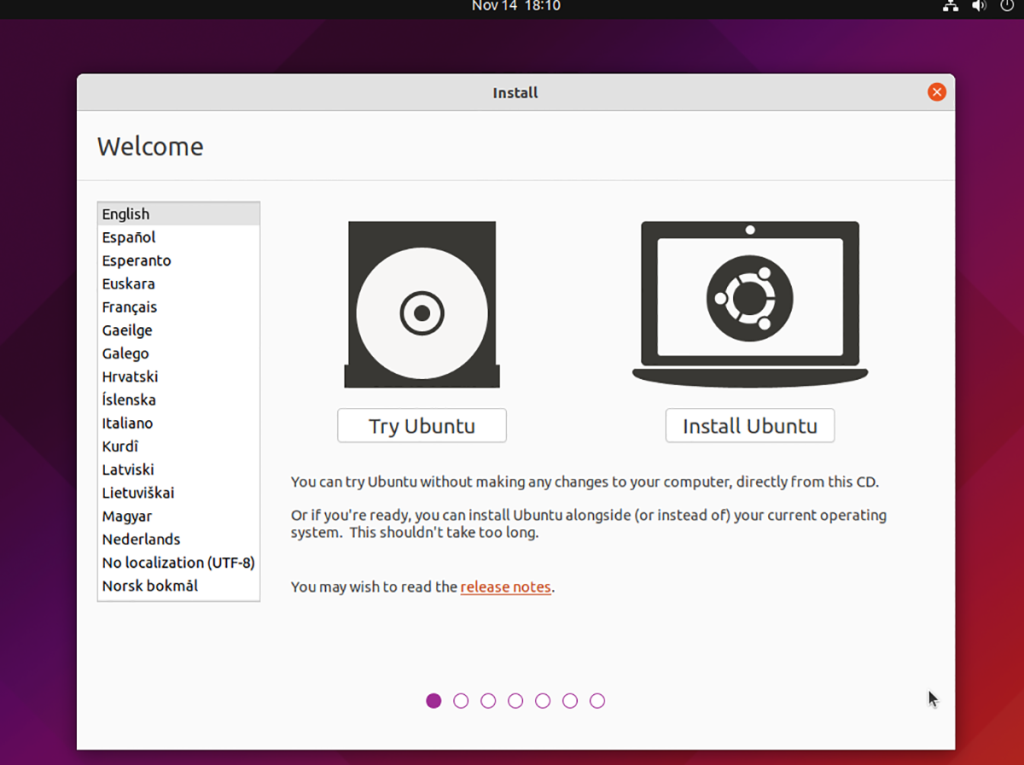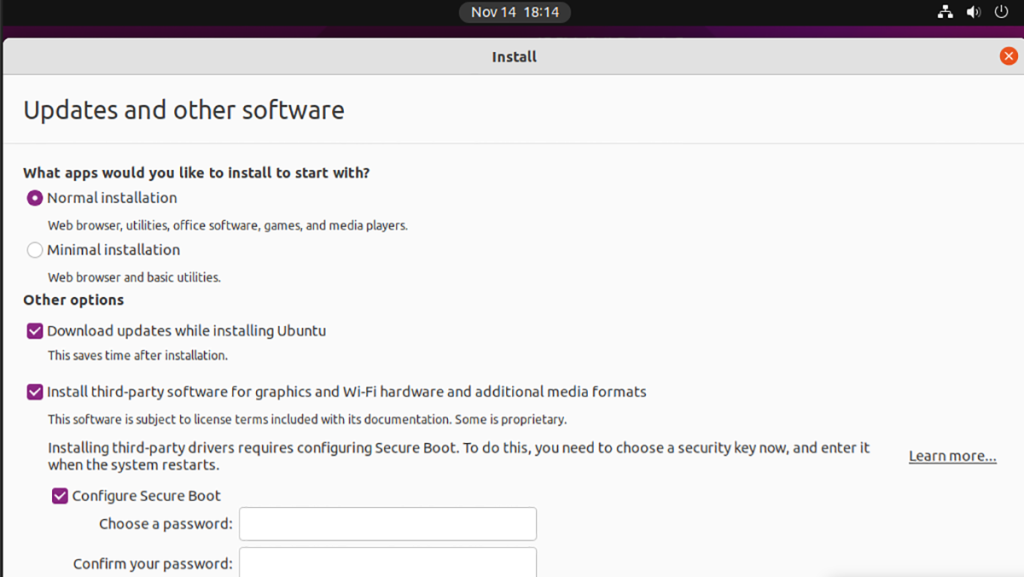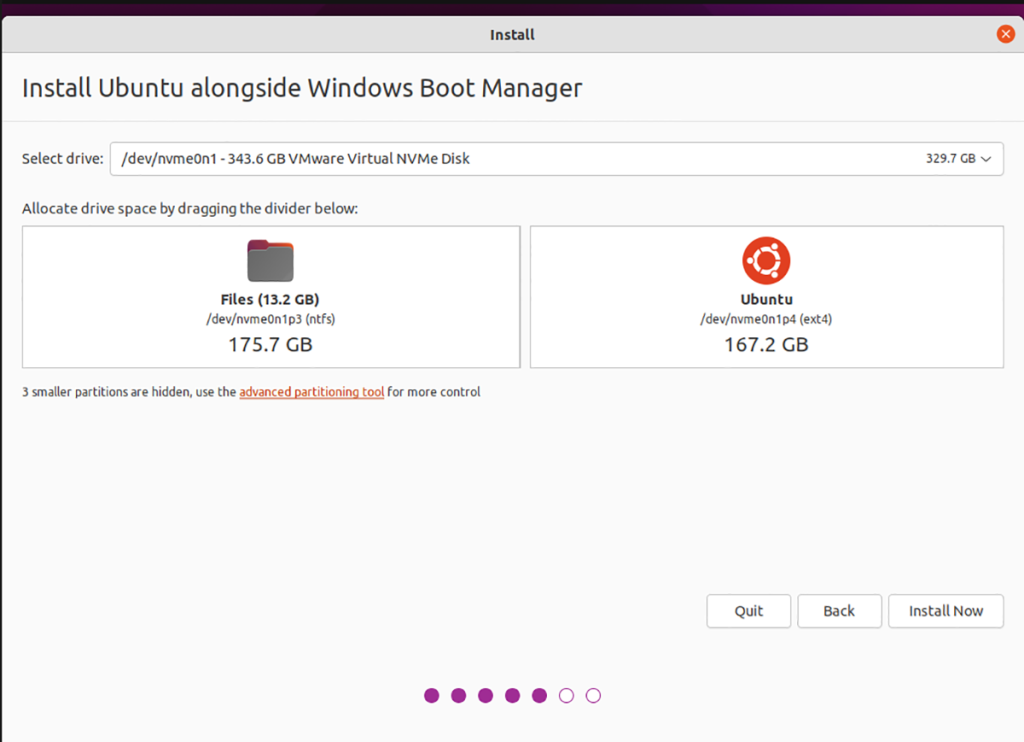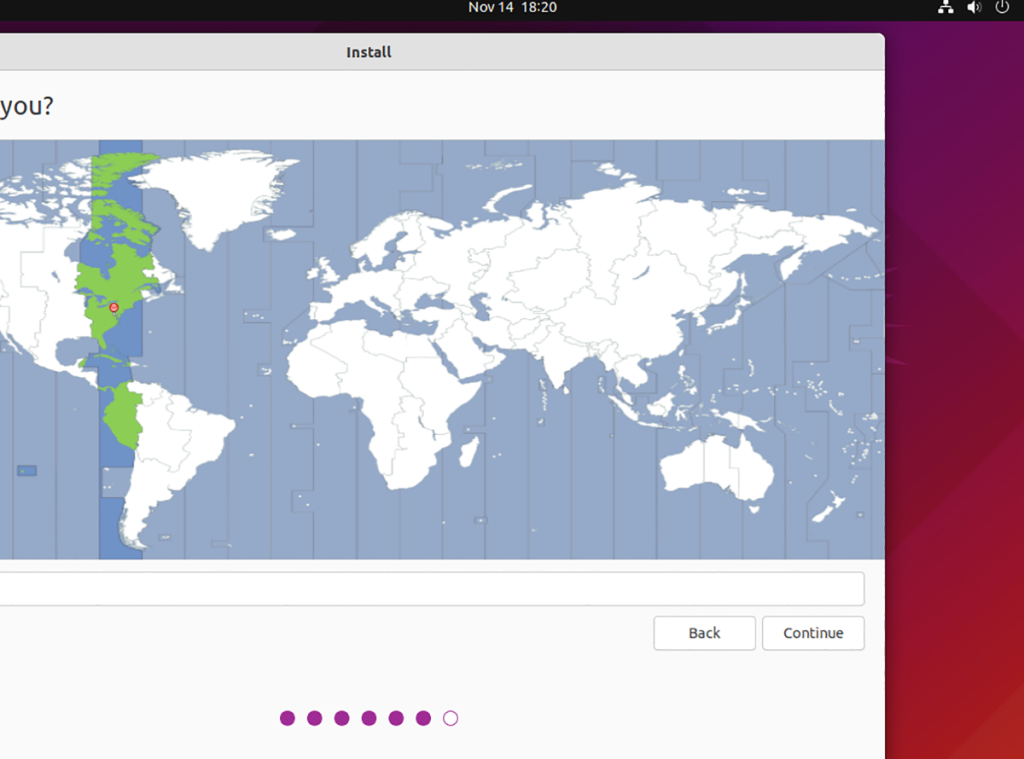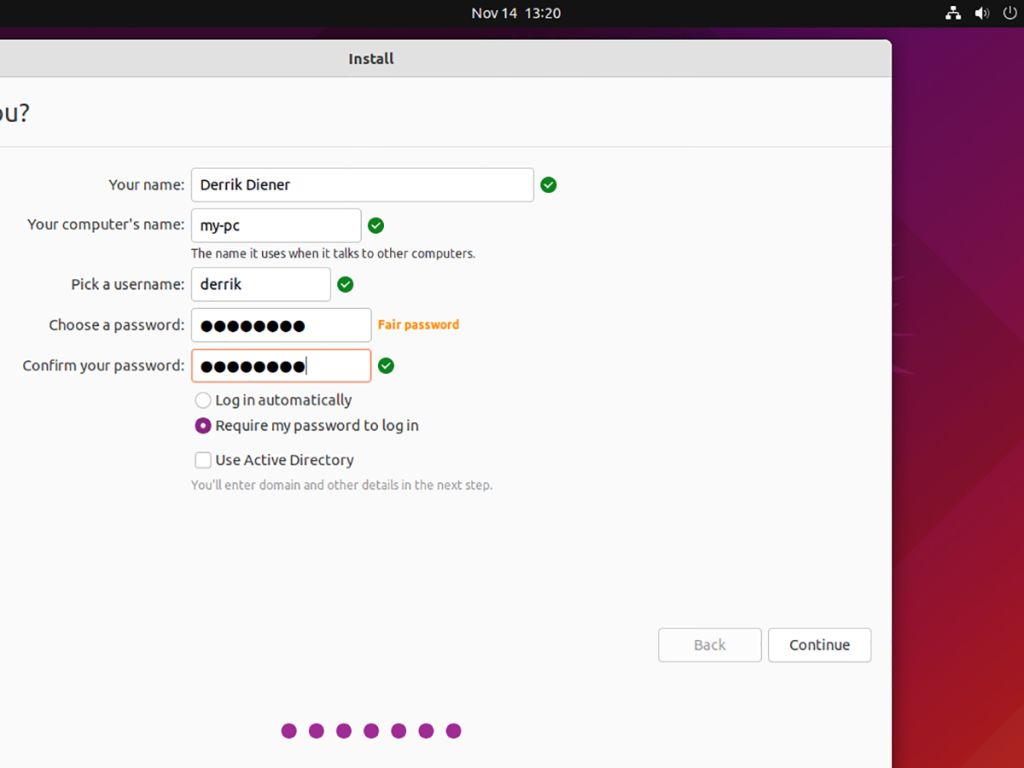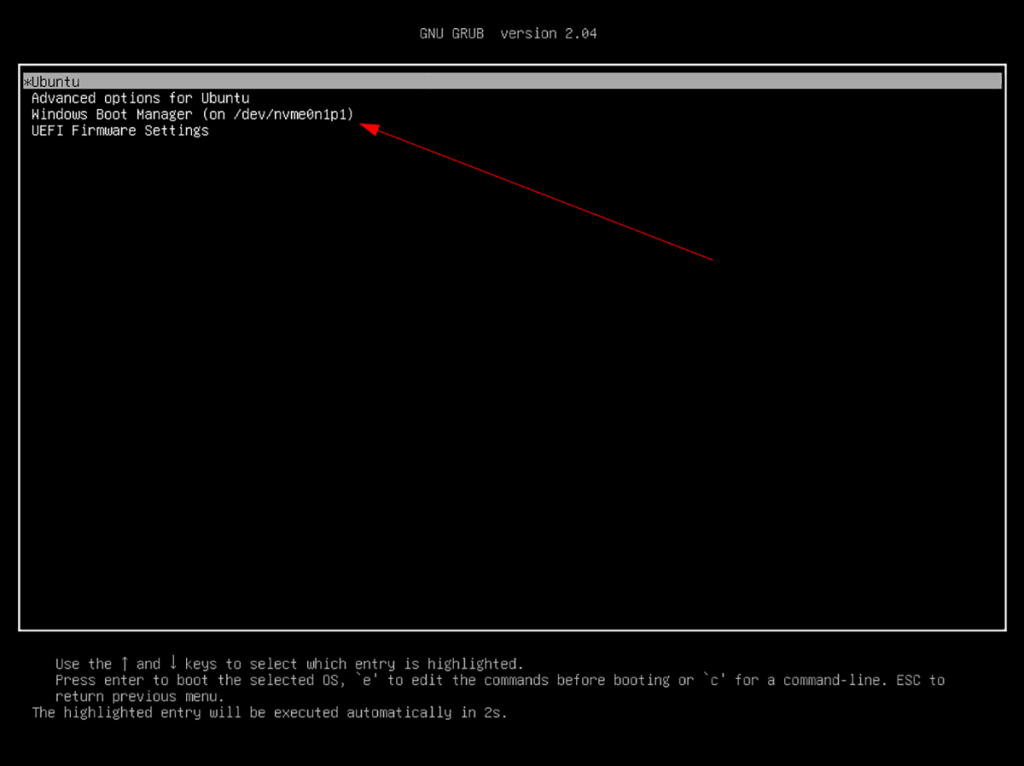Käytätkö Windows 11:tä pöytätietokoneellasi tai kannettavalla tietokoneellasi? Voisitko asentaa Ubuntun sen rinnalle? Jos näin on, tämä opas on sinua varten! Seuraa, kuinka käymme läpi Ubuntun ja Windows 11:n kaksoiskäynnistyksen.
Huomautus: sinulla on oltava tietokone, joka täyttää sekä Windows 11:n että Ubuntu Linuxin järjestelmävaatimukset, jotta voit käynnistää ne. Saat parhaat tulokset tarkistamalla järjestelmätietosivut osoitteessa Microsoft.com ja Ubuntu.com .
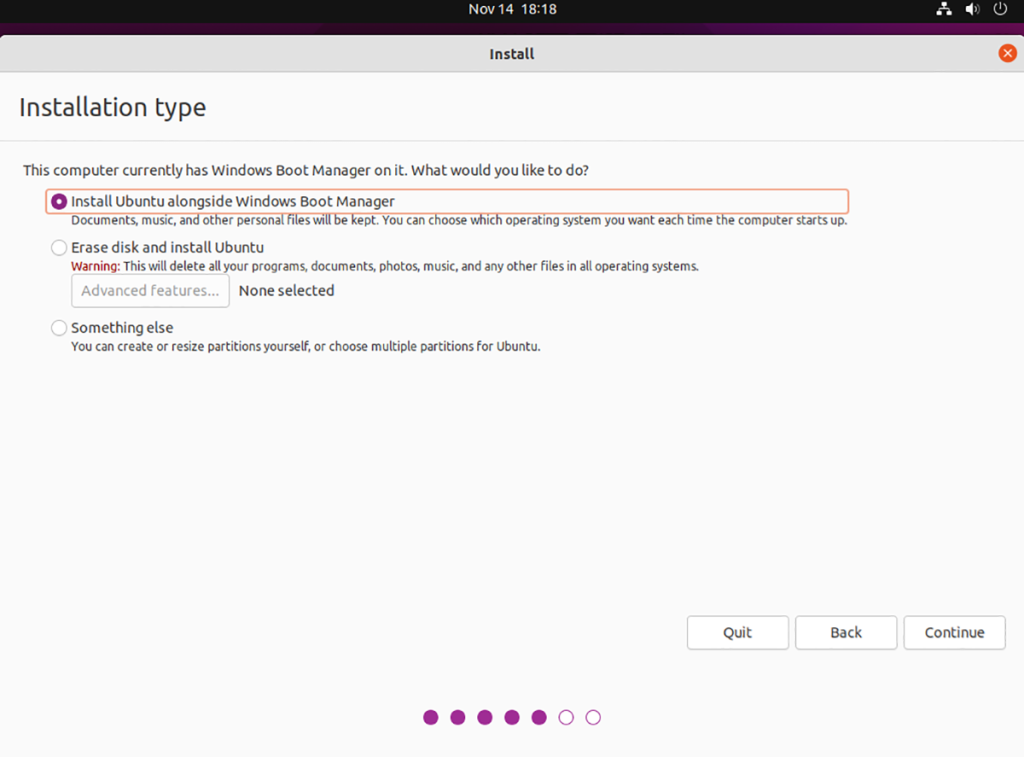
Ladataan uusin Ubuntu
Jos aiot käynnistää Ubuntun kaksoiskäynnistyksellä nykyisellä Windows 11 -asennuksellasi, sinun on hankittava uusin Ubuntu ISO. Näin voit ladata sen tietokoneellesi.
Siirry ensin osoitteeseen Ubuntu.com/desktop . Kun olet työpöydällä, etsi vihreä "Lataa Ubuntu" -painike ja valitse se hiirellä. Lataa sen jälkeen joko Ubuntu 20.04.3 LTS tai Ubuntun uusin julkaisu.
Kun olet ladannut uusimman Ubuntu ISO -tiedoston tietokoneellesi, voit siirtyä prosessin seuraavaan vaiheeseen.
Käynnistettävän Ubuntu USB:n luominen
Ubuntun kaksoiskäynnistäminen Windows 11:n kanssa edellyttää, että lataamasi ISO on flash-muistissa USB-asemalla. On monia tapoja tehdä tämä Windows 11:ssä, mutta ylivoimaisesti paras tapa tehdä se on Etcher.
Miksi Etcher? Ensinnäkin se on monialustainen ja toimii Windowsissa, Mac OS:ssä ja Linuxissa. Toiseksi, se on helppokäyttöinen ohjelma, ja se auttaa sinua saamaan Ubuntun käyttöön nopeasti USB:lle.
Aloita lataamalla uusin Etcher -sovellus tietokoneellesi. Asenna se sitten ja avaa se. Kun olet avannut, kytke USB-muistitikku ja seuraa alla olevia vaiheittaisia ohjeita.
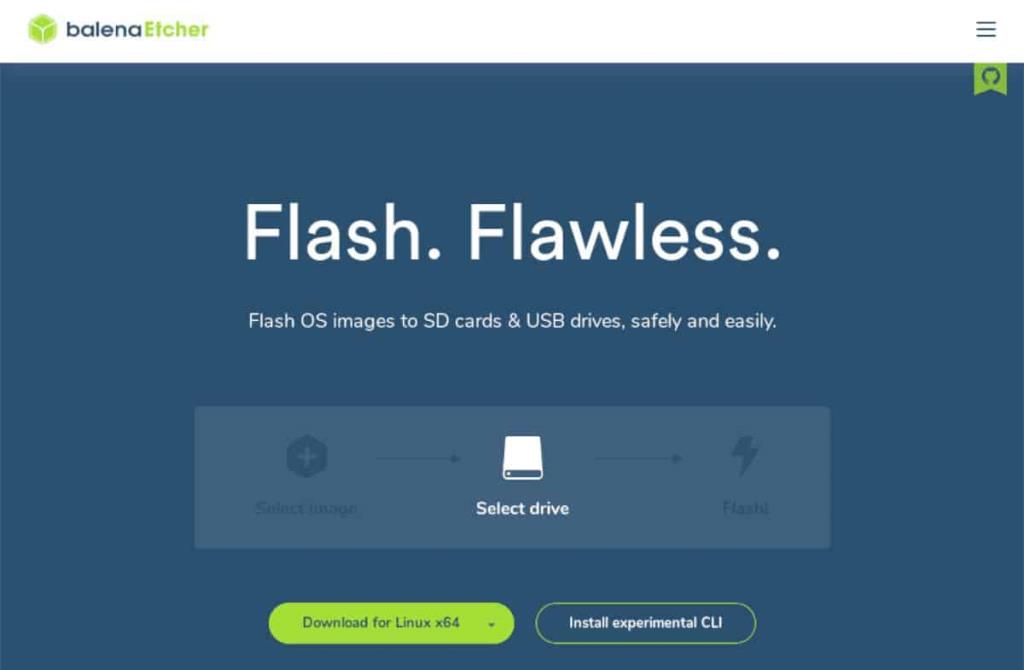
Vaihe 1: Etsi "Flash from file" -painike hiirellä. Etsi sitten Ubuntu ISO -tiedosto tietokoneeltasi.
Vaihe 2: Etsi "valitse kohde" -painike Etcherin sisällä ja napsauta sitä hiirellä. Valitse sitten USB-muistitikku Etcherin käytettäväksi kohteeksi.
Vaihe 3: Etsi "Flash!" -painiketta ja napsauta sitä hiirellä. Kun valitset tämän painikkeen, Etcher alkaa kopioida Ubuntu ISO -tiedostoa USB-asemallesi. Ole kärsivällinen.
Kun prosessi on valmis, käynnistä Windows 11 -järjestelmä uudelleen. Lataa sitten tietokoneesi BIOS ja valitse käynnistettävä Ubuntu USB.
Ubuntu/Windows 11 -kaksoiskäynnistyksen määrittäminen
Nyt kun Ubuntu on asennettu USB-muistitikulle, olet valmis asentamaan sen Windows 11:n rinnalle. Aloita valitsemalla Asenna Ubuntu -painike Ubuntu-asennusohjelman sisällä. Noudata sitten alla olevia vaiheittaisia ohjeita.
Vaihe 1: Valitse Ubuntu-asennusohjelman sisällä näppäimistöasettelu (jos asennusohjelma ei ole jo tunnistanut omaasi automaattisesti.) Napsauta alareunassa olevaa painiketta, kun olet valmis jatkamaan.
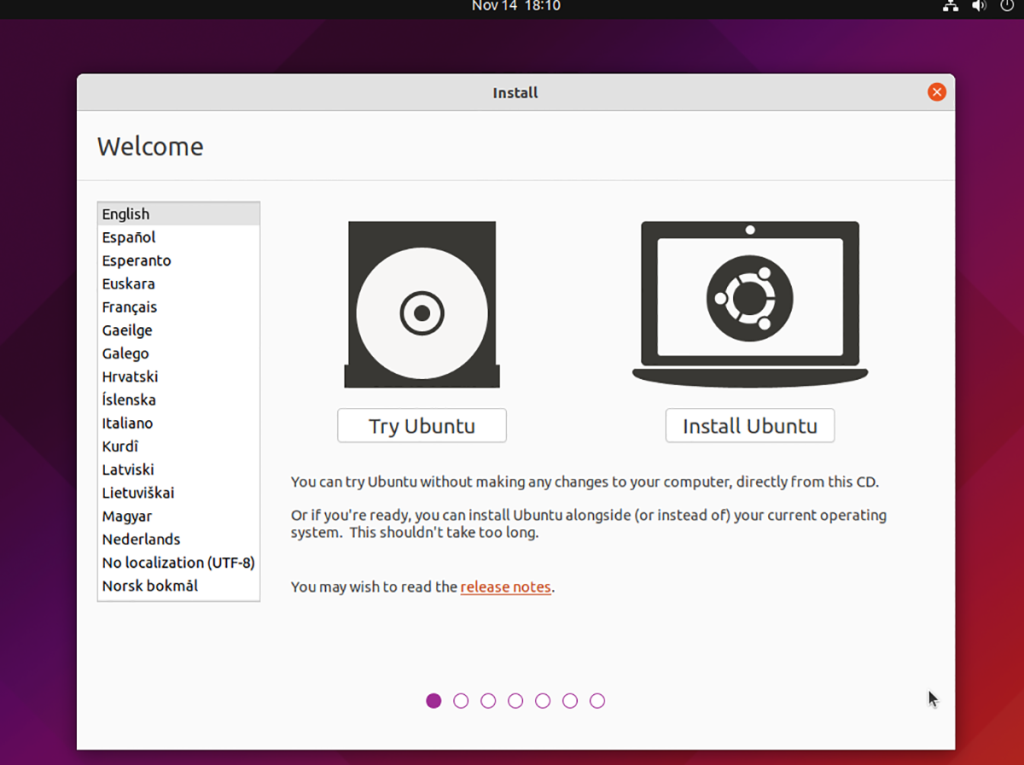
Vaihe 2: Kun olet valinnut asettelun, Ubuntu näyttää sinulle "Päivitykset ja muut ohjelmistot" -sivun. Valitse "Normaali" asennus ja "Asenna kolmannen osapuolen ohjelmiston grafiikka ja Wi-Fi-laitteisto ja muut mediamuodot".
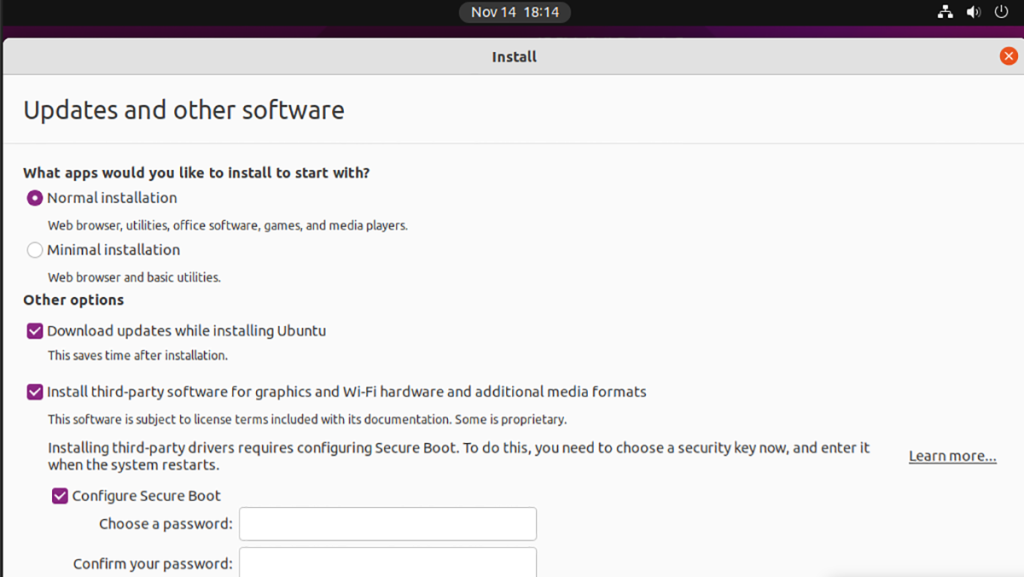
Kun olet valinnut nämä kaksi ruutua, valitse "Määritä suojattu käynnistys" -painike. Kirjoita sitten Ubuntun suojatun käynnistyksen salasanasi. Napsauta "Jatka", kun olet valmis siirtyäksesi prosessin seuraavaan vaiheeseen.
Vaihe 3: "Asennustyyppi" -sivulla Ubuntu näyttää, että tietokoneessasi on jo "Windows Boot Manager" (alias Windows 11.) Valitse "Asenna Ubuntu Windows Boot Managerin rinnalle" määrittääksesi kaksoiskäynnistyksen. .
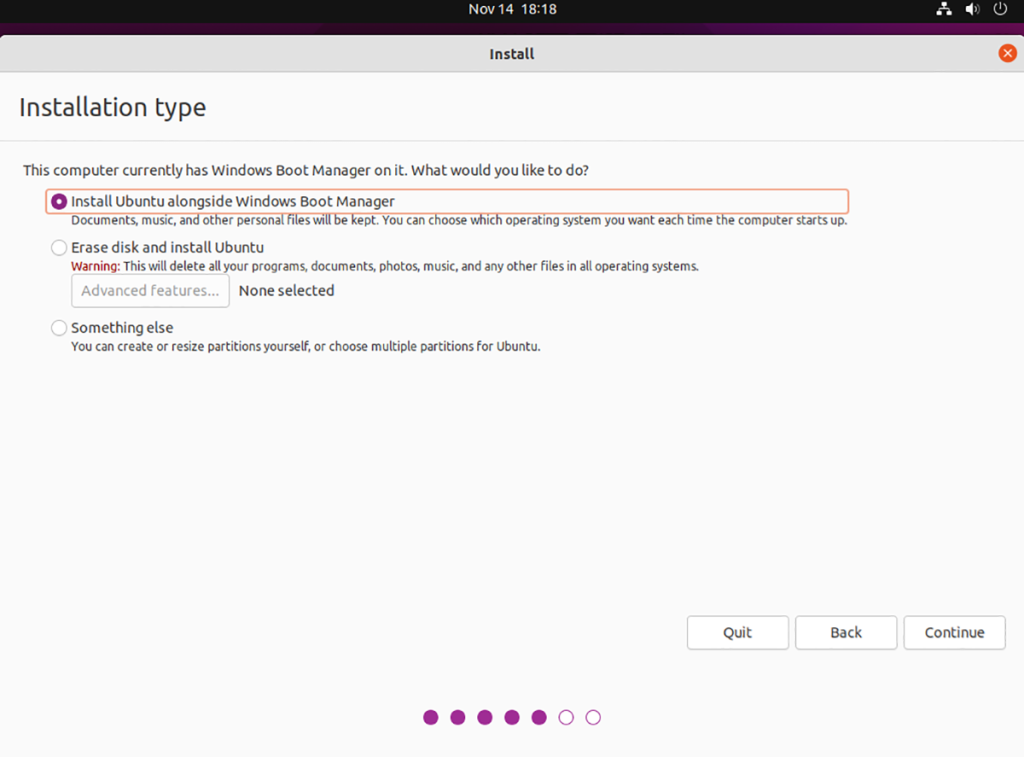
Huomautus: Ubuntu ei välttämättä havaitse Windows 11:tä asennusohjelmassa, jos Windows 11:tä ei ole sammutettu turvallisesti. Käynnistä takaisin Windows 11:een ja sulje sitten turvallisesti ennen kuin yrität ladata Ubuntu USB-asennusohjelman.
Vaihe 4: Kun olet valinnut asennustyypin, Ubuntu pyytää sinua valitsemaan, kuinka kiintolevy jaetaan. Määritä liukusäätimen avulla, kuinka suuren haluat Ubuntun ja Windows 10:n olevan asemassa.
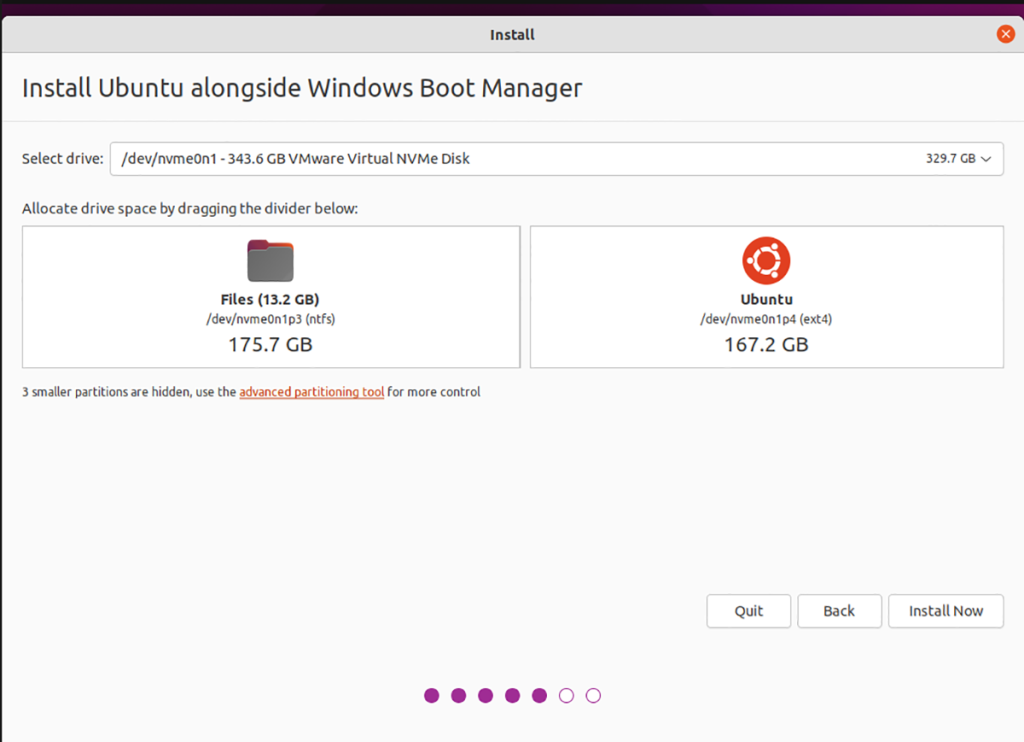
Jatka valitsemalla "Asenna nyt" -painike.
Vaihe 5: Kun olet määrittänyt kaksoiskäynnistyksen, sinun on valittava aikavyöhyke. Etsi asuinpaikkasi maailmanlaajuiselta kartalta ja napsauta hiirellä. Kun olet asettanut aikavyöhykkeesi, napsauta "Jatka" -painiketta siirtyäksesi eteenpäin.
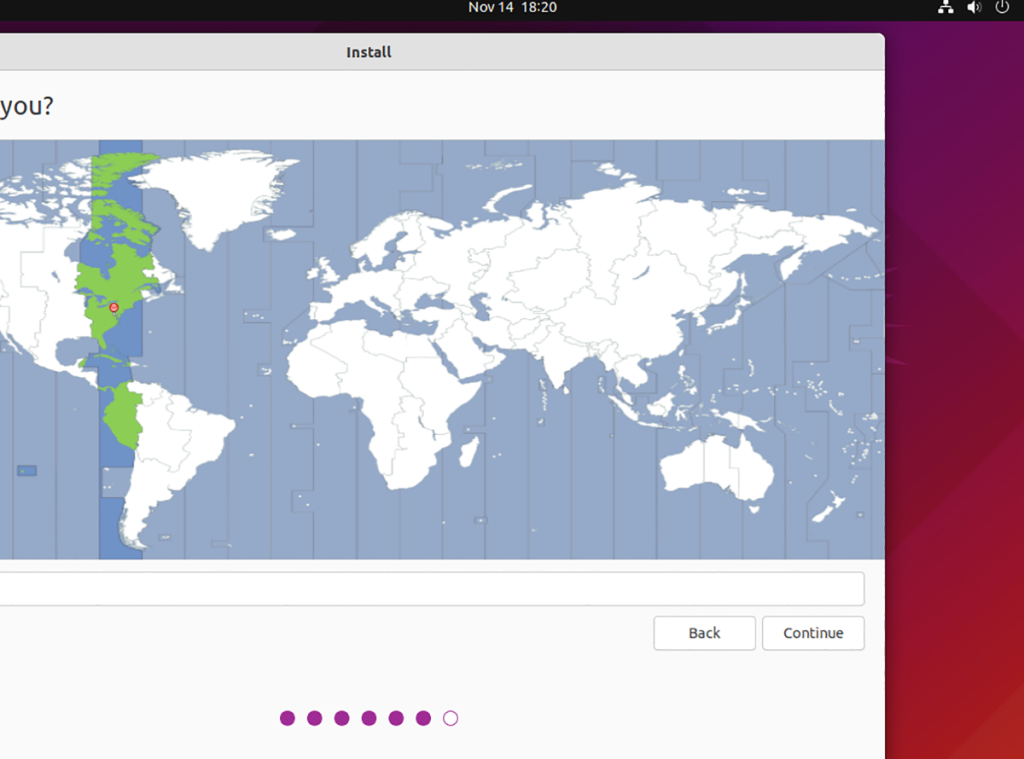
Vaihe 6: Kun aikavyöhyke on asetettu Ubuntuun, on aika määrittää käyttäjänimesi, isäntänimesi ja salasanasi. Määritä käyttäjänimesi, salasana ja tietokoneesi nimi näppäimistön avulla.
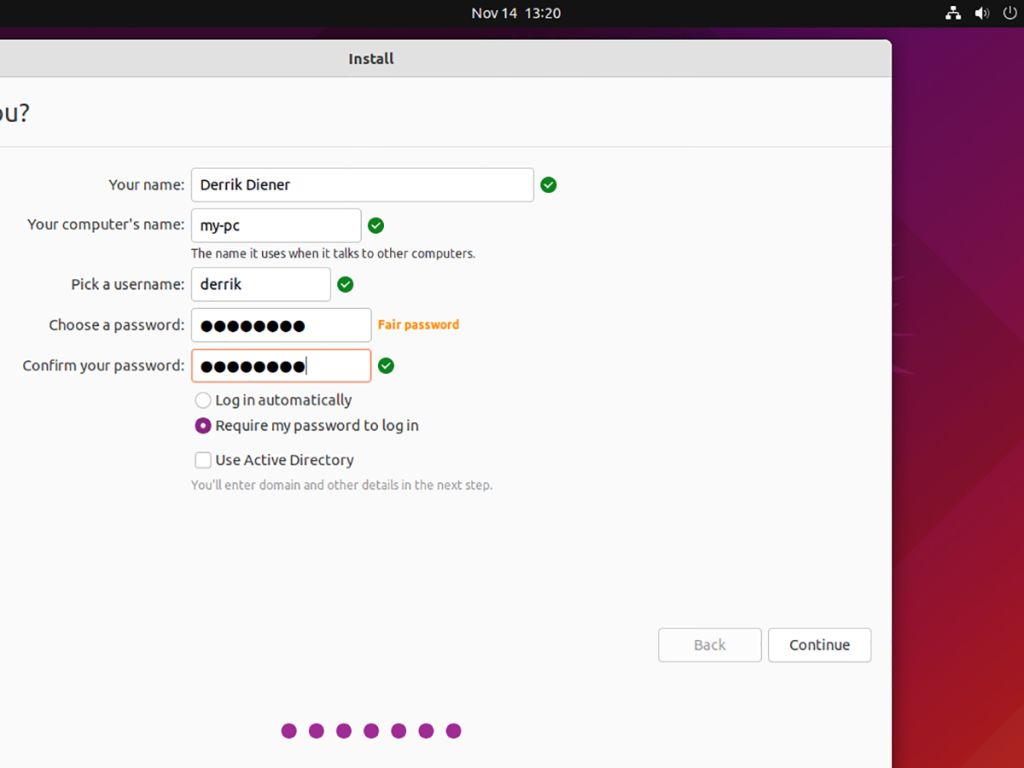
Napsauta "Kirjaudu sisään automaattisesti" -painiketta, jos haluat Ubuntun käynnistyvän automaattisesti ilman salasanaa.
Vaihe 7: Kun olet asettanut salasanan, työsi on valmis. Istu tästä ja anna Ubuntun asentaa tietokoneellesi. Tämä prosessi kestää noin 20 minuuttia (tai kauemmin levyn nopeudesta riippuen).
Kun asennus on valmis, käynnistä tietokone uudelleen ja irrota USB-muistitikku. Ubuntu on nyt asennettu Windows 11:n rinnalle.
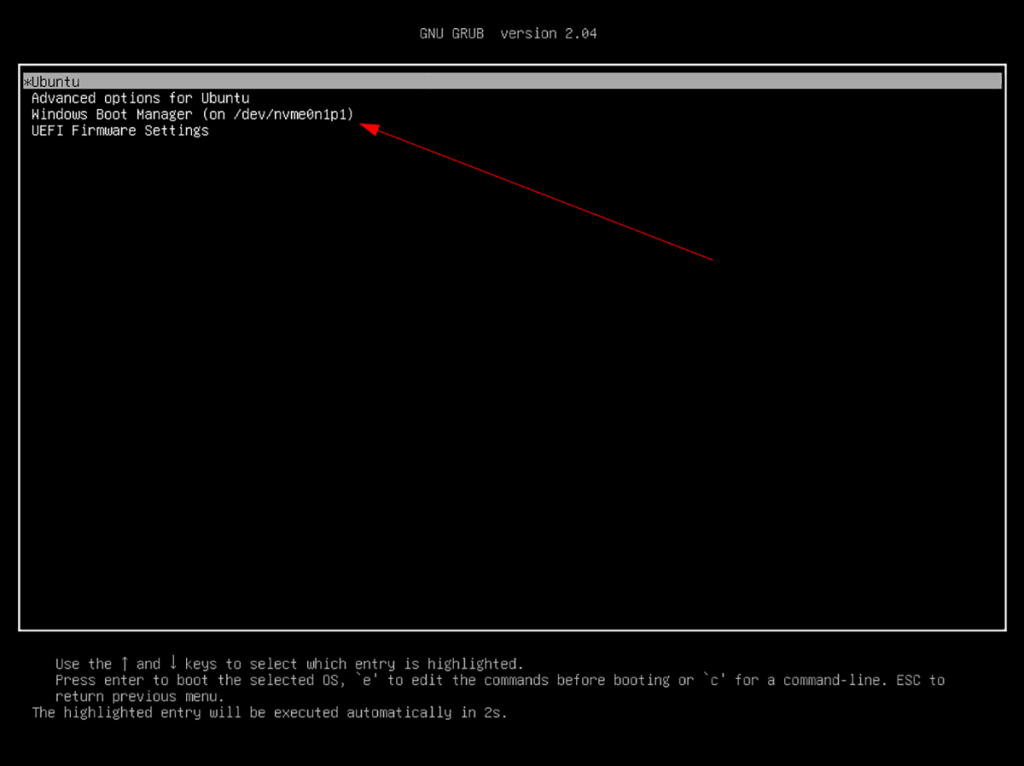
Rekisteröi Ubuntu BIOSiin
Kun käynnistät kaksoiskäynnistyksen Windows 11:n Ubuntun kanssa, järjestelmässäsi on suojattu käynnistysasetukset. Sinun on rekisteröitävä Ubuntu-asennus suojattuun käynnistykseen, jos tietokoneesi ei kehota sinua automaattisesti.
Lisätietoja Ubuntun rekisteröinnistä BIOSiin saat tietokoneen käyttöoppaasta.