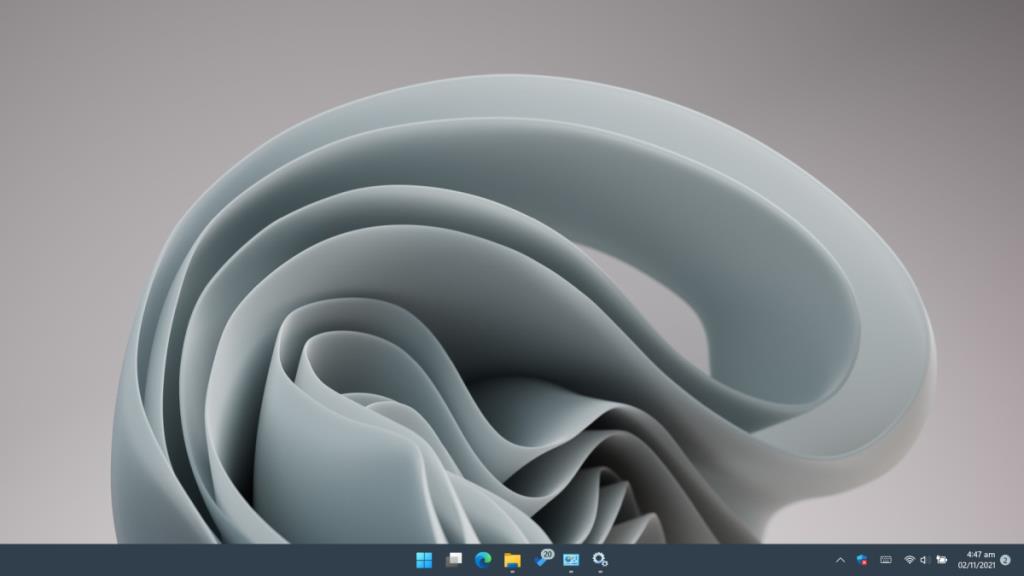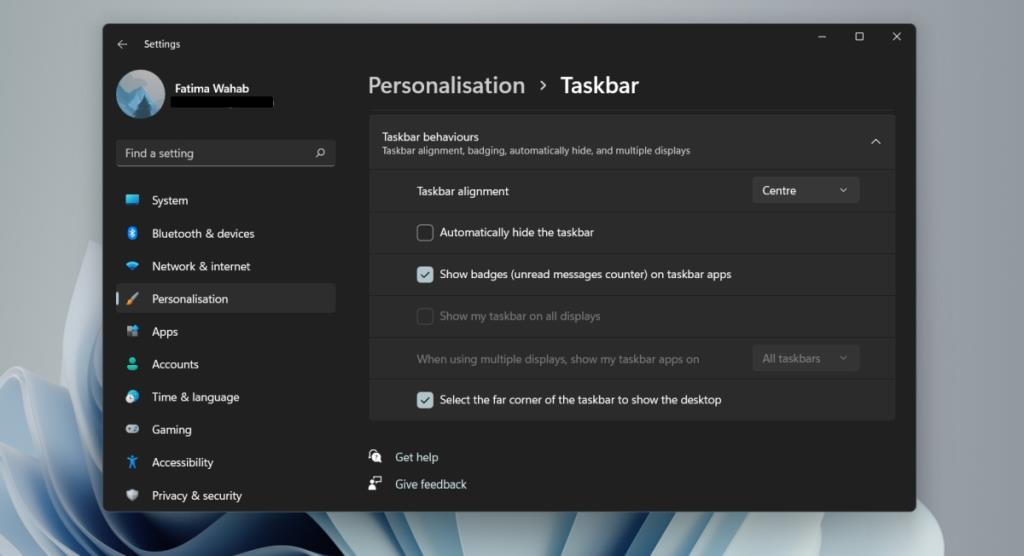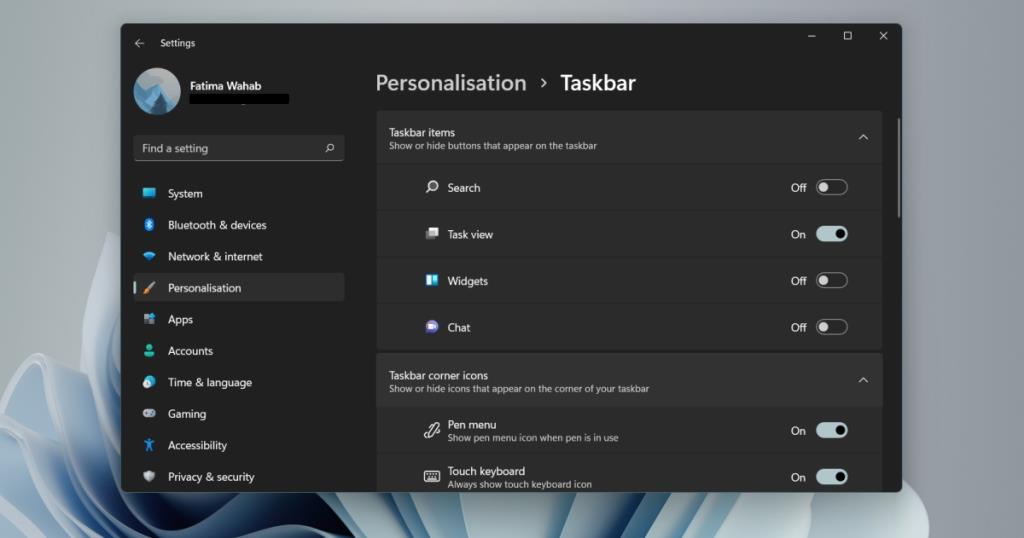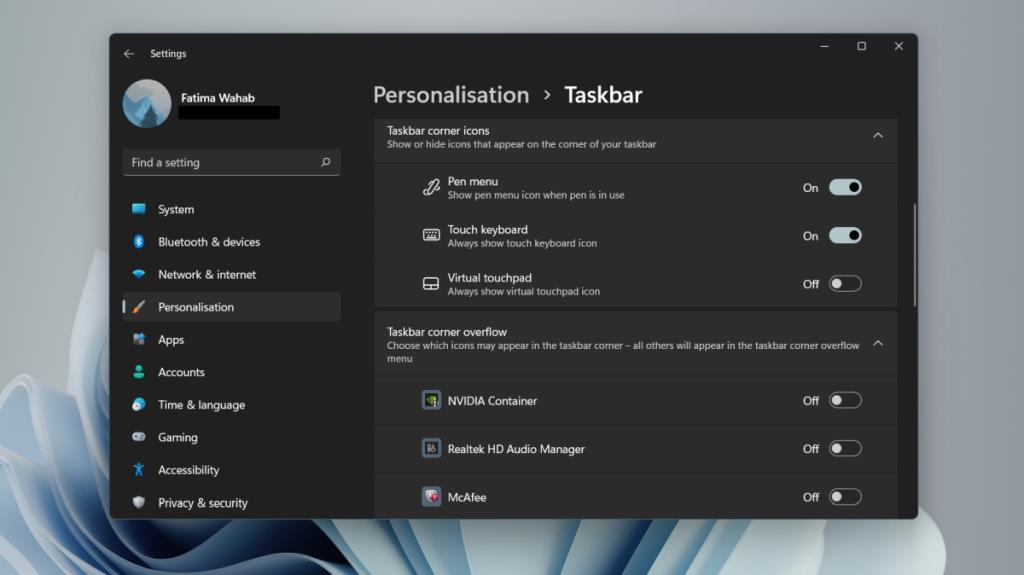Windows 11:ssä ei ole valtavaa määrää uusia ominaisuuksia, ja käyttäjät saattavat haluta päivittää vain muutamia ominaisuuksia. Tämä huolimatta siitä, että Windows 11 on ilmainen päivitys Windows 10 -käyttäjille. Yksi suuri ja hyvin ilmeinen ero Windows 11:n ja Windows 10:n välillä on suunnittelu.
Windows 11:ssä on uusi ulkoasu, ja tämä uusi muotoilu sisältää muutoksia joihinkin Windowsin vanhimpiin ominaisuuksiin.
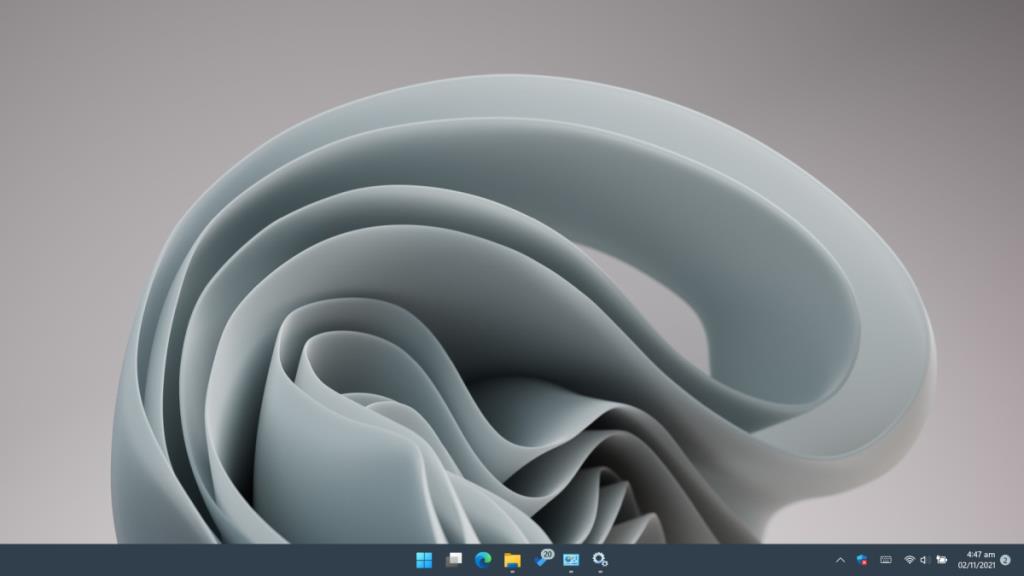
Missä on Windows 11:n tehtäväpalkki
Tehtäväpalkki on palkki, joka näkyy oletuksena näytön alareunassa. Se ulottuu näytön reunasta toiseen. Käynnistä-painike on vasemmassa kulmassa ja kuvakeryhmä, ja kello yhdessä muodostavat järjestelmäpalkin oikeassa kulmassa.
Windows 11:ssä on edelleen tehtäväpalkki, ja se on juuri siinä, missä odotat sen olevan; näytön alareunassa. Se toimii nyt hieman eri tavalla, esim. et voi napsauttaa sitä hiiren oikealla painikkeella ja avata tehtävähallintaa, ja käynnistyspainike, samoin kuin kaikki muut kiinnitetyt sovellukset, sijaitsevat keskellä eikä vasemmalla.
Mukauta tehtäväpalkki Windows 11:ssä
Jos et kaipaa tapaa, jolla tehtäväpalkki on aina toiminut Windowsin vanhemmissa versioissa, ja haluat Windows 11:n tehtäväpalkin näyttävän enemmän Windows 10:n tehtäväpalkilta, voit muokata sen ulkoasua vastaavaksi.
Voit siirtää Käynnistä-painiketta ja kiinnitettyjä sovelluksia takaisin vasemmalle.
- Avaa Asetukset-sovellus Win+I-pikanäppäimellä.
- Siirry kohtaan Mukauttaminen.
- Valitse Tehtäväpalkki.
- Laajenna tehtäväpalkin käyttäytyminen.
- Avaa Tehtäväpalkin kohdistus -valikko ja valitse Vasen.
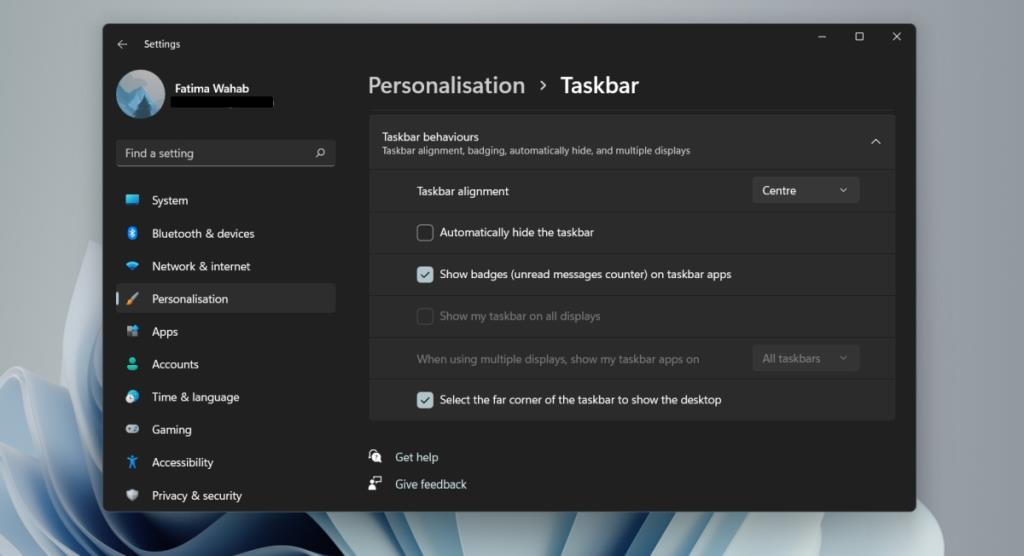
Kuvakkeiden/widgetien poistaminen tehtäväpalkista ;
- Avaa Asetukset-sovellus Win+I-pikanäppäimellä.
- Siirry kohtaan Mukauttaminen.
- Valitse Tehtäväpalkki.
- Poista widgetit käytöstä kääntämällä Widgetit-kytkin pois päältä.
- Piilota Teams laittamalla Chat-kytkin pois päältä.
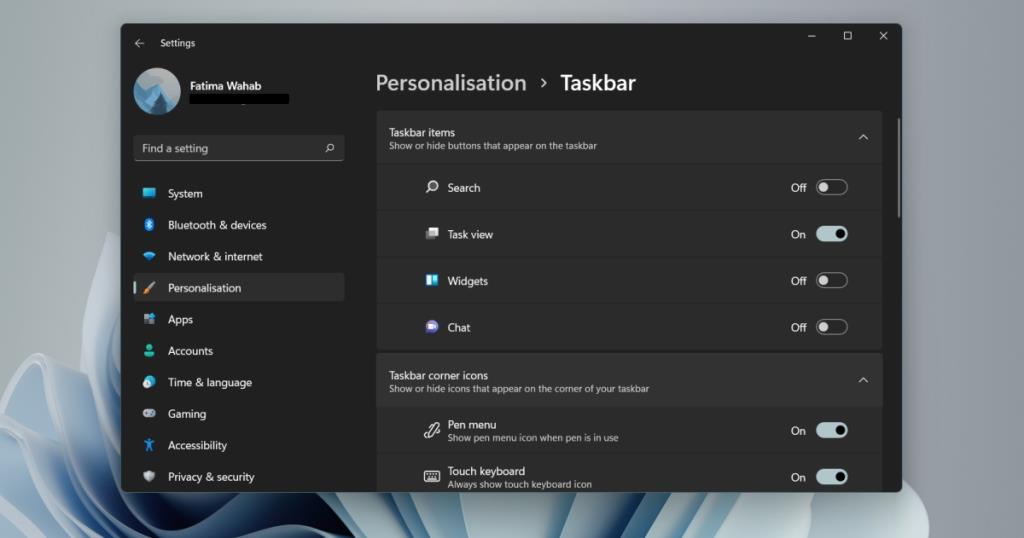
Voit mukauttaa ilmaisinalueen;
- Avaa Asetukset-sovellus Win+I-pikanäppäimellä.
- Siirry kohtaan Mukauttaminen.
- Valitse Tehtäväpalkki.
- Laajenna tehtäväpalkin kulmakuvakkeet.
- Ota kynävalikon, kosketusnäppäimistön ja virtuaalisen kosketuslevyn kuvakkeet käyttöön tai poista ne käytöstä.
- Laajenna tehtäväpalkin kulman ylivuoto.
- Valitse, mitkä kuvakkeet näkyvät ilmaisinalueella.
- Poista käytöstä kuvakkeet, jotka haluat piilottaa ilmaisinalueelta.
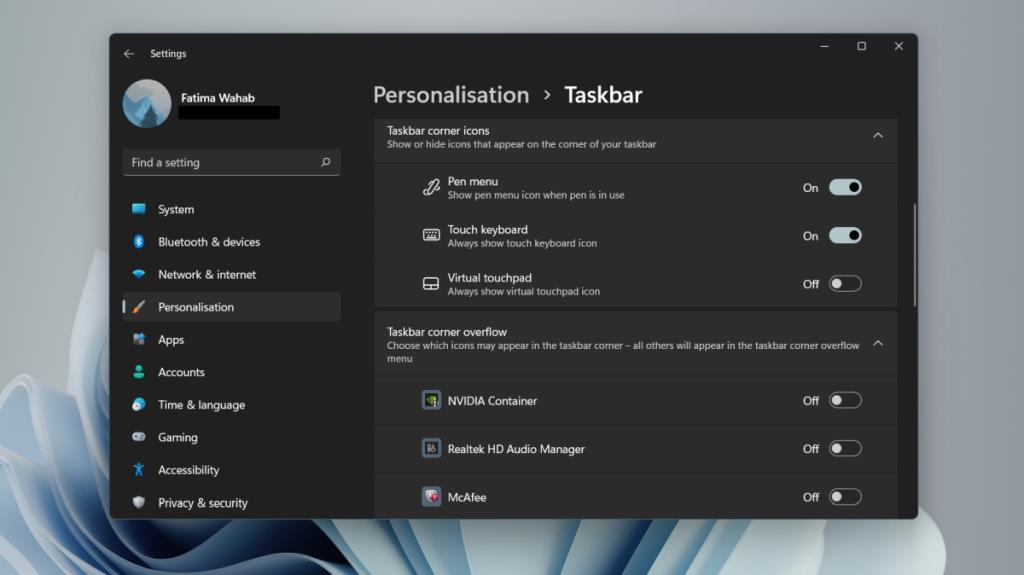
Johtopäätös
Suurin osa "uudesta" tehtäväpalkin toiminnasta Windows 11:ssä on peruutettavissa. Ainoa poikkeus on kontekstivalikko. Riippumatta siitä, mitä teet, tehtäväpalkin kontekstivalikkoa ei ole tällä hetkellä mahdollista palauttaa. Voit käyttää vain tehtäväpalkin asetuksia, mutta et muuta. Pääsy tehtävienhallintaan tehtäväpalkista on poissa, kunnes joku kehittää tehtävää varten kolmannen osapuolen sovelluksen.