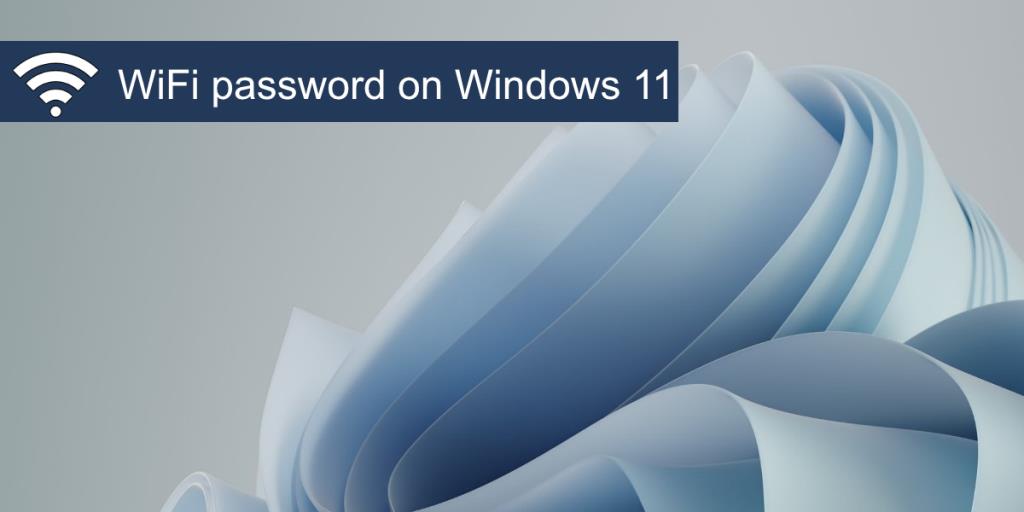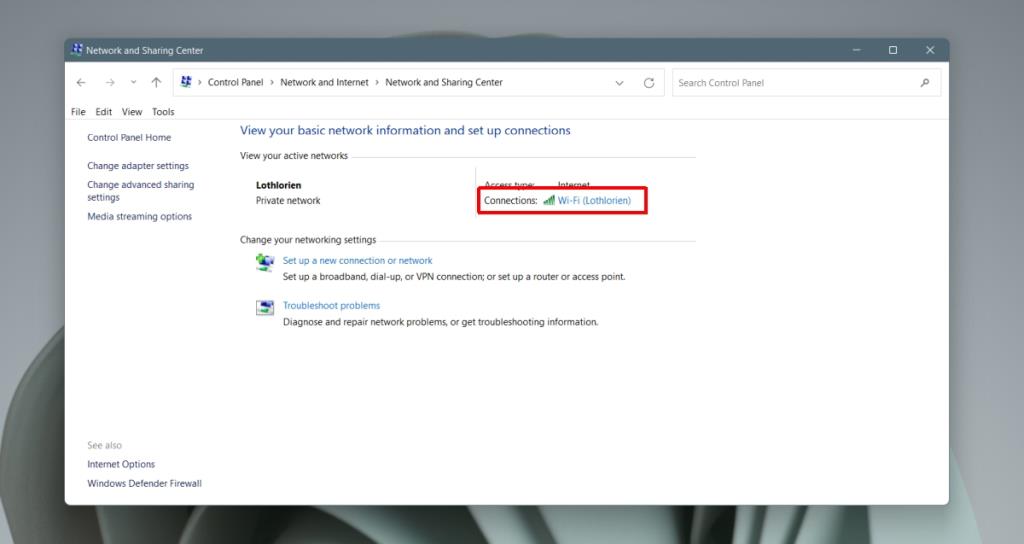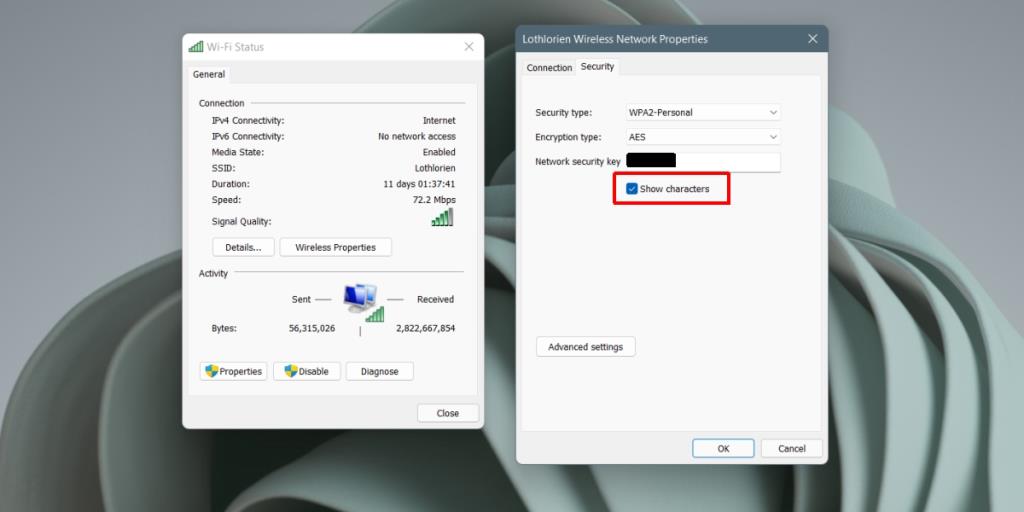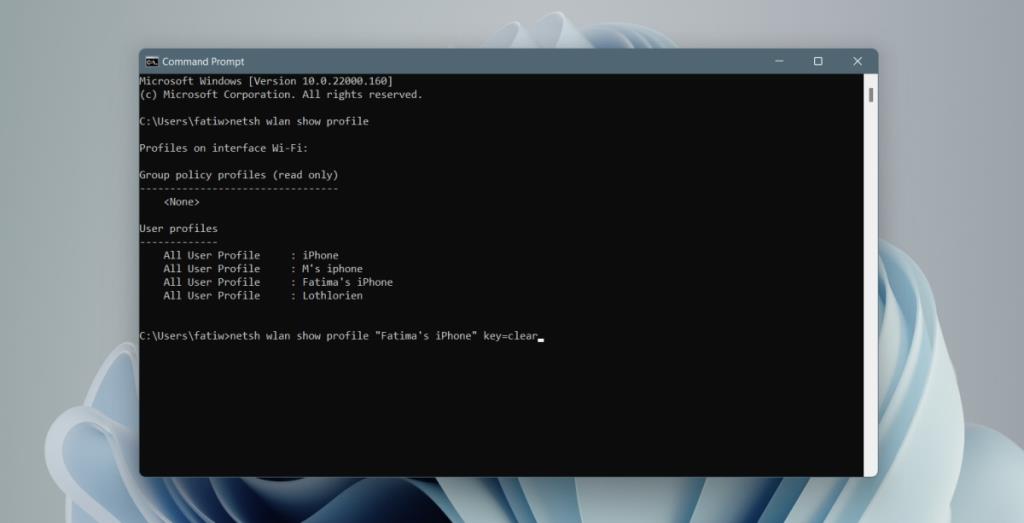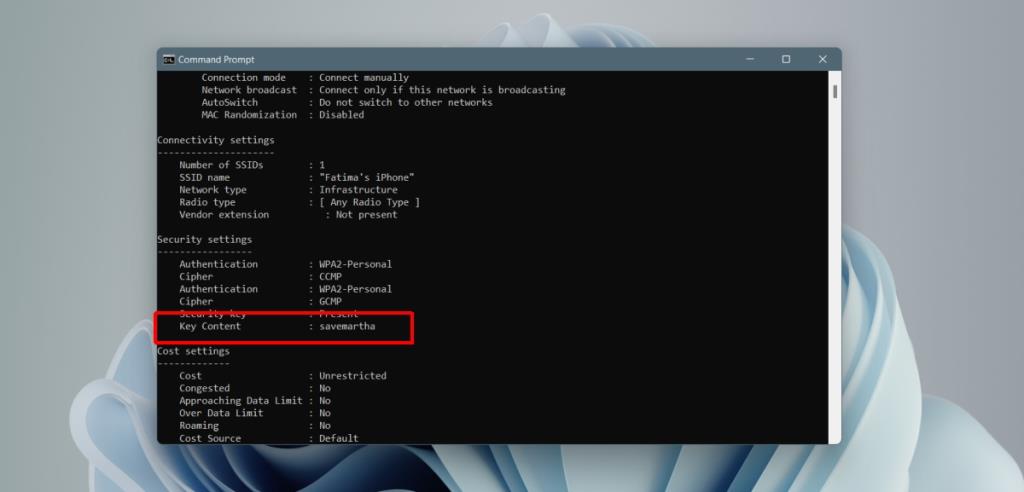Windows 11:ssä on uusi käyttöliittymä. Pikakytkimet ja paneelit, joihin käyttäjillä oli pääsy Windows 10:ssä, on siirretty tai suunniteltu uudelleen niin, että ne ovat vähemmän hyödyllisiä kuin Windows 10:ssä. Windows 11:ssä sinun on nyt siirryttävä Asetukset-sovelluksen kautta päästäksesi perusasetuksiin, jotka olivat paljon helpompi käyttää Windows 10:ssä.
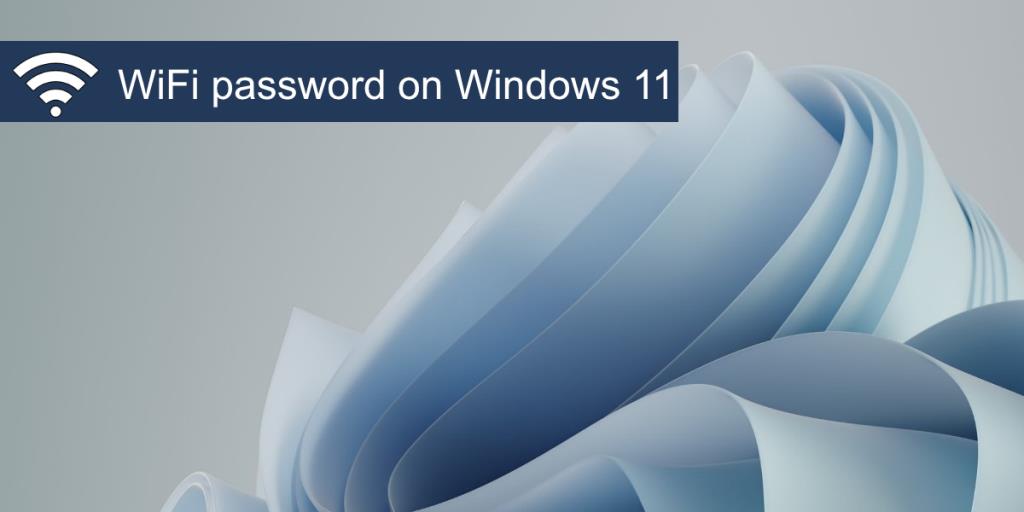
WiFi-salasana Windows 11:ssä
Kun muodostat yhteyden WiFi-verkkoon Windows 11:ssä, sinun on ensin syötettävä verkon salasana. Sinun tarvitsee syöttää salasana vain kerran. Niin kauan kuin verkon salasana ei muutu, muodostat yhteyden verkkoon automaattisesti, kun se on kantaman sisällä. Salasana tallennetaan paikallisesti.
Näytä WiFi-salasana Windows 11:ssä
WiFi-salasana on tallennettu Windows 11:een, ja käyttäjät voivat etsiä sen milloin tahansa. Sinun on oltava yhteydessä WiFi-verkkoon nähdäksesi salasanan.
- Avaa Ohjauspaneeli.
- Siirry kohtaan Verkko ja Internet.
- Valitse Verkko- ja jakamiskeskus.
- Napsauta WiFi-verkkoa, johon olet yhteydessä.
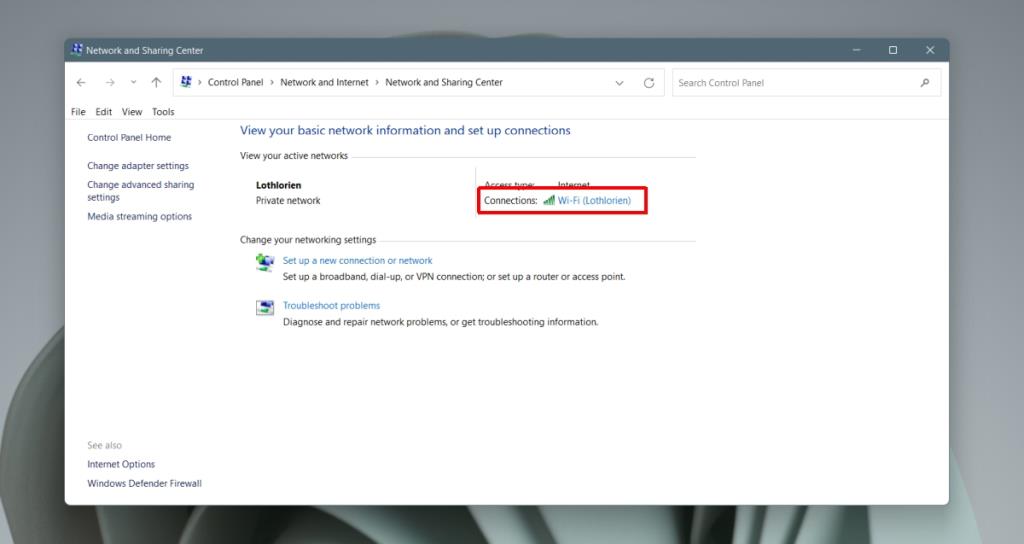
- Napsauta avautuvassa ikkunassa Langattomat ominaisuudet -painiketta.
- Ota avautuvassa ikkunassa käyttöön "Näytä merkit" -vaihtoehto ja todenna järjestelmänvalvojan salasanalla.
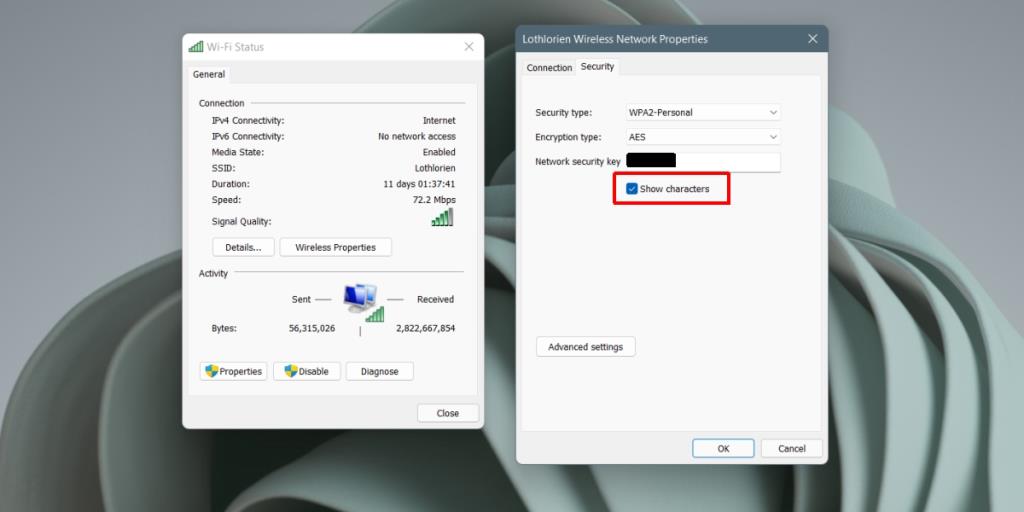
Näytä muiden verkkojen WiFi-salasana
Jos haluat nähdä sellaisen WiFi-verkon salasanan, johon olet muodostanut yhteyden aiemmin, mutta johon ei ole tällä hetkellä yhteyttä, voit tehdä sen. Valitettavasti et voi tehdä tätä graafisen käyttöliittymän kautta. Sinun täytyy käydä läpi komentokehote.
- Avaa komentokehote.
- Suorita tämä komento:
netsh wlan show profile
- Kirjoita muistiin sen WiFi-verkon nimi , jonka salasanan haluat löytää.
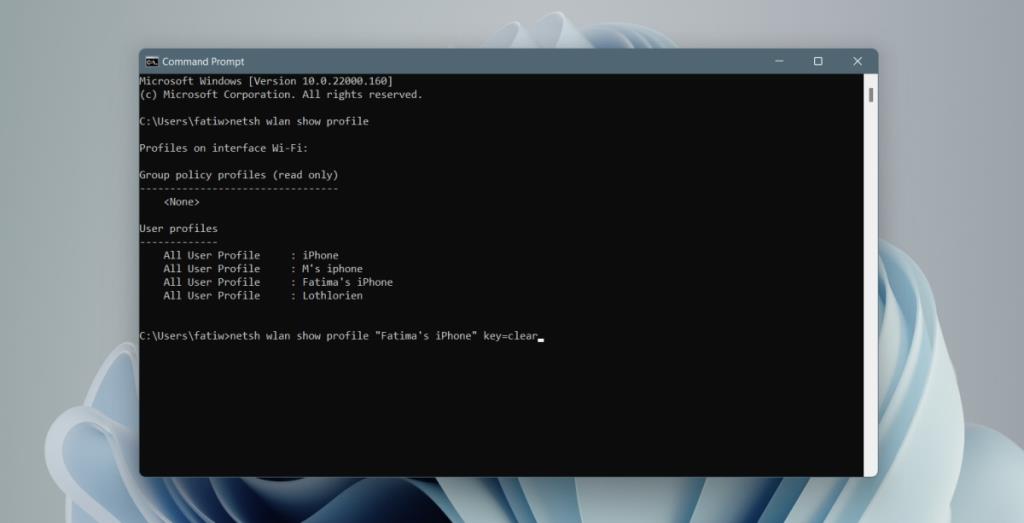
- Suorita tämä komento:
netsh wlan show profile “WiFi network name” key=clear
- Vieritä alas ja etsi Key Content -arvo löytääksesi verkon salasanan.
- Toista muille verkoille.
Huomautus: Kun suoritat komennon vaiheessa 4, varmista, että nimi on lainausmerkeissä.
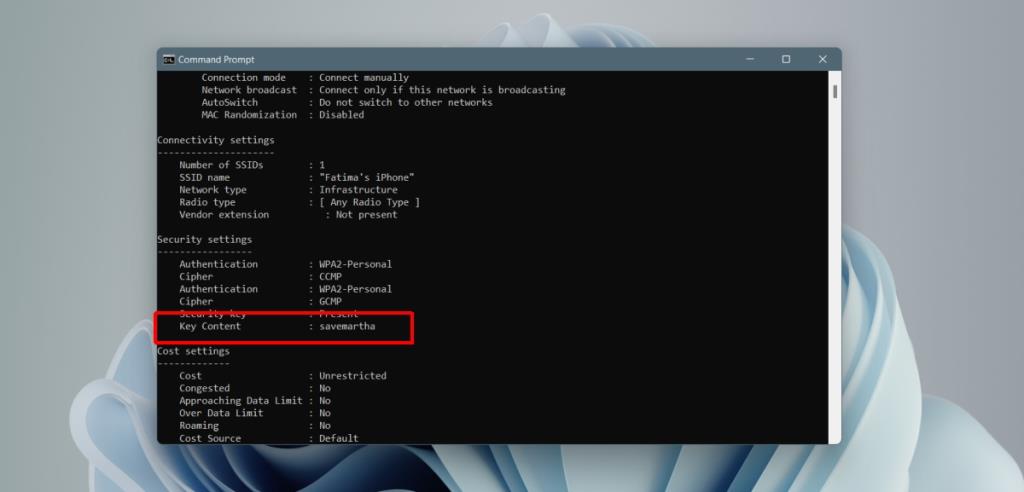
Johtopäätös
Windows 7:ssä oli aiemmin helppo tarkastella sen WiFi-verkon salasanaa, johon olet tällä hetkellä yhteydessä. Se muuttui Windows 10:ssä niin, että tätä ikkunaa on vaikeampi tuoda esiin. Muutosta ei ole kumottu Windows 11:ssä. Ohjauspaneeli on edelleen olemassa Windows 11:ssä, joten WiFi-verkon salasanan hakuprosessi on suunnilleen sama kuin Windows 10:ssä. Jos päätät unohtaa WiFi-verkkoon, et voi enää etsiä sen salasanaa.