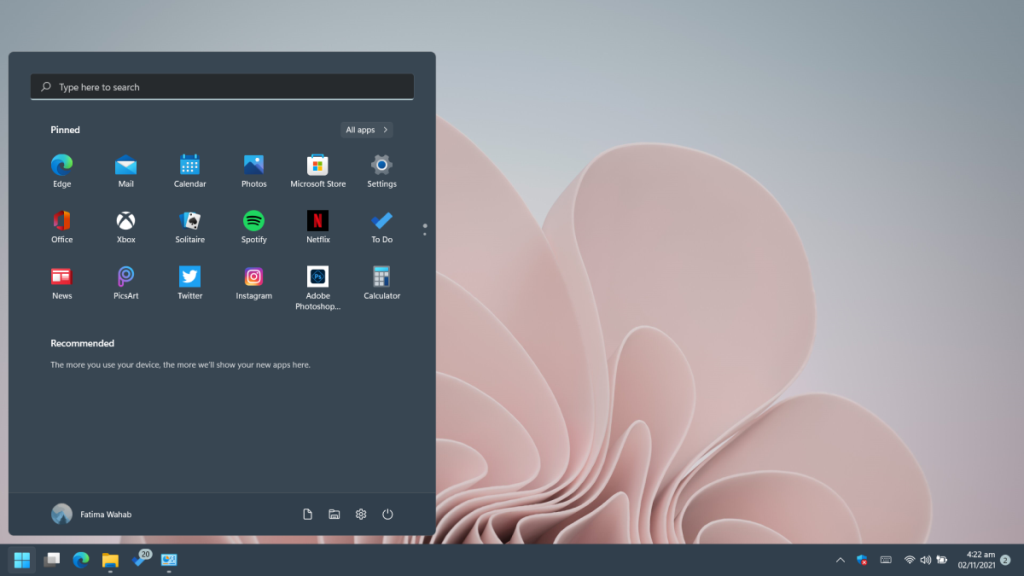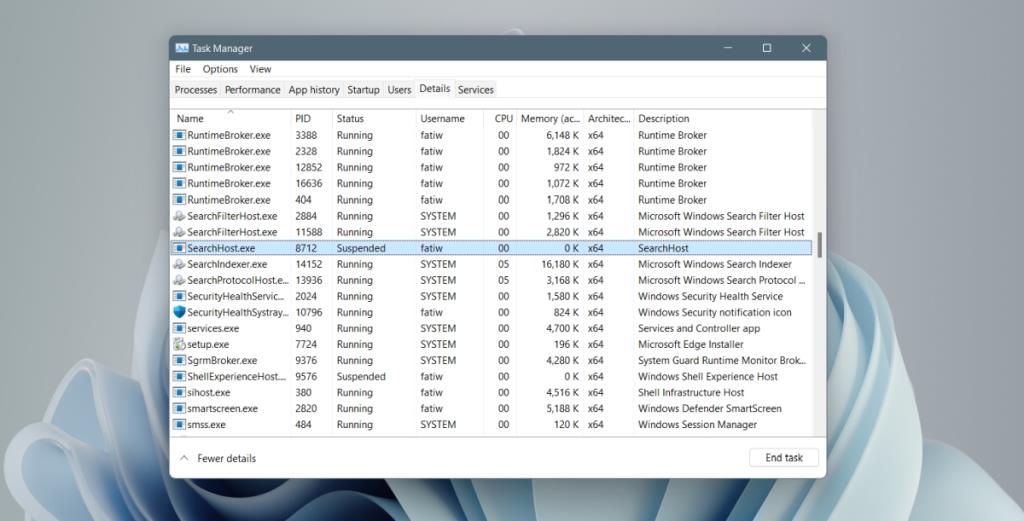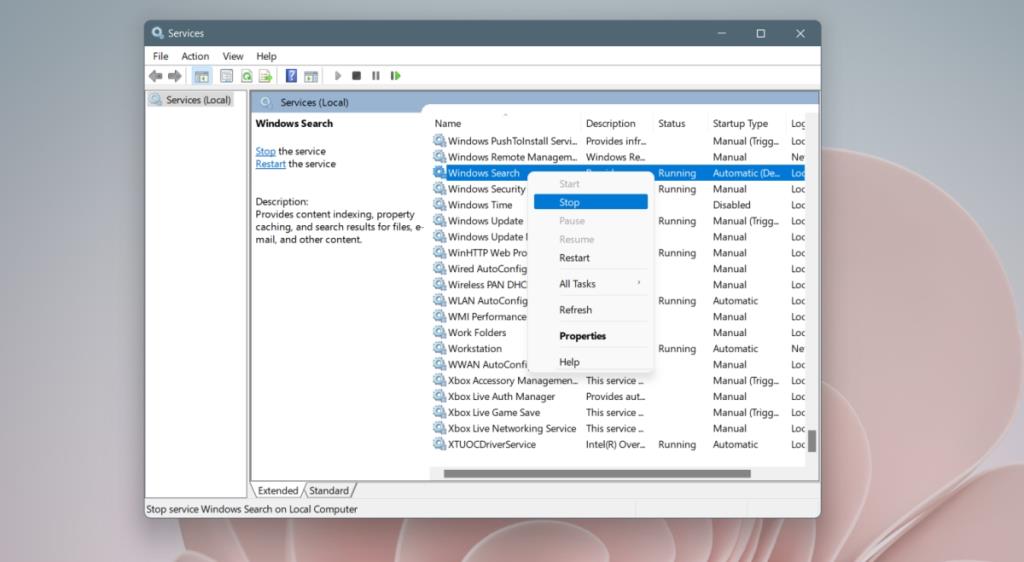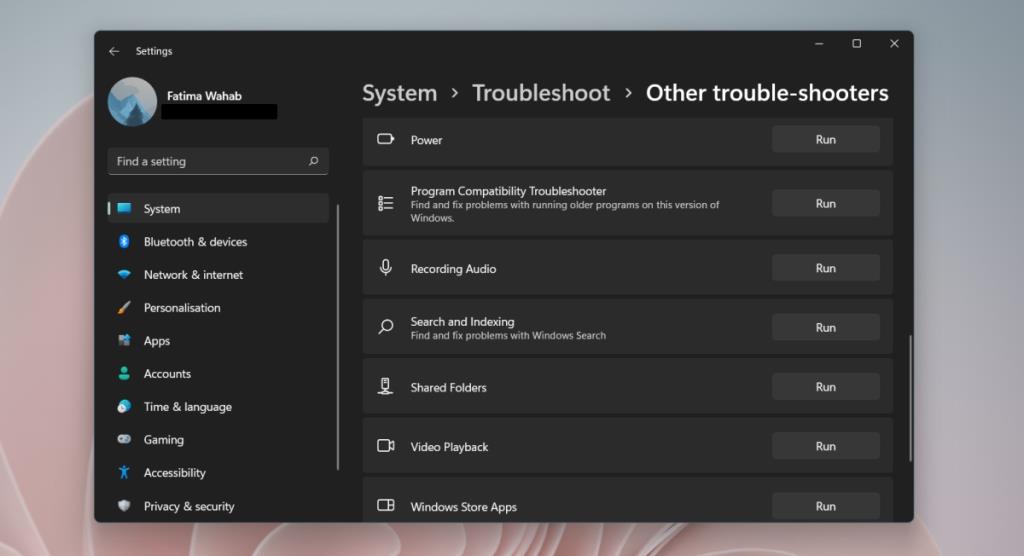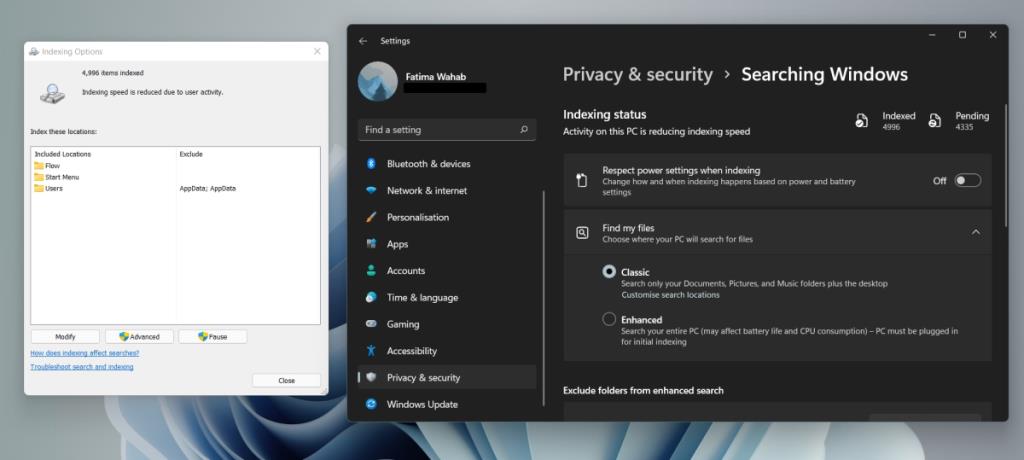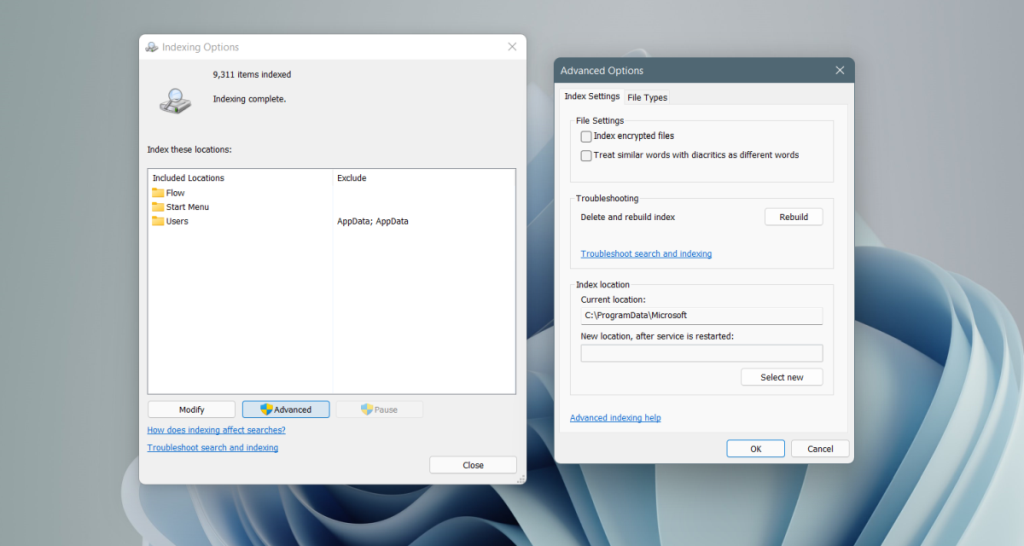Windows 11:ssä, kuten sen edeltäjissä, on hakuvalikko. Voit käyttää sitä sovellusten etsimiseen ja avaamiseen suoraan. Hakuvalikkoa voidaan käyttää myös tiedostojen etsimiseen ja avaamiseen. Se on loistava pikakäynnistystyökalu, jos tiedät etsimäsi kohteen nimen. Jos sinulla on epämääräinen käsitys tiedoston tai kansion nimistä, voit etsiä sen hakuvalikosta.
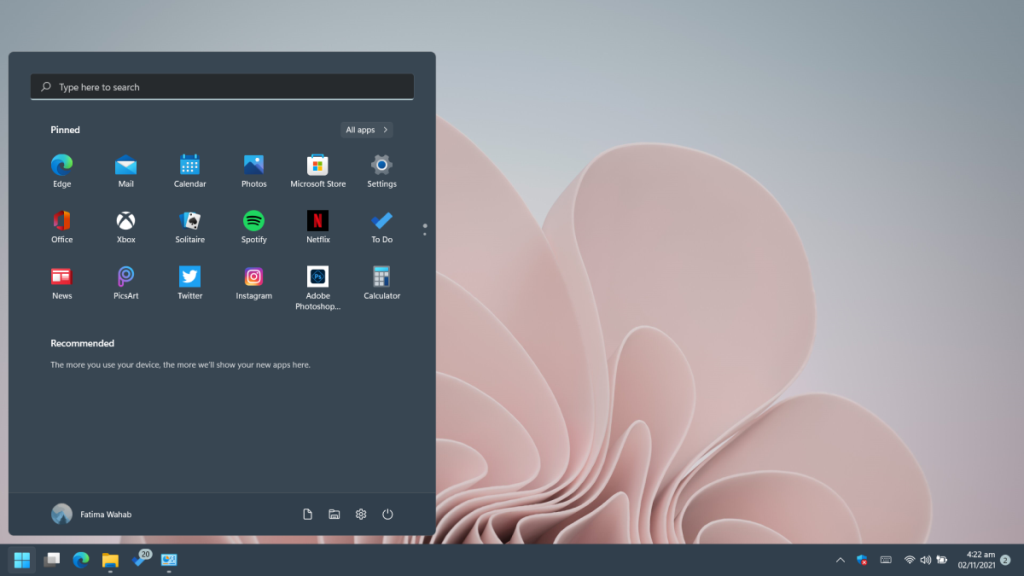
Hakuvalikko ei toimi Windows 11:ssä
Windows 11:n hakuvalikko on melkein aloitusvalikon laajennus. Windows 11:ssä on edelleen hakupalkki tehtäväpalkissa, mutta se myös avaa hakuvalikon. Jos hakuvalikko ei toimi; se ei avaudu, et voi kirjoittaa siihen tai se ei löydä sovelluksia, tiedostoja ja kansioita, kokeile alla olevia korjauksia.
1. Avaa ajolaatikko
Tämä on nopea korjaus, minkä vuoksi sitä kannattaa ehdottomasti kokeilla. Avaa suoritusruutu Win+R-pikanäppäimellä . Sulje ruutu ja tarkista, toimiiko hakuvalikko.
2. Käynnistä hakuprosessi uudelleen
Haku Windows 11:ssä toimii omana, erillisenä prosessinaan. Kuten kaikki muutkin prosessit, se voi kohdata ongelmia. Voit käynnistää prosessin manuaalisesti uudelleen.
- Avaa Tehtävienhallinta.
- Siirry Tiedot-välilehteen.
- Etsi SearhHost.exe.
- Valitse prosessi ja napsauta Lopeta tehtävä -painiketta oikeassa alakulmassa.
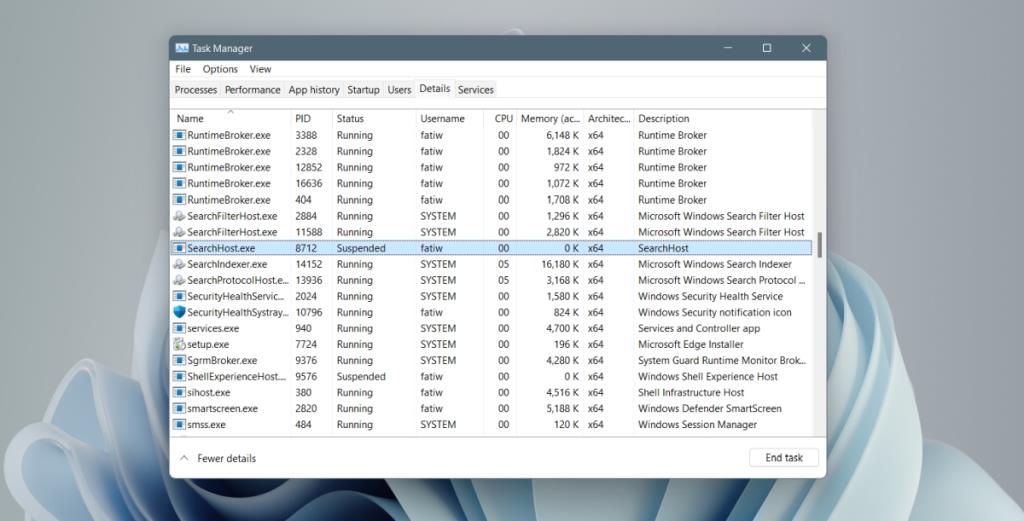
3. Käynnistä hakupalvelu uudelleen
Haku Windows 11:ssä suorittaa taustalla olevan palvelun. Tämän palvelun käynnistäminen uudelleen voi korjata hakuvalikon ongelmat.
- Avaa suoritusruutu napauttamalla Win+R-pikanäppäintä.
- Kirjoita Suorita-ruutuun services.msc ja napauta Enter-näppäintä.
- Etsi Windows Search -palvelu.
- Napsauta palvelua hiiren kakkospainikkeella ja valitse Pysäytä.
- Odota muutama minuutti.
- Napsauta palvelua uudelleen hiiren kakkospainikkeella ja napsauta Käynnistä.
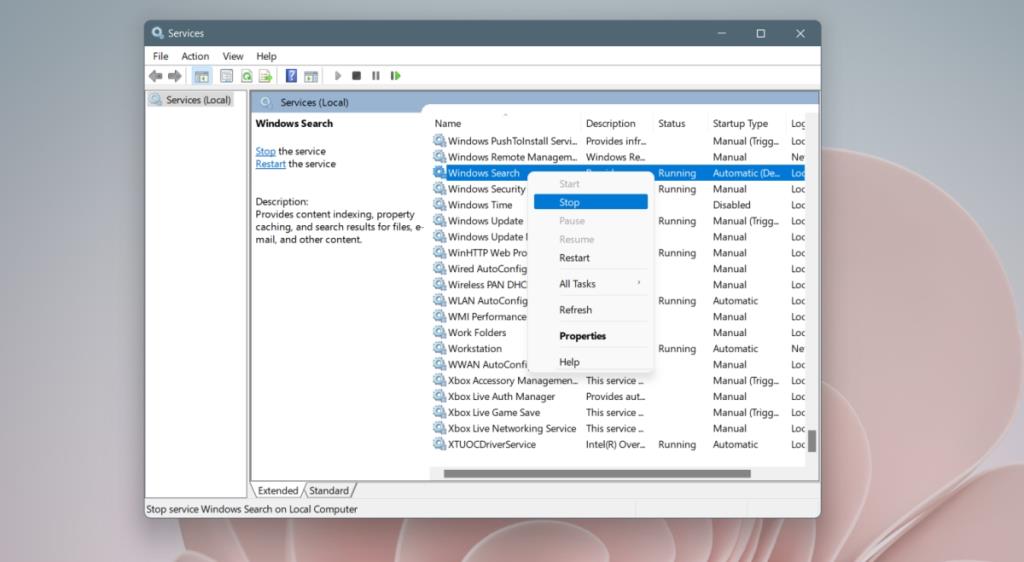
4. Suorita haun vianmääritys
Windows 11:ssä on sisäänrakennettu vianmääritys hakuominaisuutta varten. Jos muut korjaukset eivät toimi, suorita vianmääritys ja ota sen suosittelemat korjaukset käyttöön.
- Avaa Asetukset-sovellus Win+I-pikanäppäimellä.
- Siirry kohtaan Järjestelmä.
- Valitse Vianmääritys.
- Napsauta Muut vianetsintätyökalut.
- Napsauta Haun ja indeksoinnin vianmäärityksen vieressä olevaa Suorita-painiketta .
- Ota käyttöön kaikki sen suosittelemat korjaukset .
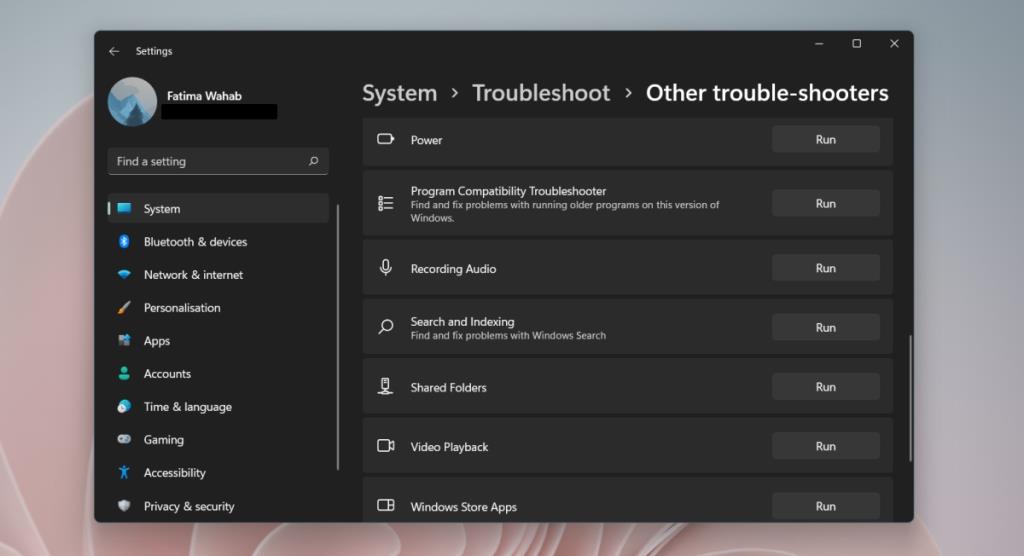
5. Tarkista, että indeksointi on käytössä
Indeksoinnin avulla Windows-haku toimii. Jos se on poistettu käytöstä, et näe tuloksia Windows-haussa.
- Avaa Asetukset-sovellus Win+I-pikanäppäimellä.
- Siirry kohtaan Tietosuoja ja suojaus ja valitse Etsi Windowsista.
- Valitse Etsi tiedostoni -kohdassa Parannettu.
Jos indeksointi ei ole käytössä, napsauta tässä samassa näytössä Indeksoinnin lisäasetukset . Avautuvassa ikkunassa;
- Napsauta Muokkaa-painiketta.
- Valitse järjestelmästäsi eri asemat.
- Napsauta OK.
- Valitut sijainnit sisällytetään nyt hakemistoon.
Huomautus: kaiken indeksointi vie aikaa. Järjestelmäsi saattaa hidastua tiedostojen indeksoinnin aikana.
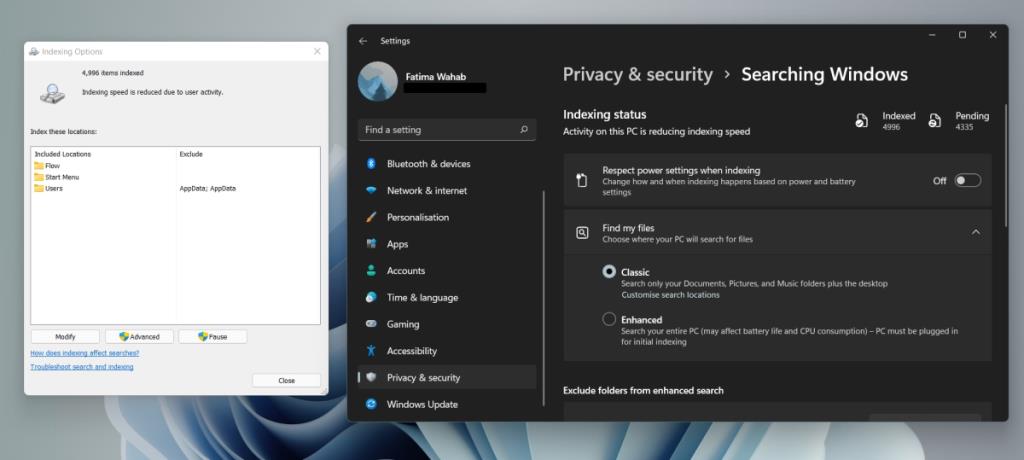
6. Rakenna hakuhakemisto uudelleen
Hakuhakemistosi saattaa olla rikki. Tämä voi tapahtua, kun Windows asentaa päivityksiä tai jos olet äskettäin korjannut järjestelmäsi kaatumisen jälkeen.
- Avaa Ohjauspaneeli.
- Käytä oikeassa yläkulmassa olevaa avattavaa valikkoa ja valitse Pienet kuvakkeet.
- Valitse Indeksointiasetukset.
- Napsauta Lisäasetukset-painiketta.
- Napsauta Rebuild-painiketta.
Indeksin uudelleen rakentaminen kestää jonkin aikaa. Ole kärsivällinen ja Windows-haun pitäisi alkaa toimia päivän tai kahden kuluttua.
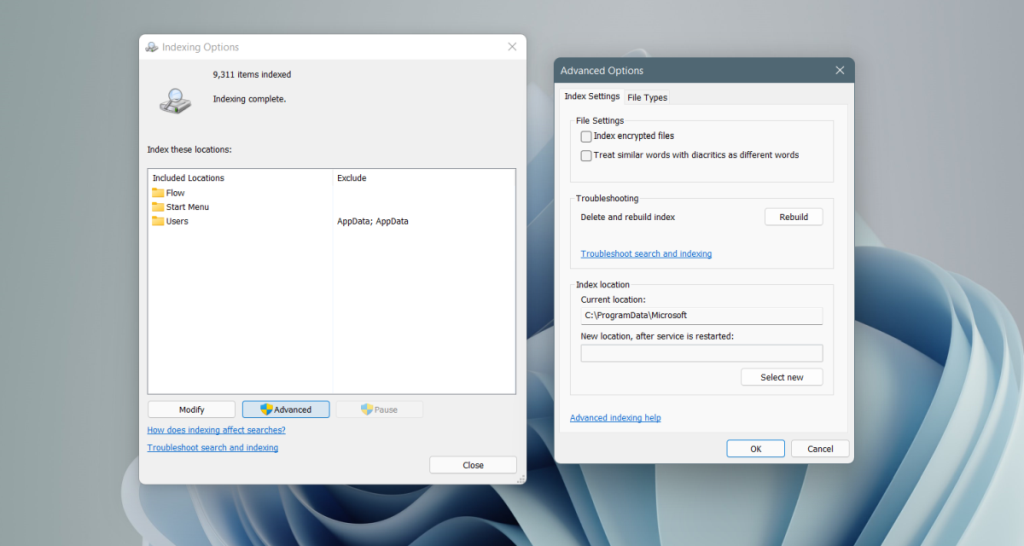
7. Tarkista päivitykset
Olet ehkä asentanut viallisen päivityksen. Se ei ole sinun vikasi; päivitykset tulevat Windows Updaten kautta, ja Microsoft julkaisee toisinaan viallisia päivityksiä. Se korjaa ongelman julkaisemalla korjauksen Windows-päivitysten kautta. Tarkista odottavat päivitykset ja asenna ne.
- Avaa Asetukset-sovellus Win+I-pikanäppäimellä.
- Siirry Windows Updateen.
- Tarkista päivitykset ja lataa ja asenna saatavilla olevat päivitykset.
Johtopäätös
Windows-haku on Windowsin ydinominaisuus. Ilman sitä on vaikea käyttää käyttöjärjestelmää. Windows 10:llä oli ongelmia myös hakutoiminnon kanssa, kun se julkaistiin ensimmäisen kerran, ja Windows 11:llä näyttää olevan samanlaisia ongelmia. Käyttöjärjestelmä on vielä hyvin nuori, joten on todennäköistä, että muutaman kuukauden kuluttua nämä ongelmat ratkaistaan kuukausittaisten päivitysten avulla.