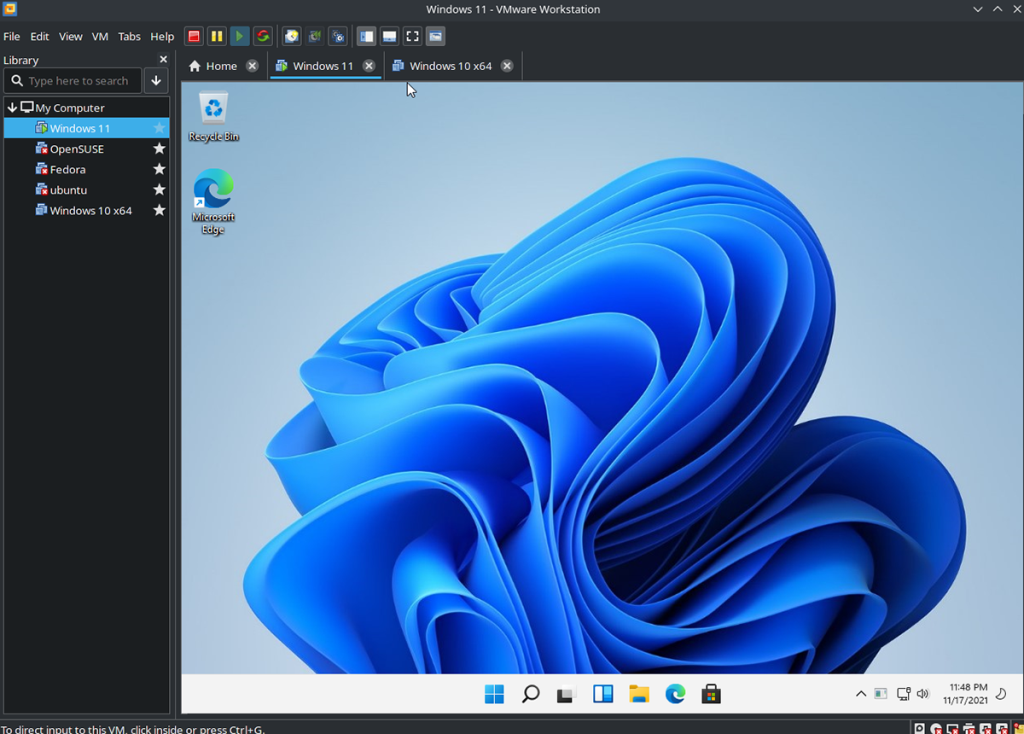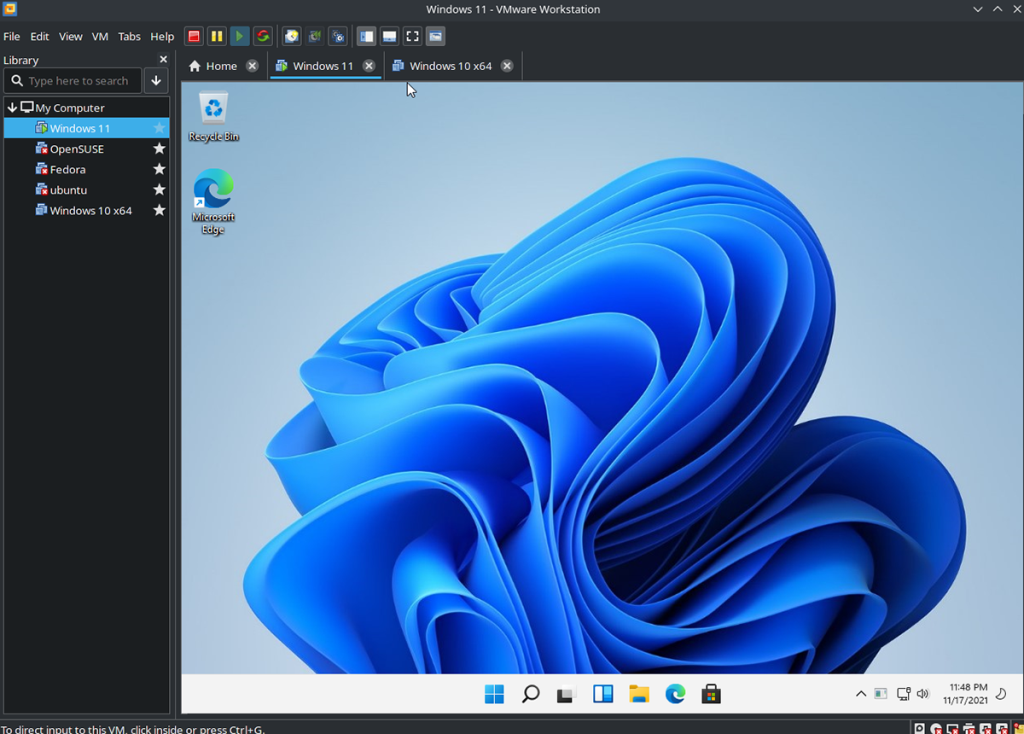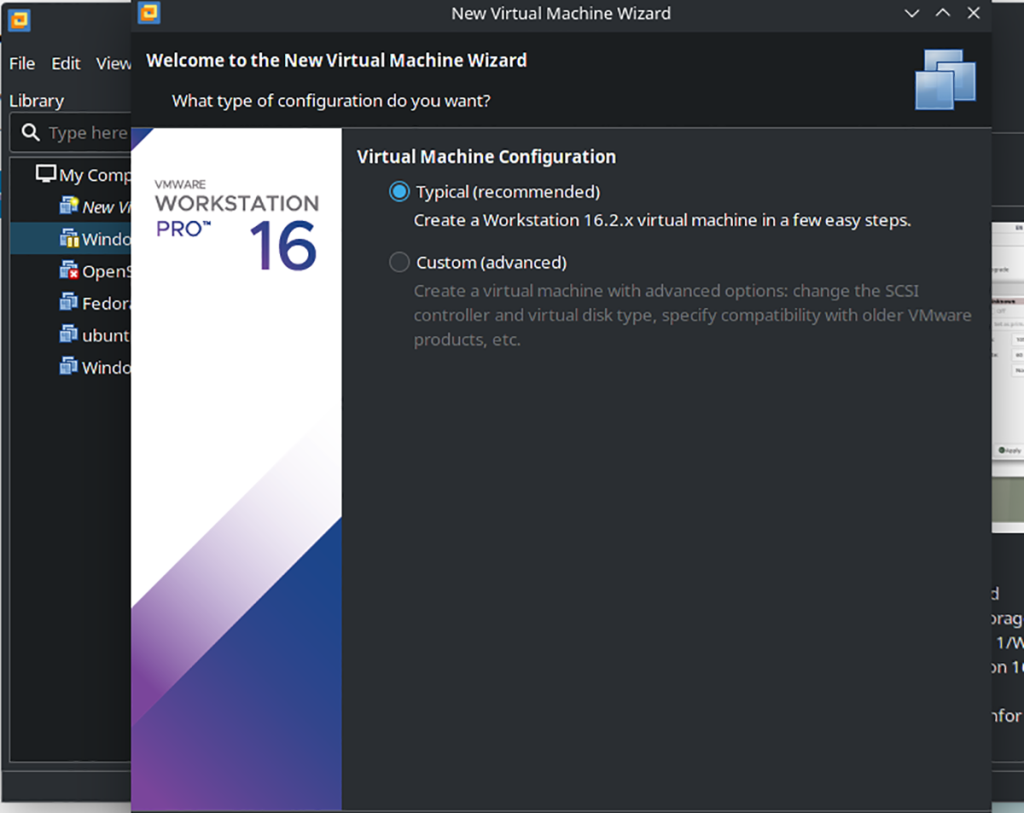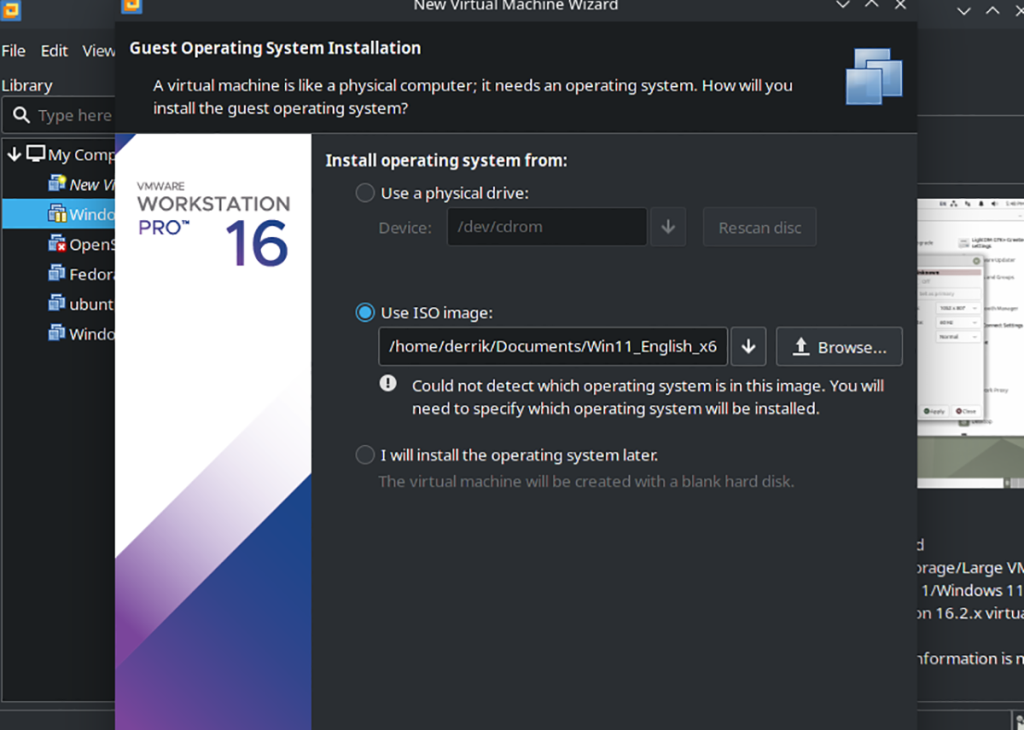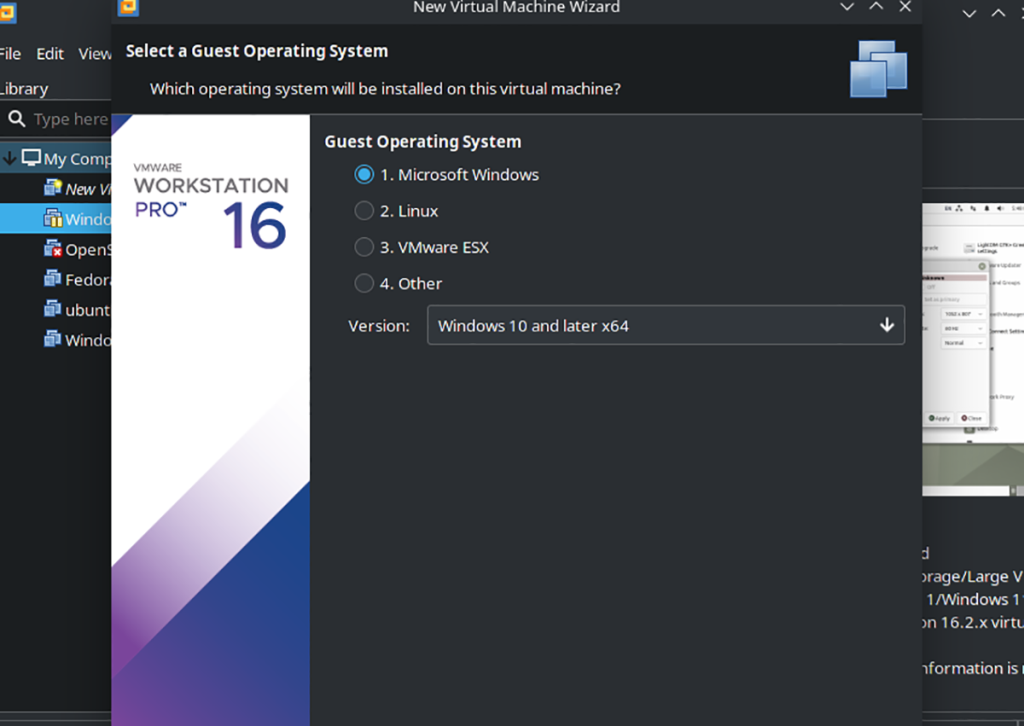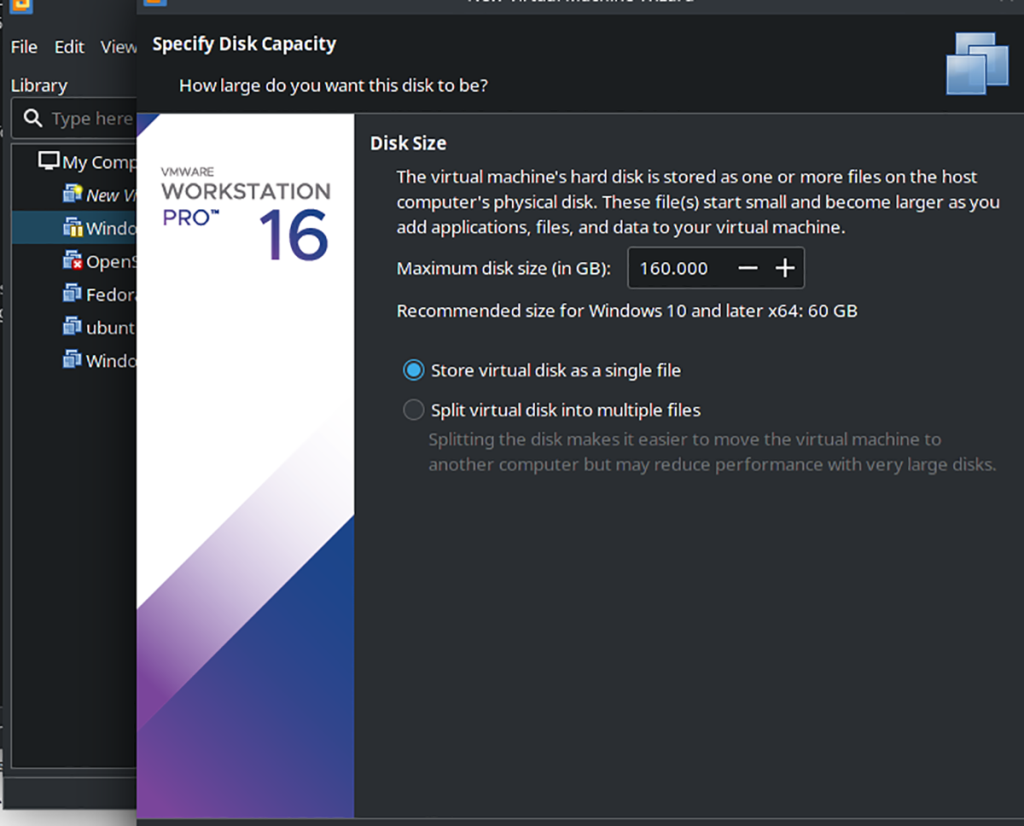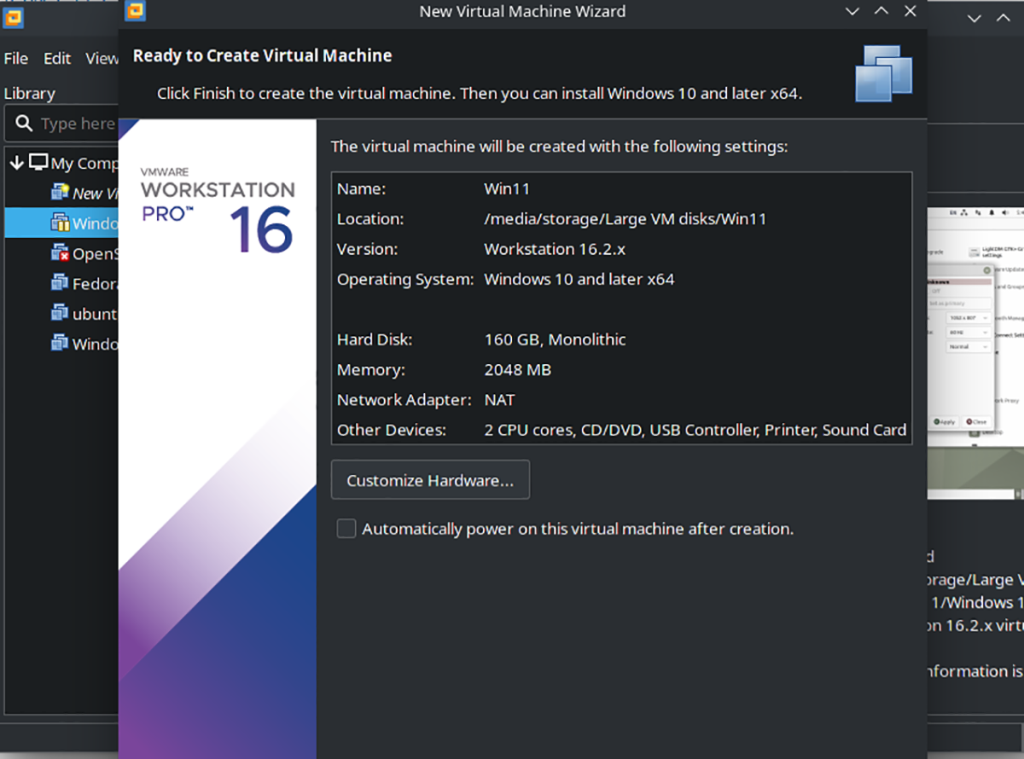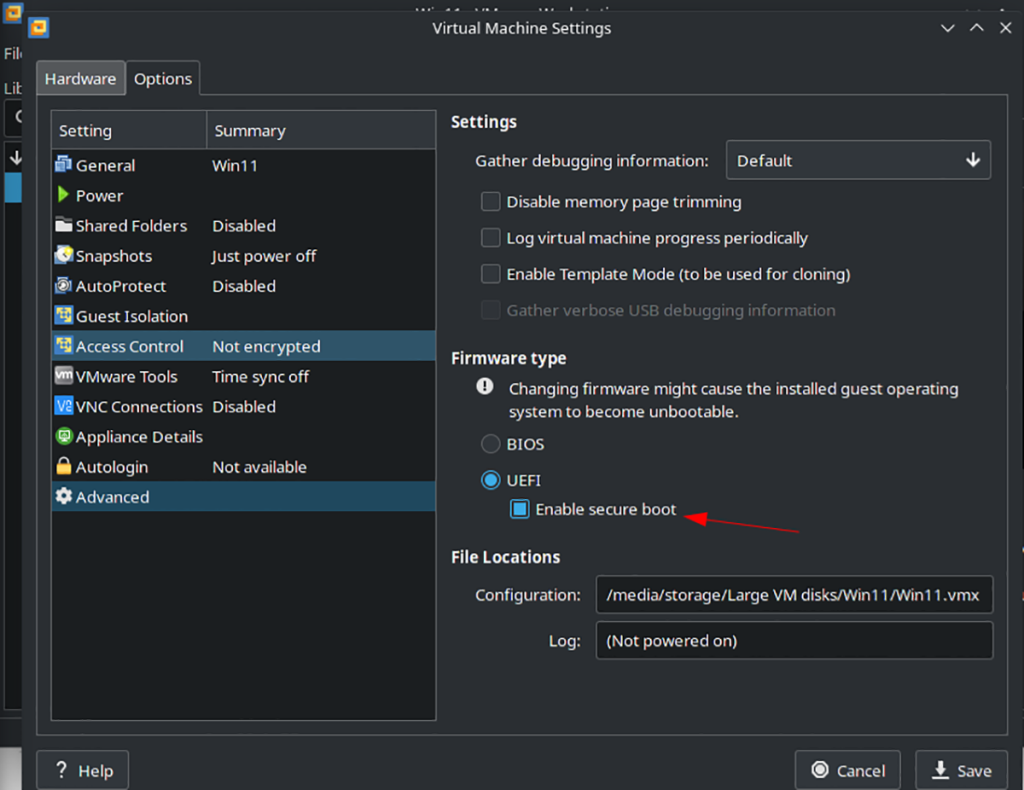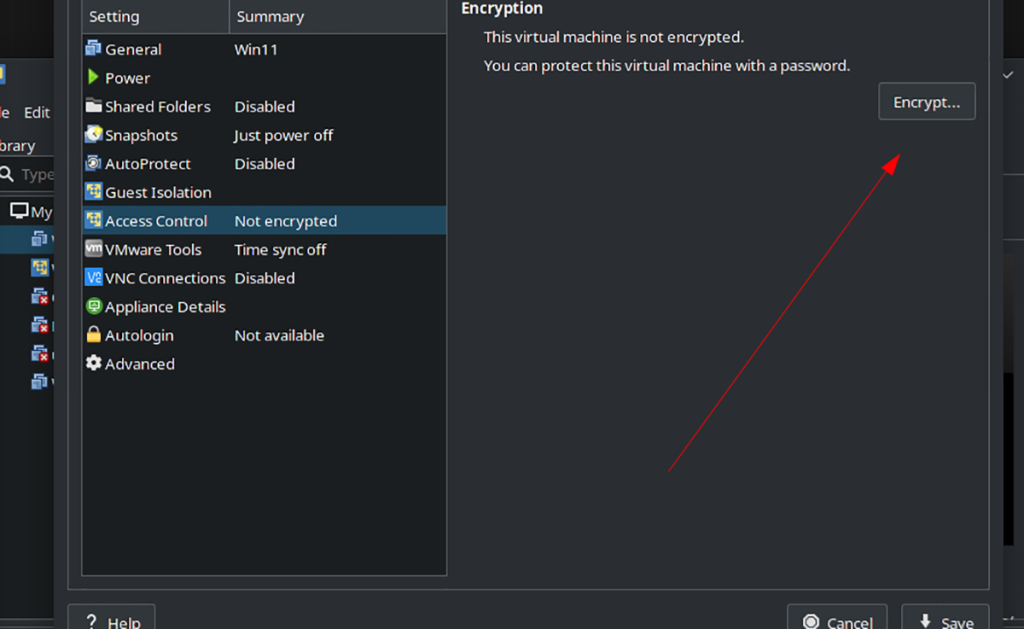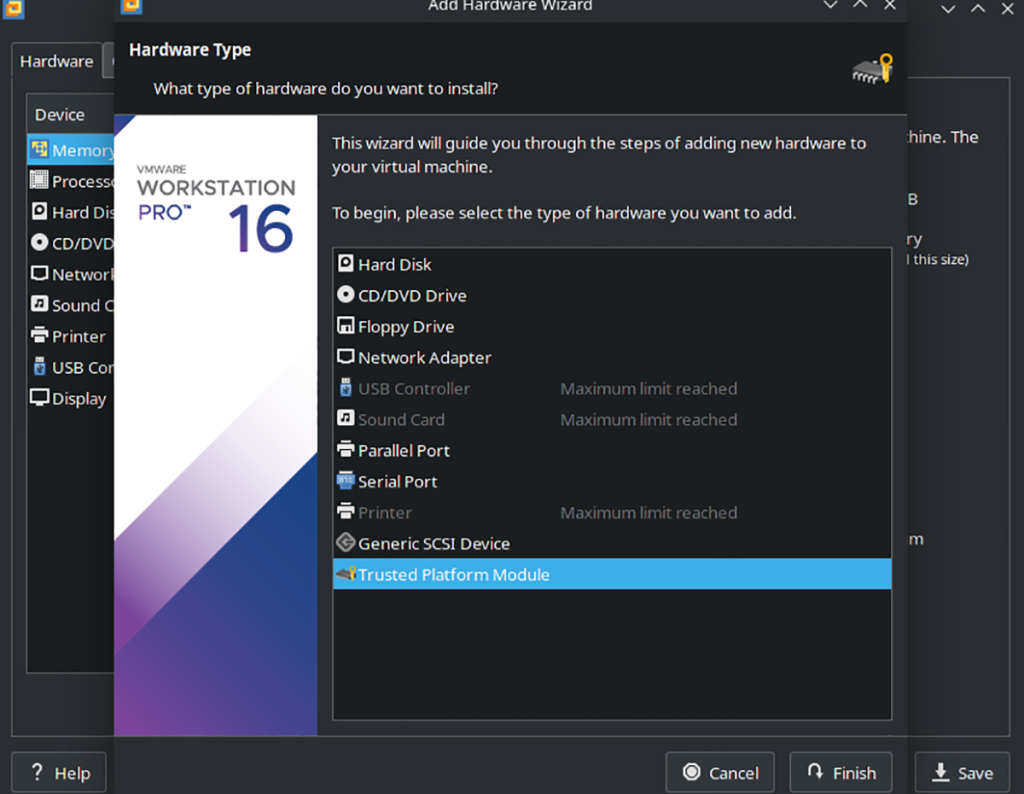VMWare Workstation on kunnioitusta herättävä työkalu virtuaalikoneiden ajamiseen Linuxissa. Jos olet halunnut kokeilla uusinta Windows 11 -käyttöjärjestelmää Linux-tietokoneellasi, tämä opas näyttää sinulle nyt.
Huomautus: VMWare Workstation ei ole ilmainen ohjelmisto. Voit käyttää ohjelmiston arviointikopiota 30 päivän ajan. Jos kuitenkin pidät sovelluksesta, osta lisenssi viralliselta verkkosivustolta.
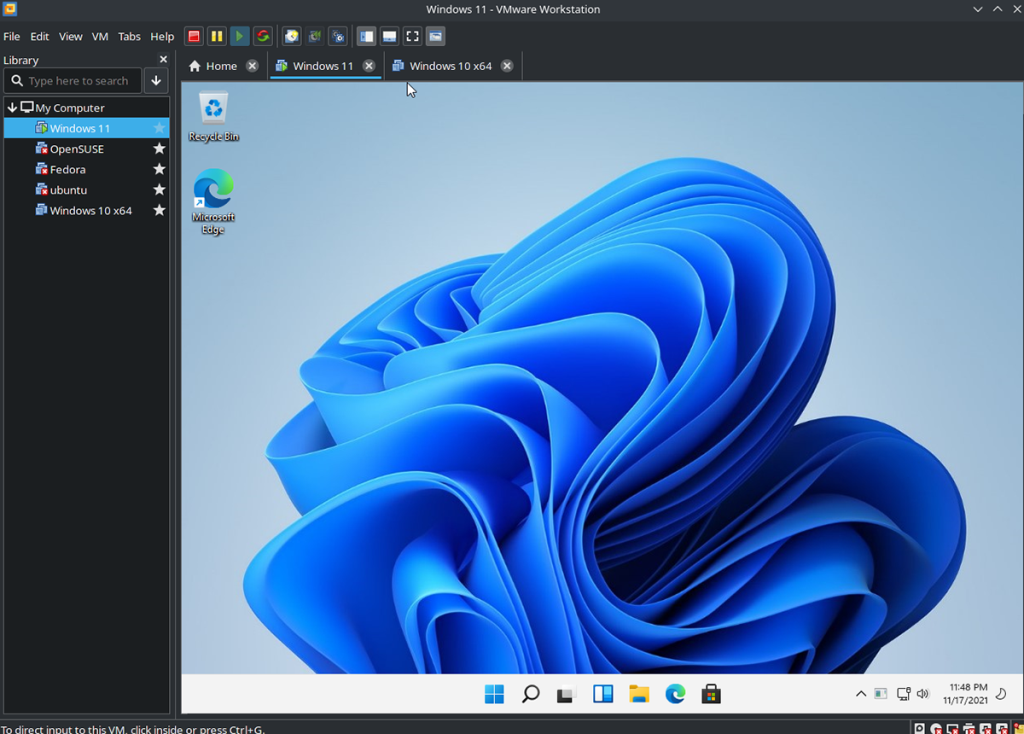
Asenna VMWare Workstation Linuxiin
Jotta voit käyttää Windows 11:tä Linux-tietokoneellasi VMWare Workstationissa, sinun on asennettava sovellus tietokoneellesi. Asenna VMWaren uusin versio avaamalla pääteikkuna Linux-työpöydällä.
Voit avata pääteikkunan työpöydällä painamalla näppäimistön Ctrl + Alt + T. Tai etsi sovellusvalikosta "Terminaali" ja käynnistä se sillä tavalla. Kun pääte on auki, noudata alla olevia asennusohjeita saadaksesi VMWaren toimimaan.
Yleinen Linux
Jos käytät Ubuntua, Debiania , OpenSUSEa, Fedoraa tai mitä tahansa muuta Linux-käyttöjärjestelmää, voit asentaa VMWare Workstationin ladattavan binaarin avulla. Saadaksesi käsiisi binaariin, käytä seuraavaa wget downloader -komentoa.
wget https://download3.vmware.com/software/wkst/file/VMware-Workstation-Full-16.2.1-18811642.x86_64.bundle
Kun olet ladannut tiedoston, käytä sh- komentoa suorittaaksesi nipputiedoston komentotulkkikomentosarjana terminaalissasi. Tämän tiedoston suorittaminen komentotulkkikomentosarjana käynnistää asennusohjelman.
sudo sh VMware-Workstation-Full-16.2.1-18811642.x86_64.bundle
Kun VMWare-asennusohjelma käynnistetään, sovellus asennetaan tietokoneellesi. Täältä sinun on käynnistettävä seuraavat järjestelmäpalvelut.
sudo systemctl enable --now vmware-networks.service sudo systemctl enable --now vmware-usbarbitrator.service
Kun olet käynnistänyt nämä kaksi palvelua, avaa VMWare Workstation sovellusvalikosta. Anna sitten lisenssiavaimesi. Tai valitse ilmainen kokeiluversio, jos et omista kopiota.
Arch Linux
Jos käytät Arch Linuxia , erillinen VMWare-pakettitiedosto ei toimi. Syy ei toimi, koska Archin komentosarjan sijainti on erilainen kuin VMWare odottaa. Paras tapa saada se toimimaan on AUR.
Asenna VMWare Workstation Arch Linuxiin antamalla alla olevat komennot peräkkäin.
sudo pacman -S git base-devel git-klooni https://aur.archlinux.org/trizen.git cd trizen/ makepkg -sri trizen -S vmware-workstation sudo systemctl enable --nyt vmware-networks.service sudo systemctl enable - -nyt vmware-usbarbitrator.service
Ladataan Windows 11
Kun VMWare Workstation -sovellus on asennettu, on aika ladata Windows 11:n uusin versio. Onneksi Windows 11 on ladattavissa ilmaiseksi Microsoftilta. Saat sen käsiisi toimimalla seuraavasti.
Siirry ensin Windows 11:n ISO-sivulle . Kun olet siellä, vieritä alas "Lataa Windows 11 -levykuva (ISO)" -osioon ja napsauta "Valitse lataus" -valikkoa. Valitse sitten Windows 11.
Kun olet valinnut "Windows 11", napsauta latauspainiketta. Valitse sitten tuotteen kieli ja napsauta "Lataa"-painiketta uudelleen aloittaaksesi Windows 11 ISO -latauksen .
Windows 11:n määrittäminen VMwaressa
Windows 11:n määrittäminen VMWaressa on hieman erilaista kuin VirtualBox Linuxissa. Sinun ei tarvitse tehdä mitään rekisterihakkerointia, ja voit jopa hyödyntää Microsoftin vaadittua TPM-ominaisuutta sekä suojattua käynnistystä.
Voit määrittää virtuaalikoneen käynnistämällä VMWare Workstationin Linux-työpöydällä. Noudata sitten alla olevia vaiheittaisia ohjeita.
Vaihe 1: Etsi VMware Workstationissa "Tiedosto"-valikko ja napsauta sitä. Valitse sitten "Uusi virtuaalikone" -painike hiirellä luodaksesi uuden virtuaalikoneen.
Vaihe 2: Kun olet napsauttanut "Uusi virtuaalikone" -painiketta, ponnahdusikkuna tulee näkyviin. Valitse tässä ponnahdusikkunassa "Typical". Napsauta sitten "Seuraava" -painiketta jatkaaksesi.
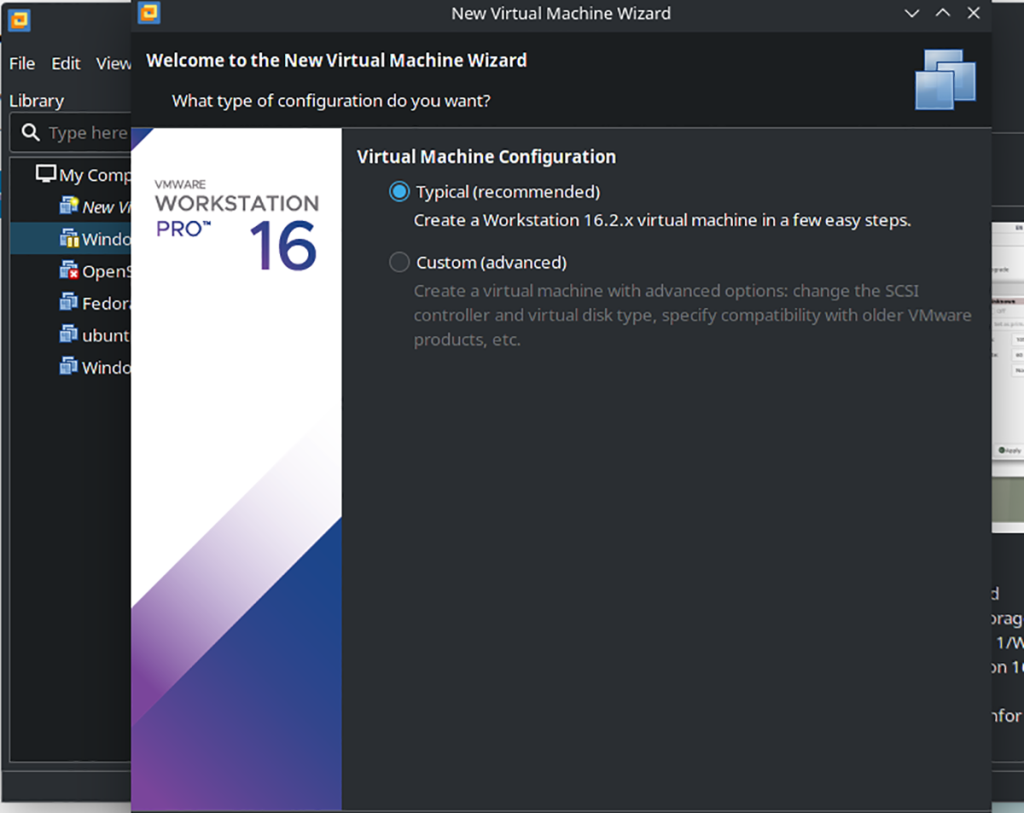
Vaihe 3: Etsi "Käytä ISO-kuvaa" -vaihtoehto ja napsauta "Selaa" -painiketta. Etsi sitten ladattu Windows 11 ISO -tiedosto aiemmasta. Napsauta "Seuraava" -painiketta jatkaaksesi, kun olet valmis.
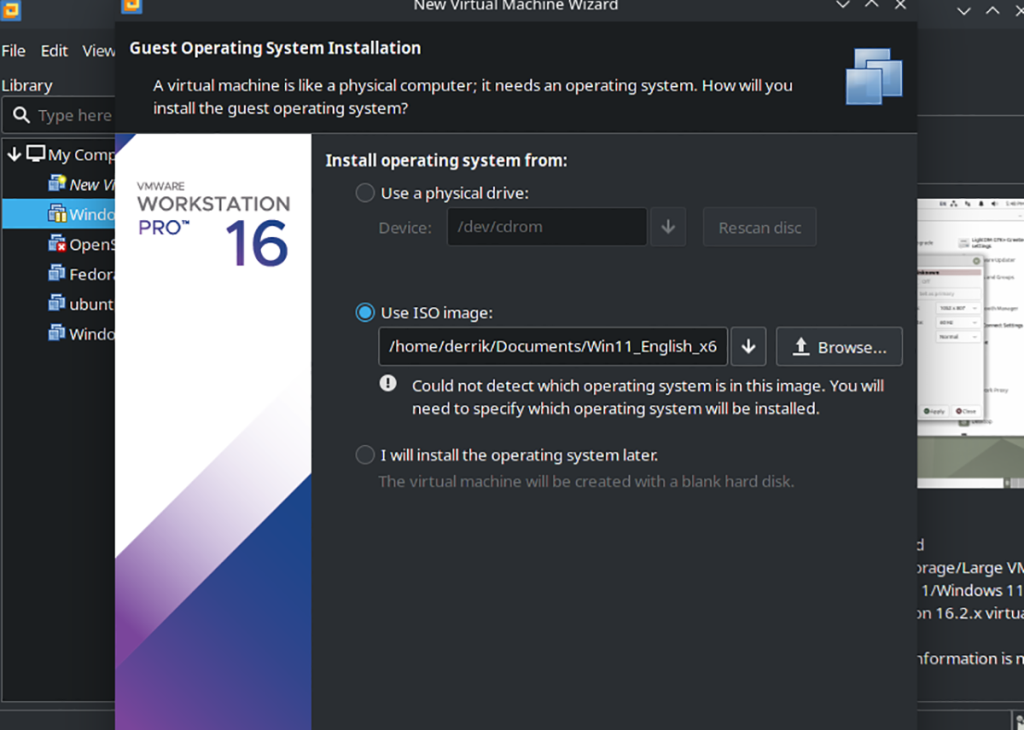
Vaihe 4: Kun olet valinnut Windows 11 ISO:n, VMware pyytää sinua määrittämään, millainen käyttöjärjestelmä se on. Valitse avattavasta valikosta "Windows 10 ja uudemmat x64". Napsauta sitten "Seuraava" -painiketta jatkaaksesi.
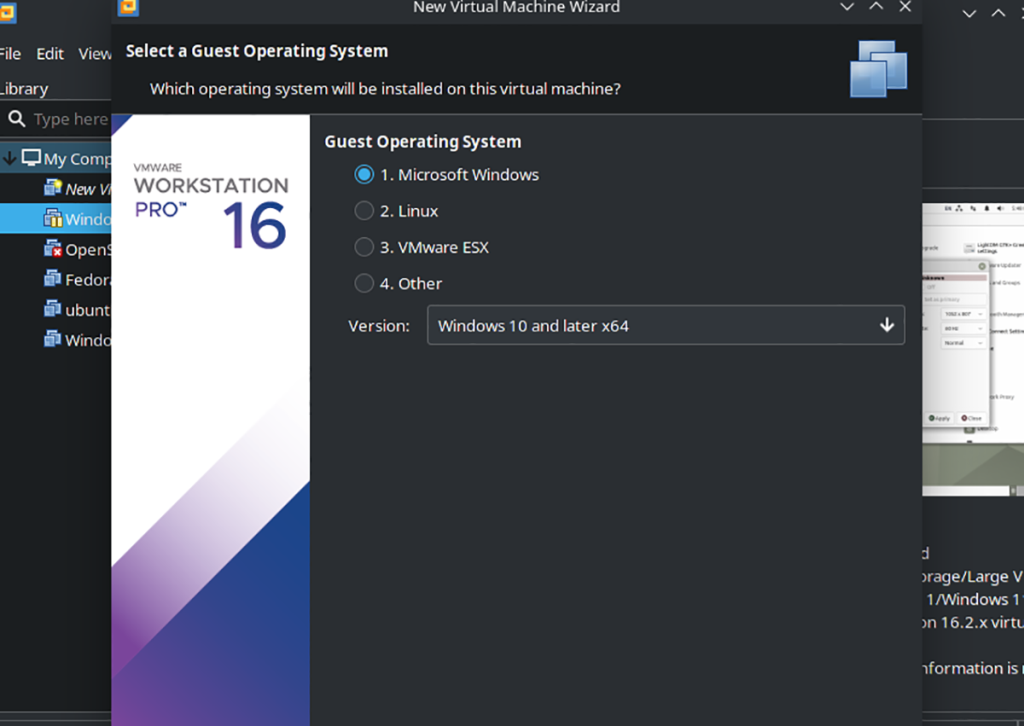
Vaihe 5: Sinun on nyt valittava virtuaalikoneen nimi. Kirjoita "Nimi"-ruutuun "Windows 11". Selaa sitten sijainnin alla, minne haluat tallentaa Windows 11 VMware -tiedostot. Tai jätä se tyhjäksi oletussijainnin kohdalla.
Vaihe 6: Sinun on määritettävä virtuaalisen levyn koko. Syötä haluamasi koko kohtaan "Levyn enimmäiskoko (Gt. Parhaan tuloksen saavuttamiseksi tee levylle vähintään 160 Gt. Kun olet asettanut koon, valitse "Tallenna virtuaalilevy yhtenä tiedostona". Napsauta sitten "Seuraava".
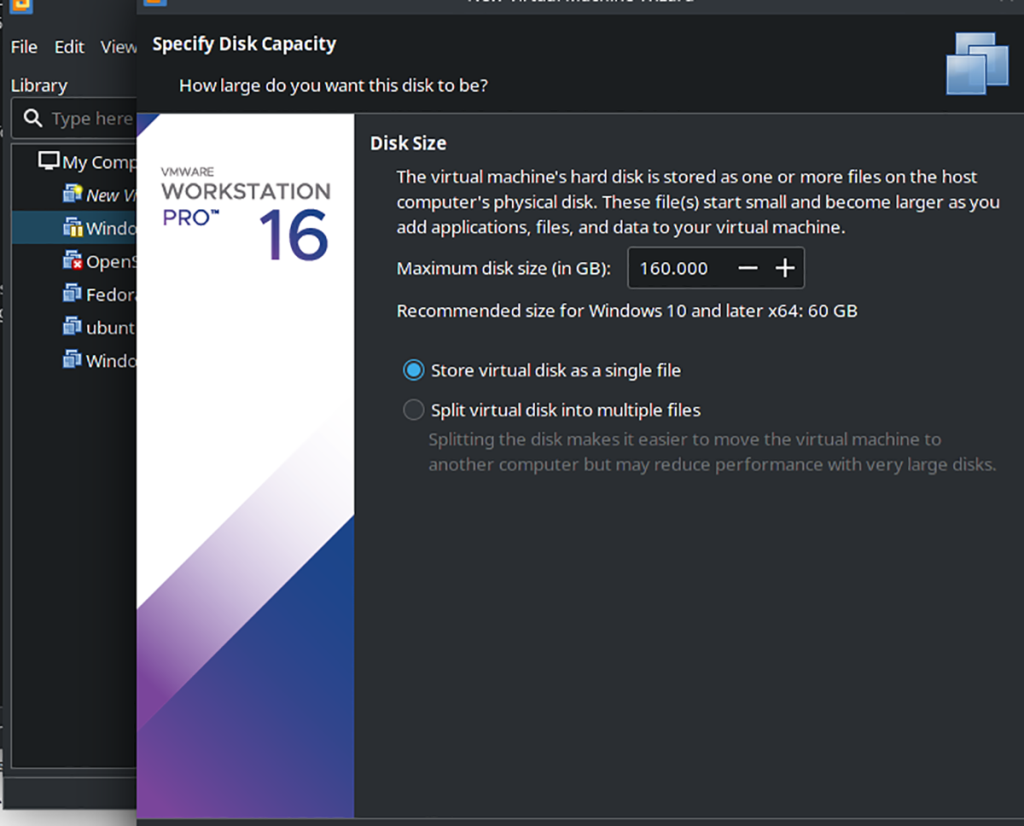
Vaihe 7: Viimeisellä sivulla näet "Valmis luomaan virtuaalikoneen", jota seuraa yhteenveto. Poista valinta "Käynnistä tämä virtuaalikone automaattisesti luomisen jälkeen", koska asennus ei ole vielä valmis.
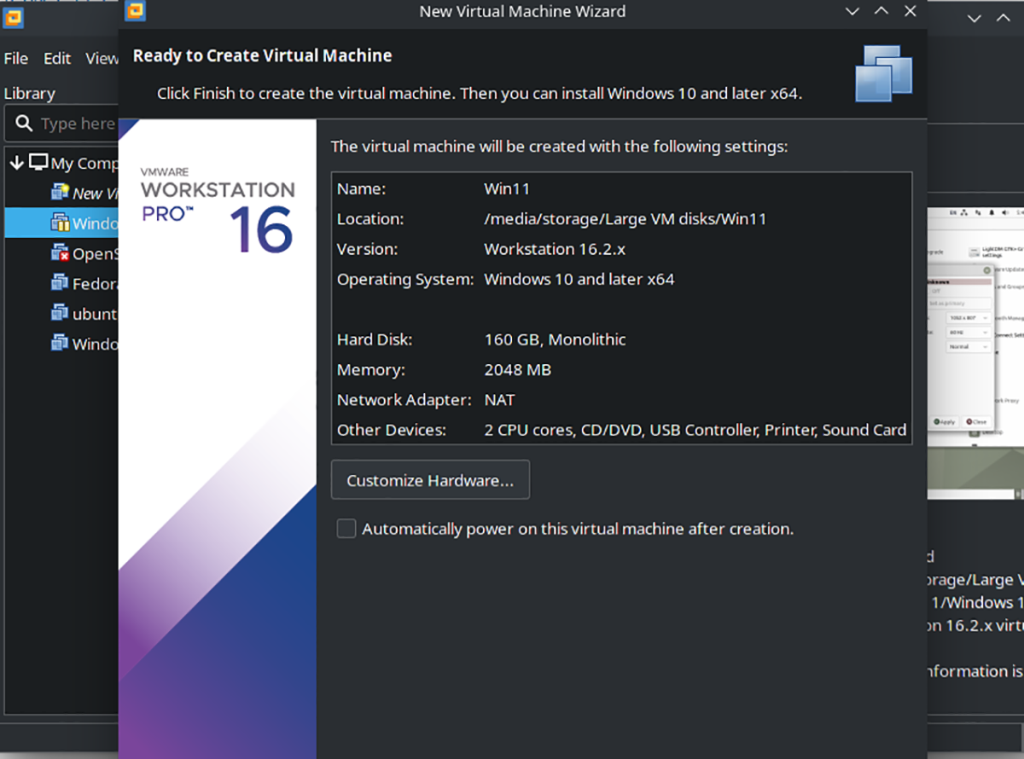
Vaihe 8: Kun virtuaalikone on luotu, palaa VMWare Workstationiin ja napsauta virtuaalikoneen hiiren kakkospainikkeella. Valitse "Asetukset" päästäksesi virtuaalikoneen asetuksiin. Napsauta sitten "Asetukset"-välilehteä ja valitse "Lisäasetukset".
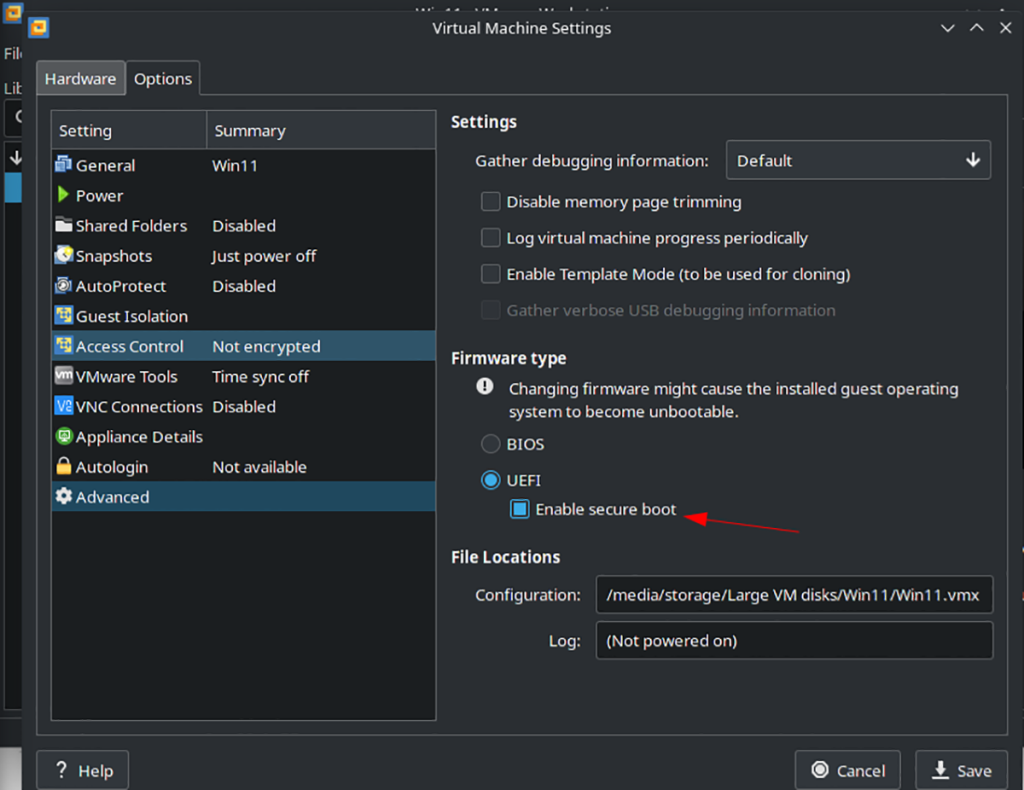
Vaihe 9: Valitse lisäasetusalueella "Ota suojattu käynnistys käyttöön". Tämä vaihtoehto on kriittinen, koska Windows 11 vaatii tämän ominaisuuden toimimaan oikein.
Vaihe 10: Etsi "Access Control" -asetukset asetusluettelosta ja valitse se hiirellä. Napsauta sitten "Salaa" -painiketta salataksesi virtuaalilevysi. Windows 11 -virtuaalikoneen on oltava salattu, jotta voit käyttää virtuaalista TPM-moduulia.
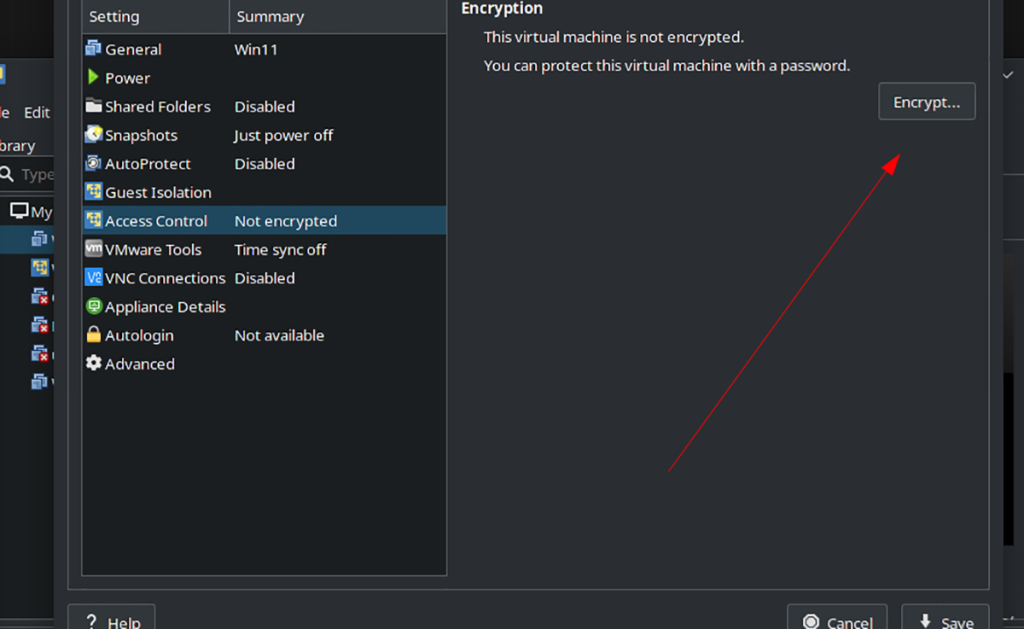
Vaihe 11: Kun olet salannut VM:n, etsi "Laitteisto-välilehti" Windows 11:n VM-asetuksista ja napsauta sitä. Valitse sitten "Lisää" -painike lisätäksesi uuden laitteiston ja valitse "Trusted Platform Module" -vaihtoehto lisätäksesi TPM virtuaalikoneeseesi.
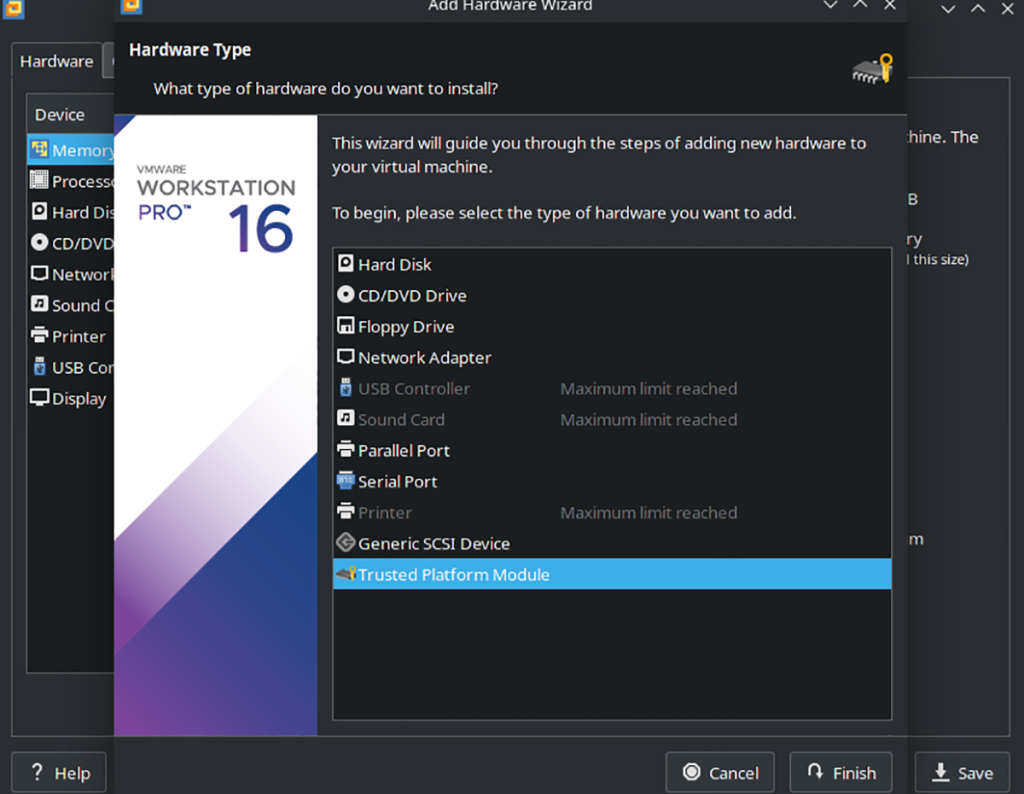
Kun olet valmis, napsauta "Tallenna" tallentaaksesi asetukset.
Vaihe 12: Kun olet tallentanut muokkaukset virtuaalikoneeseen, valitse se ja käynnistä se. Täältä voit suorittaa asennusprosessin tavalliseen tapaan Windows 11:ssä. Nauti!