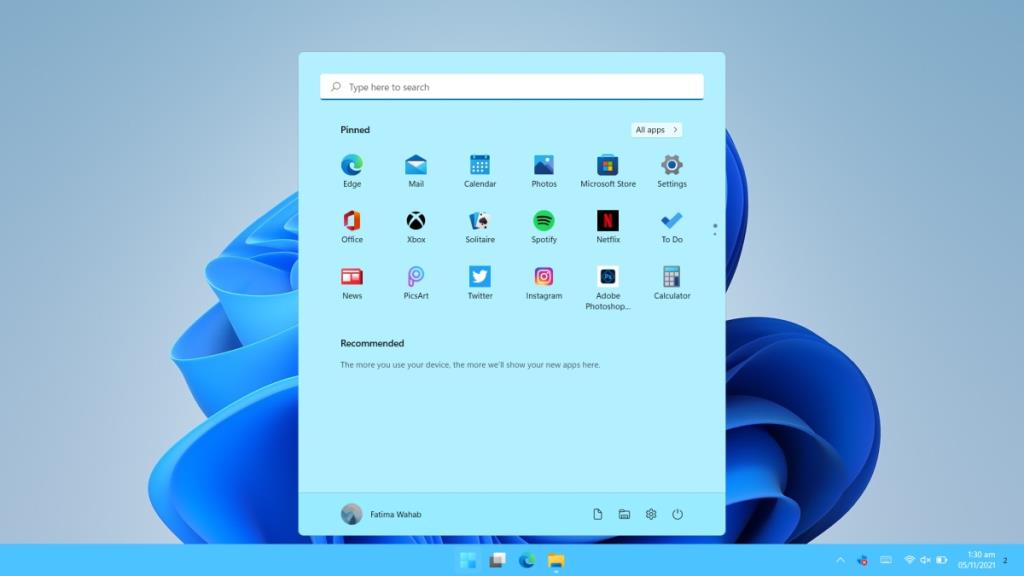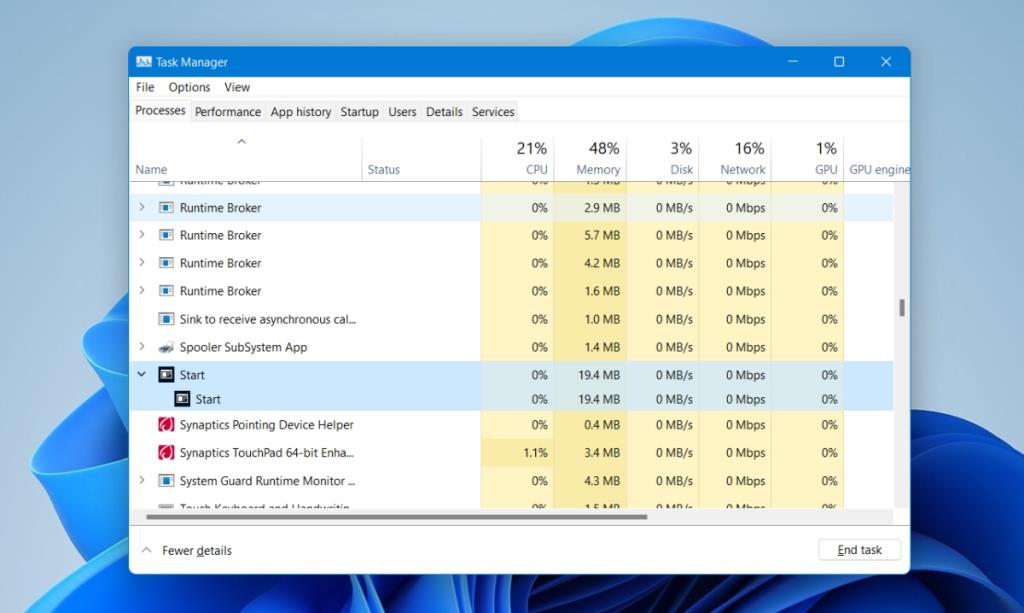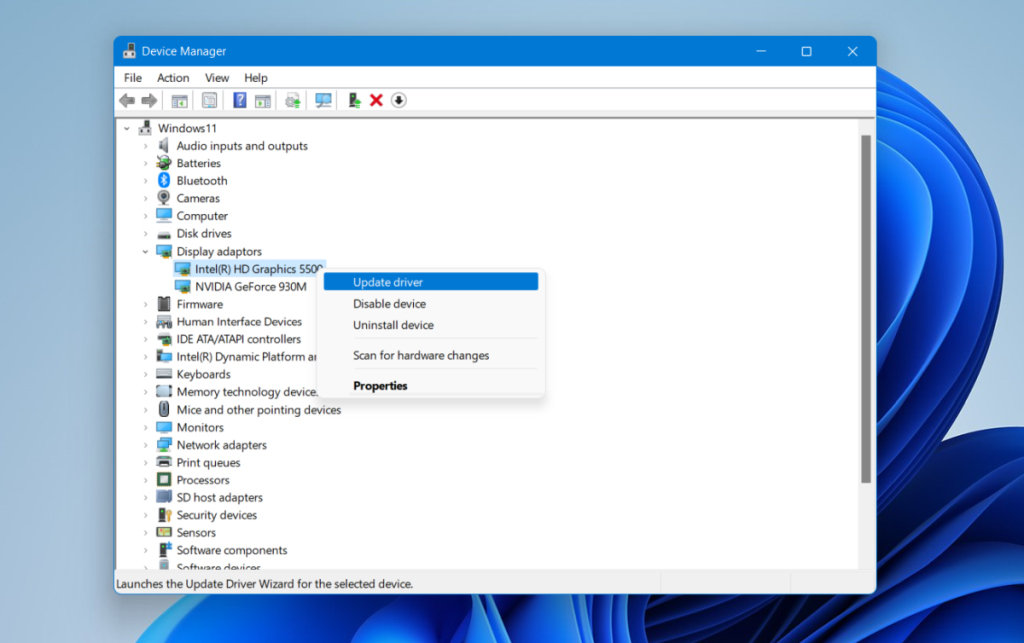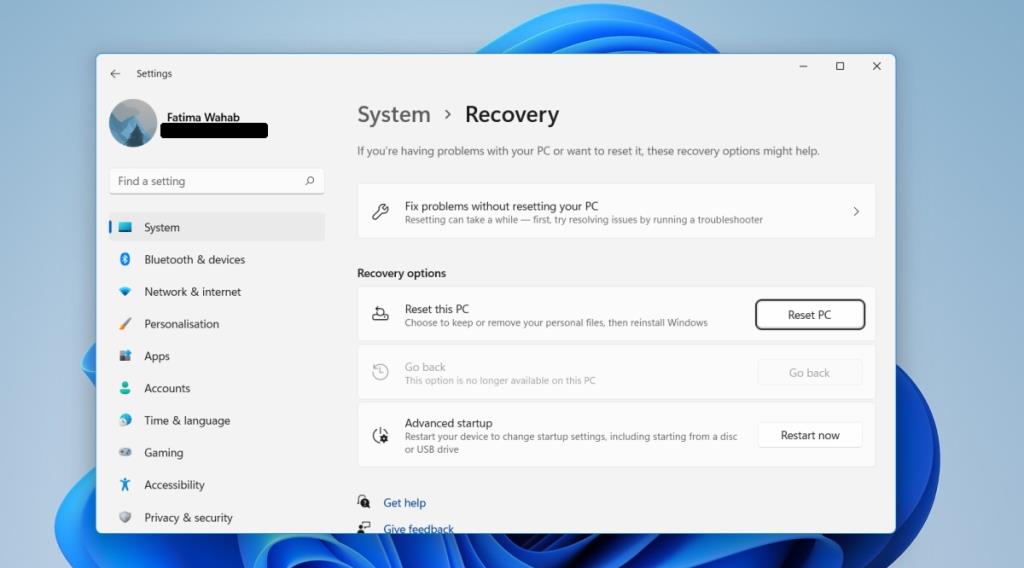Windows 11:n Käynnistä-valikko eroaa monella tapaa Windows 10:n Käynnistä-valikosta, mutta yksi asia näille kahdelle on yhteistä, että joskus ne eivät aina toimi. Windows 11:n Käynnistä-valikko ei joskus vastaa tai se "vilkkuu" eli se avautuu ja sulkeutuu nopeasti, kun käyttäjät painavat Käynnistä-painiketta.
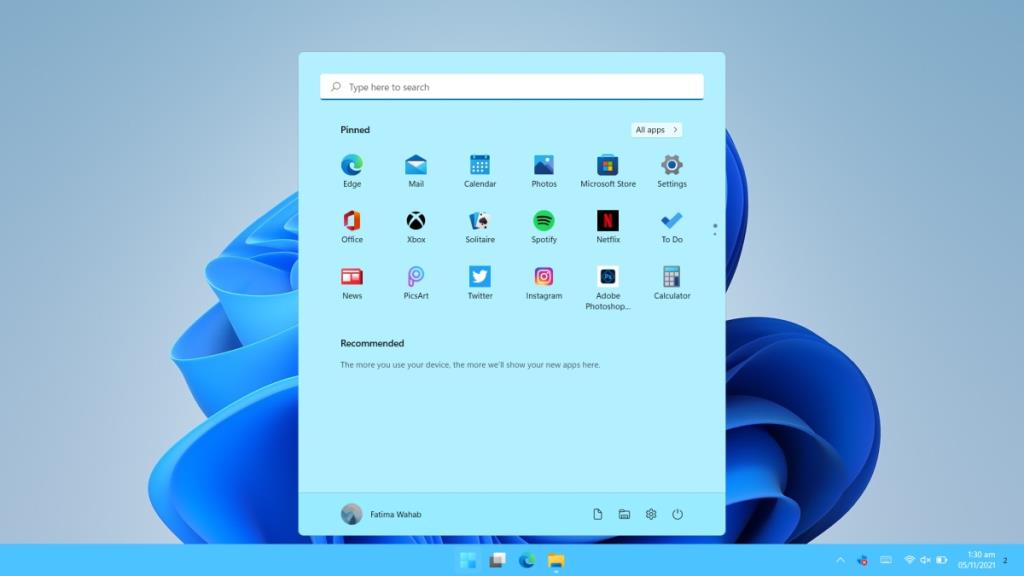
Korjaa Windows 11:n Käynnistä-valikko, joka ei vastaa
Vastaamaton Käynnistä-valikko voi olla sattumaa. Jos jätät järjestelmän päälle koko ajan, tietyt prosessit voivat olla lepotilassa ja siirtyä virhetilaan. Käynnistä järjestelmä ennen kaikkea uudelleen. Jos ongelma jatkuu, käy läpi alla olevat korjaukset.
1. Käynnistä aloitusprosessi uudelleen
Käynnistä-valikko on oma prosessinsa Windows 10:stä lähtien. Käynnistä se uudelleen, niin se voi korjata ongelman.
- Avaa suoritusruutu napauttamalla Win+R-pikanäppäintä.
- Kirjoita Suorita-ruutuun taskmgr.exe ja avaa tehtävänhallinta painamalla Enter- näppäintä.
- Siirry Prosessit-välilehteen.
- Valitse Aloita prosessi ja napsauta Lopeta tehtävä -painiketta oikeassa alakulmassa.
- Prosessi alkaa uudelleen muutaman sekunnin kuluttua.
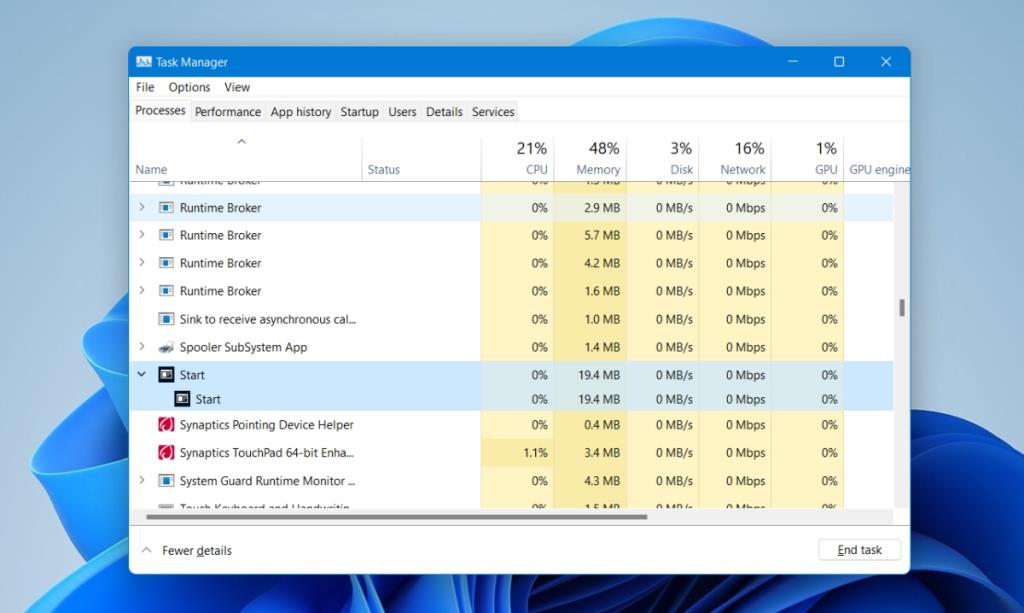
2. Muokkaa rekisteriä
Microsoftilla on korjaus tähän ongelmaan, mutta se juontaa juurensa, kun Windows 11 oli beta-vaiheessa. Se saattaa toimia, jos näet edelleen ongelman Windows 11:n vakaassa versiossa.
- Avaa komentokehote järjestelmänvalvojan oikeuksilla.
- Suorita tämä komento:
reg delete HKCU\SOFTWARE\Microsoft\Windows\CurrentVersion\IrisService /f && shutdown -r -t 0
- Järjestelmäsi käynnistyy uudelleen ja ongelma pitäisi ratkaista.
3. Päivitä näytönohjain
Windows 11:n vakaan version käyttäjät, joiden Käynnistä-valikko ei vastaa, ovat korjanneet ongelman päivittämällä näytönohjaimen.
- Avaa Laitehallinta.
- Laajenna Näyttösovittimet.
- Napsauta hiiren kakkospainikkeella sisäistä näytönohjainta ja valitse Päivitä ohjain.
- Etsi ohjainpäivityksiä verkosta.
- Asenna saatavilla olevat ohjainpäivitykset ja käynnistä järjestelmä uudelleen.
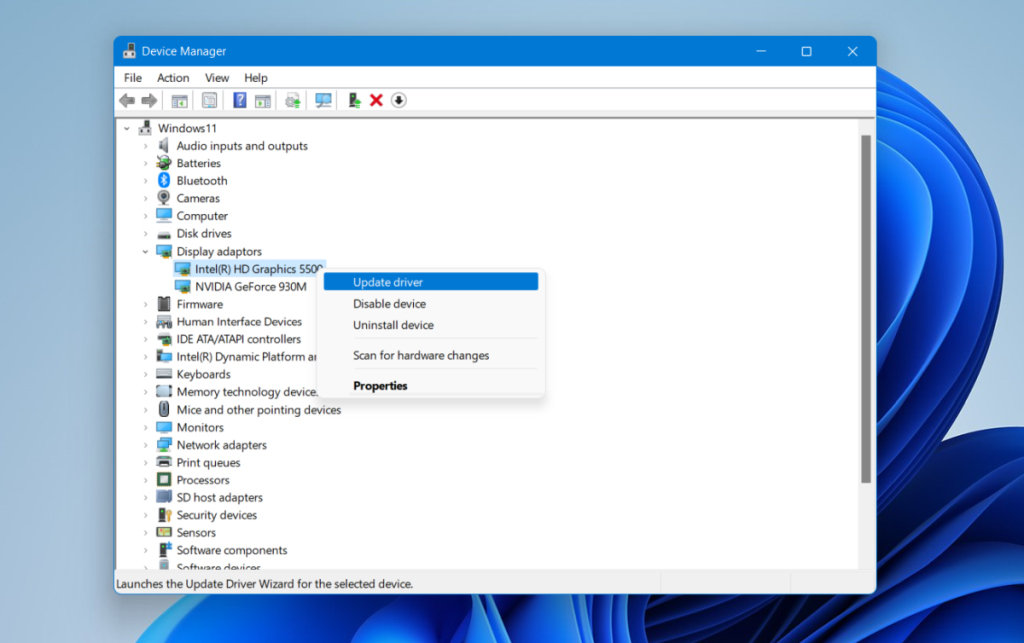
4. Asenna Windows-päivitykset
Windows 11 -käyttäjät ovat korjanneet reagoimattoman Käynnistä-valikon asentamalla päivityksen KB5006746. Se on saatavana Windows-päivitysten kautta, joten sinun tarvitsee vain tarkistaa päivitykset ja asentaa KB5006746, jos se on saatavilla.
- Avaa Asetukset-sovellus Win+I-pikanäppäimellä.
- Siirry Windows Updateen.
- Tarkista päivitykset.
- Lataa ja asenna päivitys KB5006746.
- Käynnistä järjestelmä uudelleen.
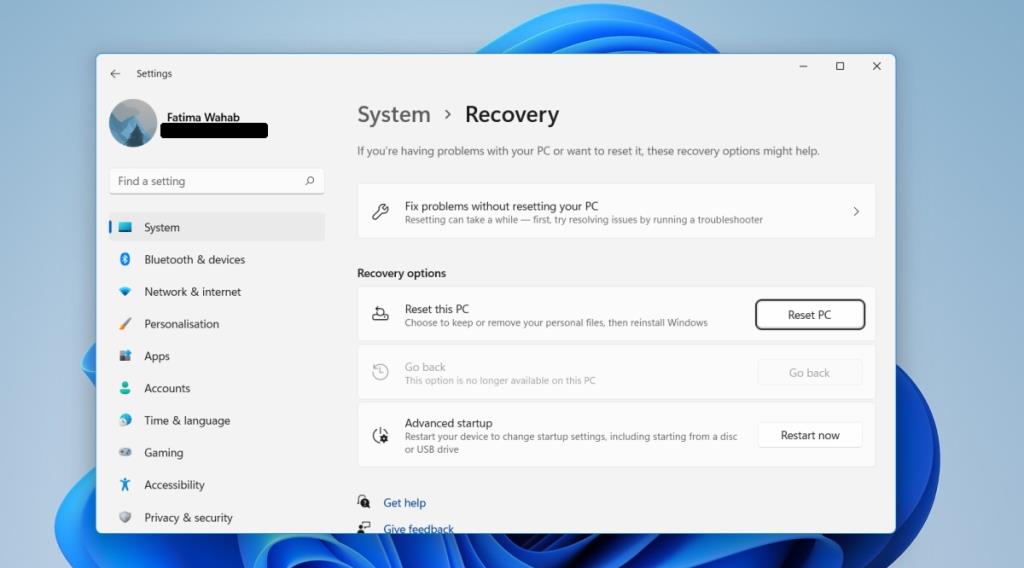
Johtopäätös
Käynnistä-valikko on paljon vakaampi Windows 11:ssä verrattuna tapaan, jossa se oli, kun Windows 10 julkaistiin alun perin. Useimmille ihmisille grafiikkaohjaimen päivittäminen tai mainitun päivityksen asentaminen korjaa ongelman. Jos mikään muu epäonnistuu, voit luoda uuden käyttäjätilin ja siihen tulee toimiva Käynnistä-valikko.