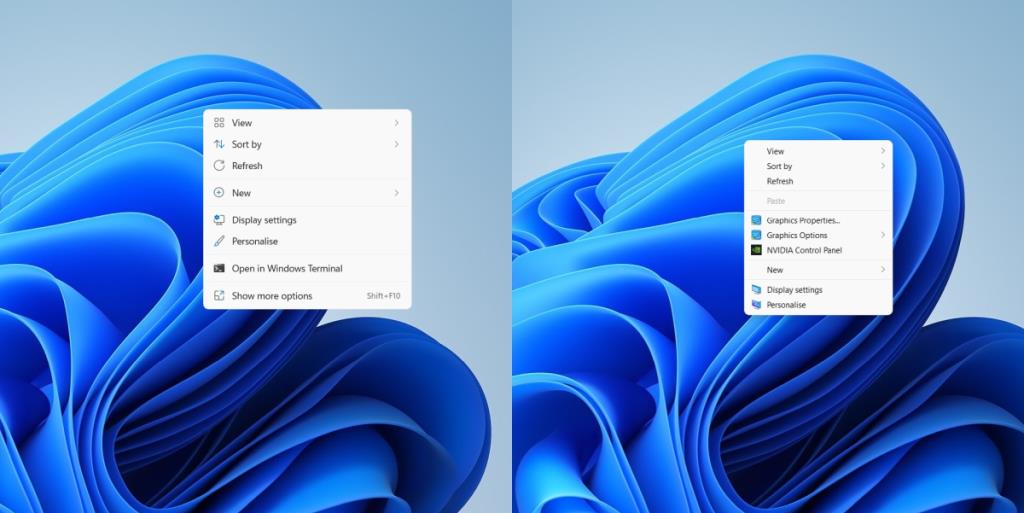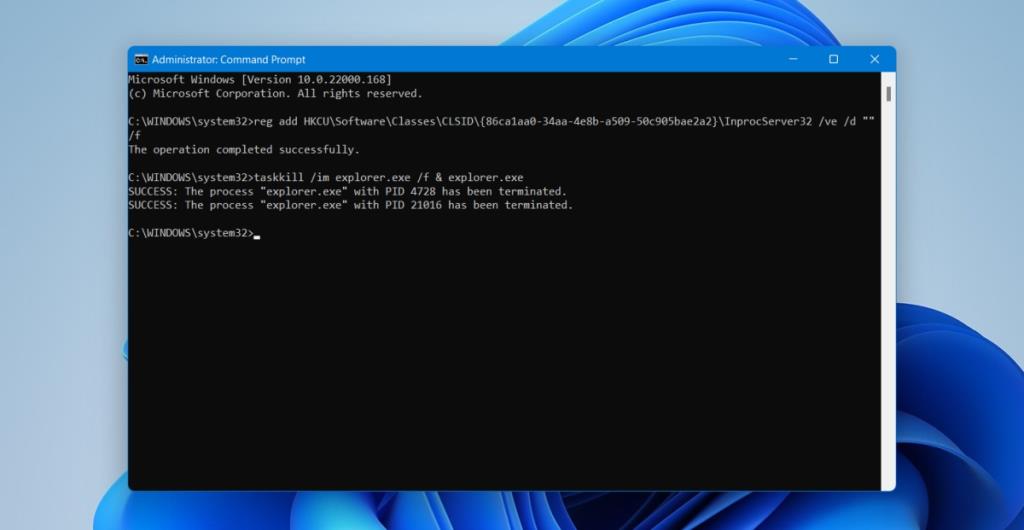Windows 11:ssä on uudet kontekstivalikot. Yleinen mielipide näistä uusista kontekstivalikoista on, että ne eivät ole kovin hyviä. He ovat korvanneet tekstitunnisteet painikkeilla, ja käyttäjät saavat oletusarvoisen lyhennetyn valikon napsauttamalla hiiren kakkospainikkeella mitä tahansa. Lisävaihtoehtoja varten kontekstivalikkoa on laajennettava. Käyttäjien on periaatteessa napsautettava kahdesti nähdäkseen kaikki kontekstivalikon vaihtoehdot.
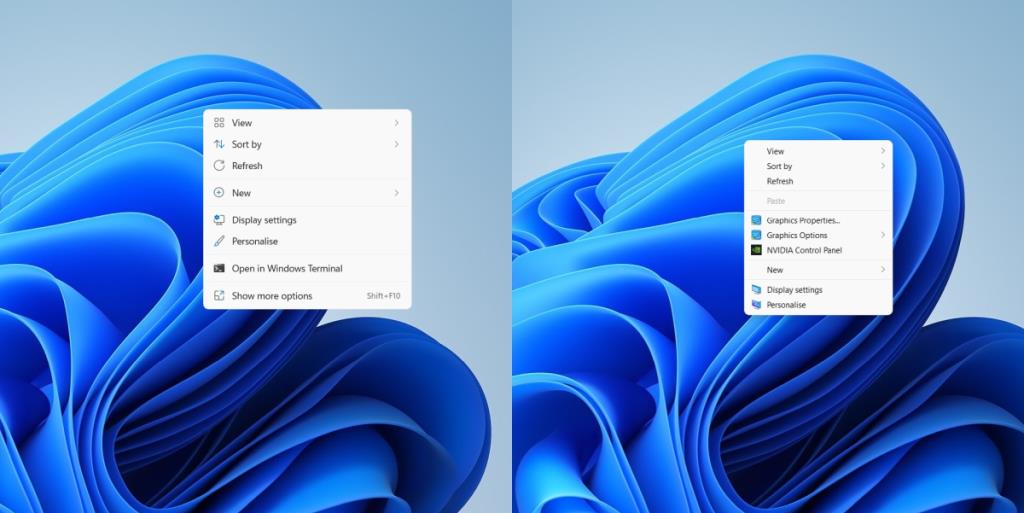
Windows 10:n kontekstivalikko Windows 11:ssä
Microsoft on aktiivisesti estänyt tapoja kumota uusi kontekstivalikko, mutta on olemassa rekisterihakkerointi, jonka avulla voit estää uuden kontekstivalikon. Kun käyttäjät estetään, he saavat vanhan kontekstivalikon, joka heillä oli Windows 10:ssä. Hakkerointi on helppo peruuttaa ja se koskee tiedostojen kontekstivalikoita sekä työpöydän kontekstivalikkoa.
Hanki Windows 10:n kontekstivalikko Windows 11:ssä
Saadaksesi vanhan kontekstivalikon, sinun on muokattava rekisteriä ja tehdäksesi sen, tarvitset järjestelmänvalvojan oikeudet.
- Avaa komentokehote järjestelmänvalvojan oikeuksilla.
- Suorita tämä komento:
reg add HKCU\Software\Classes\CLSID\{86ca1aa0-34aa-4e8b-a509-50c905bae2a2}\InprocServer32 /ve /d “” /f
- Kun komento on valmis (sen pitäisi kestää vain muutaman sekunnin), suorita tämä komento: taskkill /im explorer.exe /f & explorer.exe
- Tehtäväpalkki ja työpöydän taustakuvat katoavat, kun suoritat komennon ja palaavat automaattisesti, mutta jos eivät, suorita tämä komento: explorer.exe.
- Napsauta hiiren kakkospainikkeella tiedostoa tai työpöydällä, niin saat vanhan kontekstivalikon takaisin.
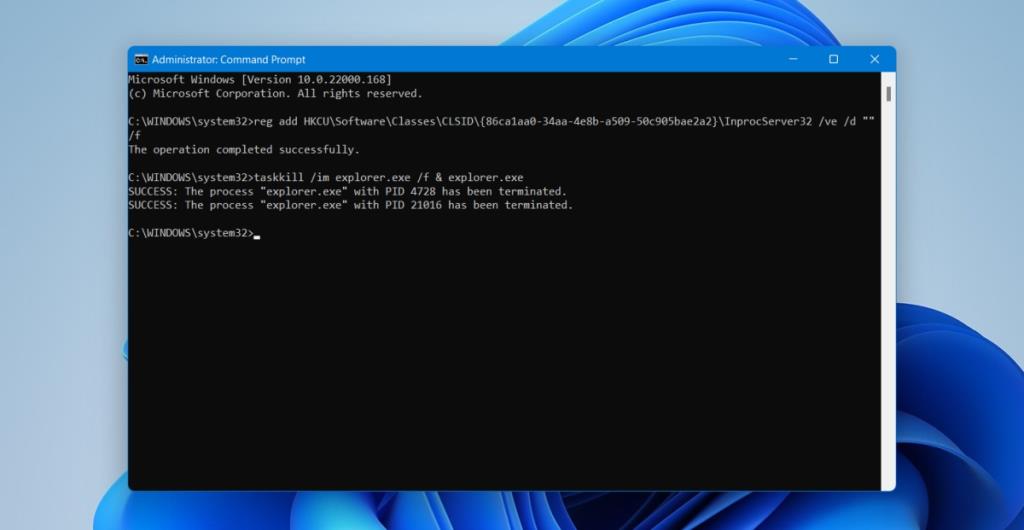
Palauta Windows 11 -kontekstivalikko
Jos et halua käyttää Windows 10:n kontekstivalikkoa ja haluat mieluummin tottua uuteen käyttöliittymään, voit kumota tämän hakkeroinnin.
- Avaa suoritusruutu napauttamalla Win+R-pikanäppäintä.
- Kirjoita Suorita-ruutuun regedit ja napauta Enter.
- Mene
HKEY_CURRENT_USERSoftware\Classes\CLSID
- Napsauta hiiren kakkospainikkeella
{86ca1aa0-34aa-4e8b-a509-50c905bae2a2}sen alla olevaa näppäintä ja valitse pikavalikosta Poista.
- Avaa Tehtävienhallinta.
- Siirry Prosessit-välilehteen.
- Valitse Resurssienhallinta ja napsauta Lopeta tehtävä -painiketta.
- Tehtäväpalkki ja työpöydän tausta katoavat ja tulevat uudelleen näkyviin automaattisesti, mutta jos ne eivät näy, avaa suoritusruutu napauttamalla Win+R-pikanäppäintä.
- Kirjoita Suorita-ruutuun explorer.exe ja napauta Enter.
- Windows 11:n kontekstivalikko palautetaan.
Johtopäätös
Microsoft saattaa estää tämän hakkeroinnin lopulta tai ei. Kun käyttäjät "laajentavat" uutta, lyhennettyä kontekstivalikkoa, he saavat periaatteessa vanhan valikon, mutta eri kääreessä. Joillekin käyttäjille uusi kontekstivalikko on itse asiassa parempi, koska se perustuu kuvakkeisiin yleisissä tehtävissä, kuten kopioinnissa, liittämisessä ja jakamisessa. Yksi asia on varma, että kehittäjät haluavat yrittää saada Windows 11 näyttämään mahdollisimman paljon Windows 10:ltä.