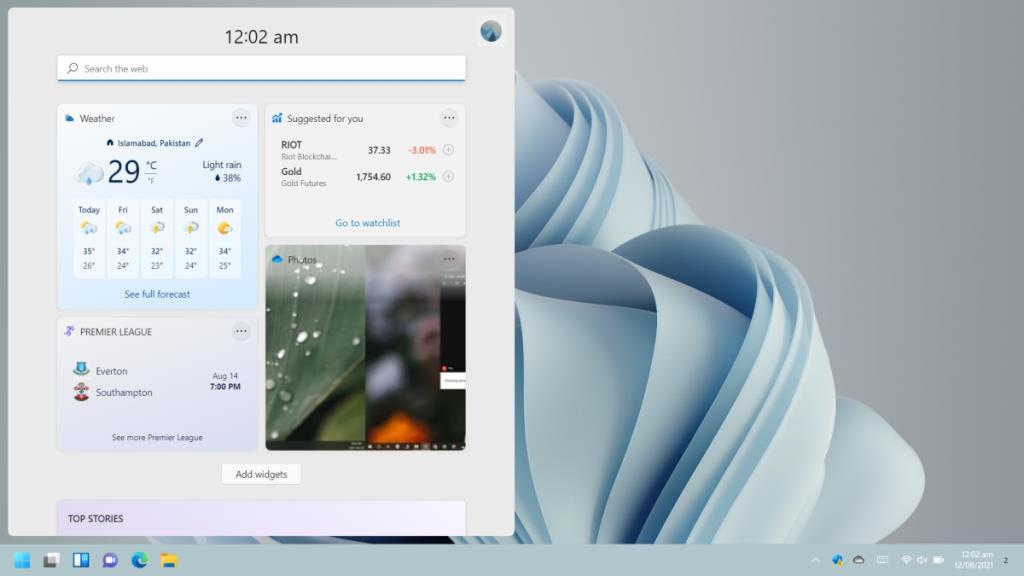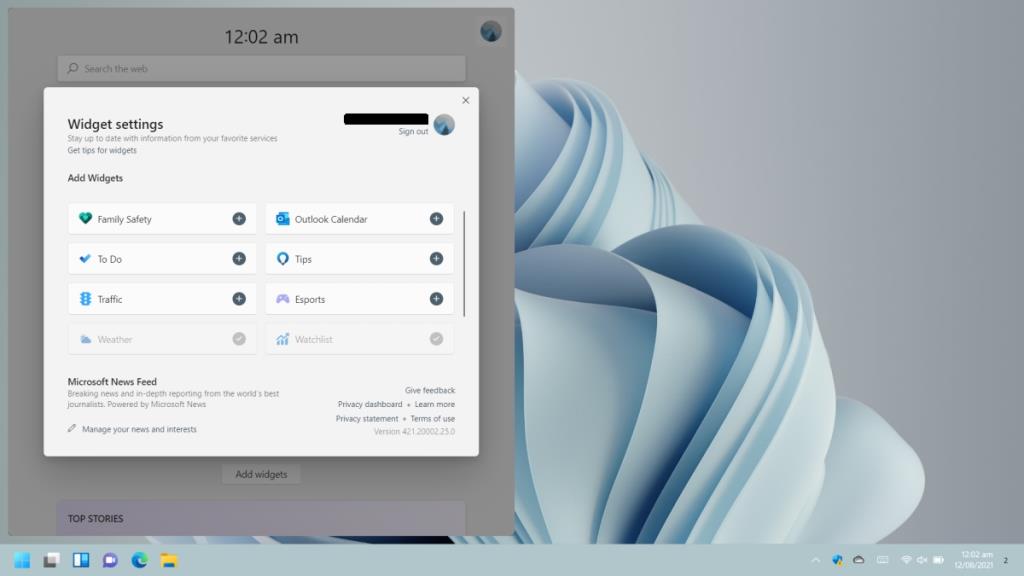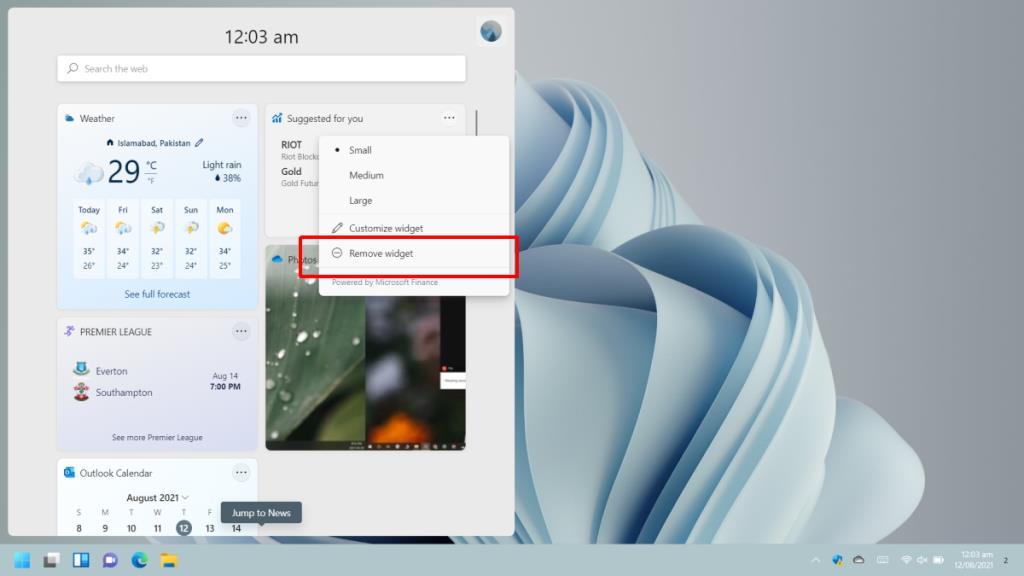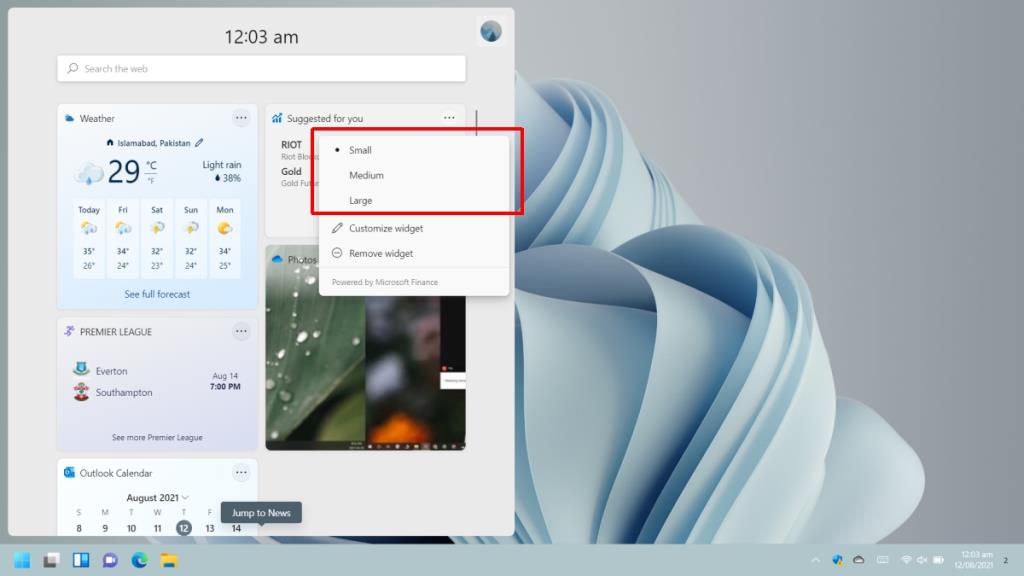Widgetit ovat komponentti, joka näyttää tulevan ja menevän sekä työpöytä- että mobiilikäyttöjärjestelmissä. iOS:llä on widgetit, Androidilla on widgetit, macOS:llä on widgetit, ja nyt Windows 11:ssä on widgetit.
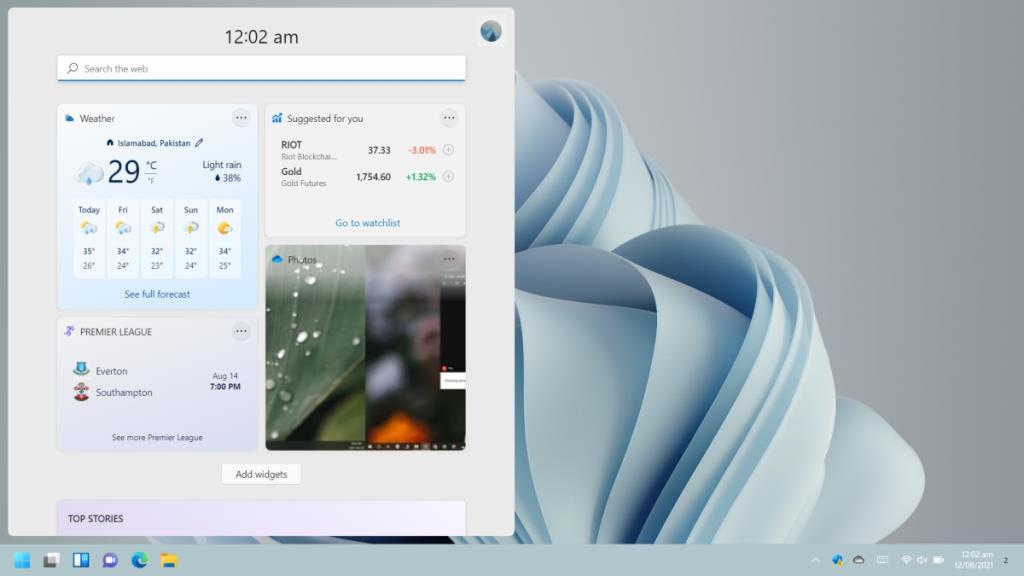
Widgetit Windows 11:ssä
Kun käyttöjärjestelmä lisää widgetejä, sen on tehtävä ne helppokäyttöisiksi, mutta silti pidettävä ne poissa kaiken muun tieltä. Widget on hyödyllinen, koska sitä voidaan käyttää nopeasti, mutta käyttäjät ovat harvoin valmiita uhraamaan näytön helppokäyttöisiä alueita widgeteille.
Käytä widgetejä Windows 11:ssä
Windows 11:n widgeteillä on oma paneeli. Paneeliin pääsee napsauttamalla tehtäväpalkin widget-painiketta.
Napsauttamalla painiketta voit avata paneelin ja voit selata widgetejäsi. Kun napsautat tämän paneelin ulkopuolella, se sulkeutuu automaattisesti.

Lisää widgetejä Windows 11:ssä
Windows 11:n mukana tulee widgetit valmiina. Kun se on julkaistu vakaalle kanavalle, saatavilla on kolmannen osapuolen widgetejä (Microsoft Storen sovellusten kautta).
- Napsauta tehtäväpalkin widget-painiketta.
- Vieritä alas widgetien loppuun ja napsauta Lisää widgetejä.
- Lisää widget napsauttamalla pluspainiketta widgetin vieressä.
- Napsauta sulje-painiketta oikeassa yläkulmassa palataksesi widget-paneeliin.
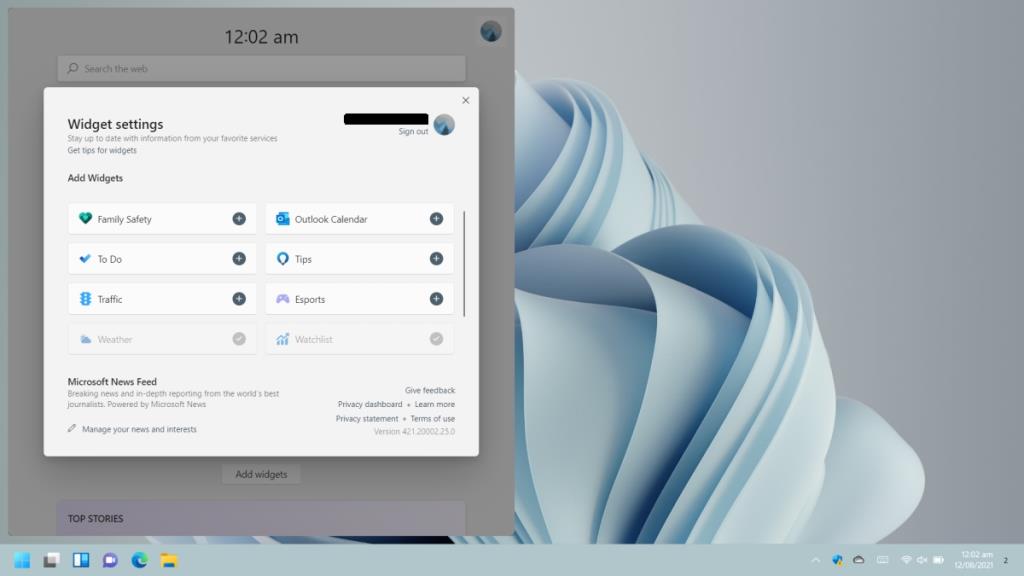
Poista widgetit Windows 11:ssä
Widget voidaan poistaa widget-paneelista milloin tahansa. Voit poistaa varastossa olevat widgetit samalla tavalla kuin kolmannen osapuolen widgetit.
- Napsauta tehtäväpalkin Widgetit-painiketta avataksesi Widgetit-paneelin.
- Napsauta lisäasetukset-painiketta poistettavan widgetin oikeassa yläkulmassa .
- Napsauta valikosta Poista widget.
- Widget poistetaan.
Huomautus: Widgetit on sidottu Windows 11:een asennettuihin sovelluksiin. Widgetin poistaminen ei poista sen asennusta. Jos haluat poistaa widgetin, selvitä, mikä sovellus lisäsi sen, ja poista sovellus. Jos et halua poistaa sovellusta, sinun on säilytettävä myös widget.
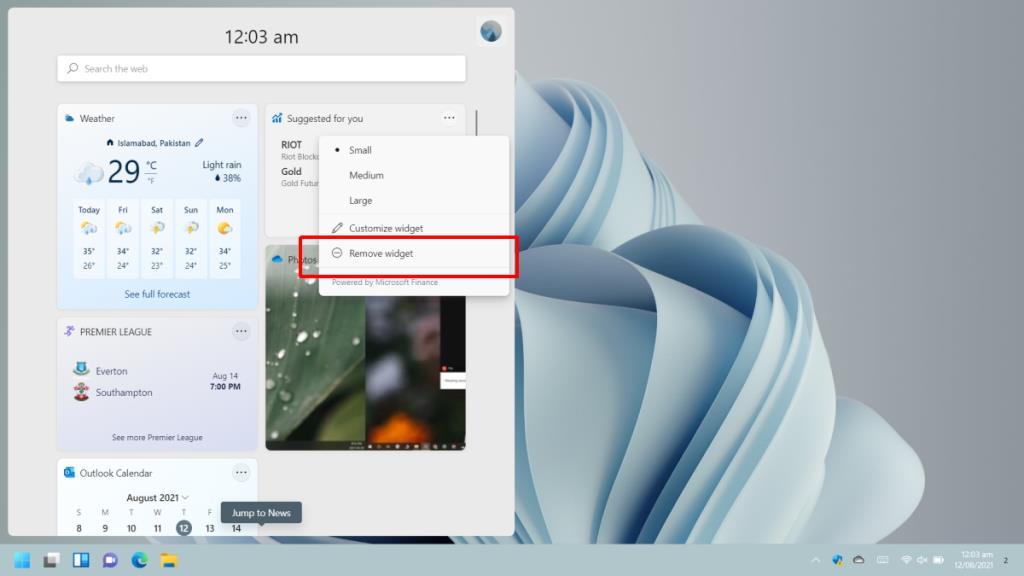
Vedä ja pudota -widgetit
Kun widget lisätään widget-paneeliin, se lisätään alaosaan. Valitettavasti näyttää siltä, että tilausta ei voi muuttaa, ellet ole valmis poistamaan ja lisäämään niitä kaikkia uudelleen.
Muuta widgetin kokoa
Aivan kuten Windows 10:n Käynnistä-valikon laatat, Windows 11:n widgetien kokoa voidaan muuttaa.
- Napsauta tehtäväpalkin widget-kuvaketta avataksesi widget-paneelin.
- Napsauta Lisää vaihtoehtoja -painiketta widgetin oikeassa yläkulmassa, jonka kokoa haluat muuttaa.
- Valitse koko valikosta.
Huomautus: Widgetit voivat olla pieniä, keskikokoisia tai suuria, mutta kaikki widgetit eivät tue kaikkia kolmea kokoa.
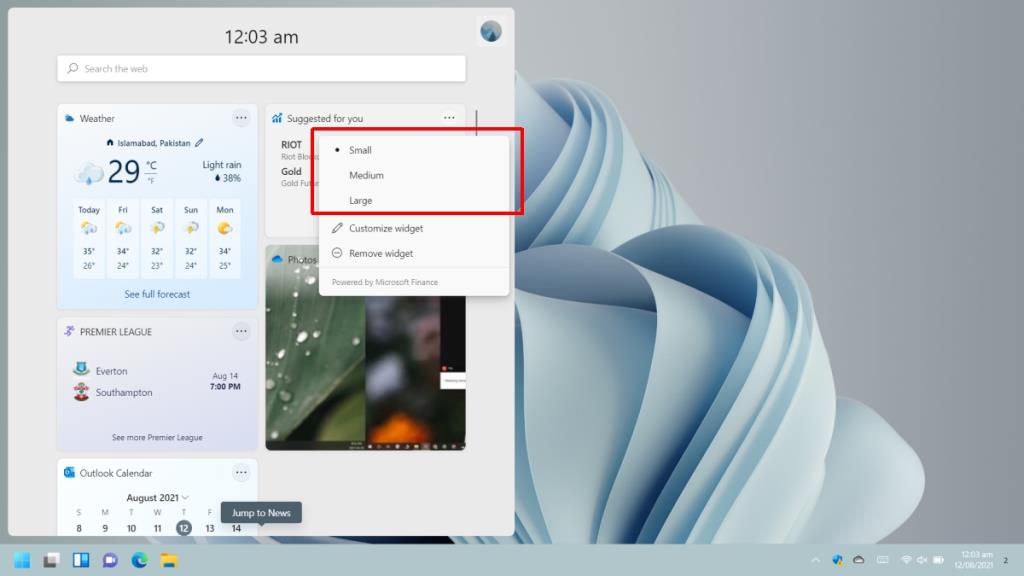
Johtopäätös
Windows 11 ei ole ensimmäinen Windows-versio, jossa on widgetit. Itse asiassa Windows-käyttäjät ovat lisänneet pieniä työkaluja työpöydälleen jo iät ja ajat Rainmeterin avulla . Windows 7:ssä oli jotain vastaavaa nimeltään gadgeteja. Microsoftille tämä on vanhan, hylätyn ominaisuuden uudelleenkäynti.