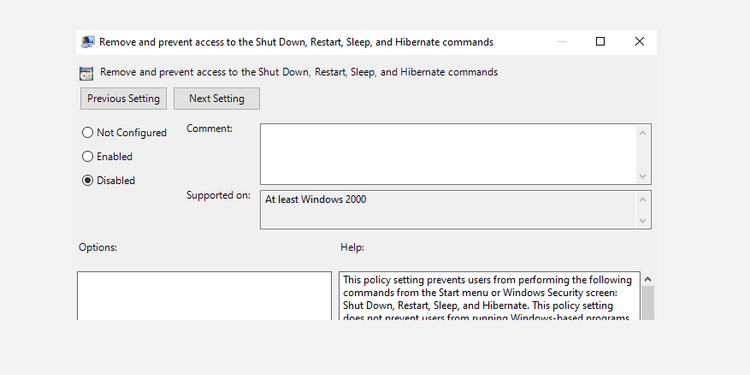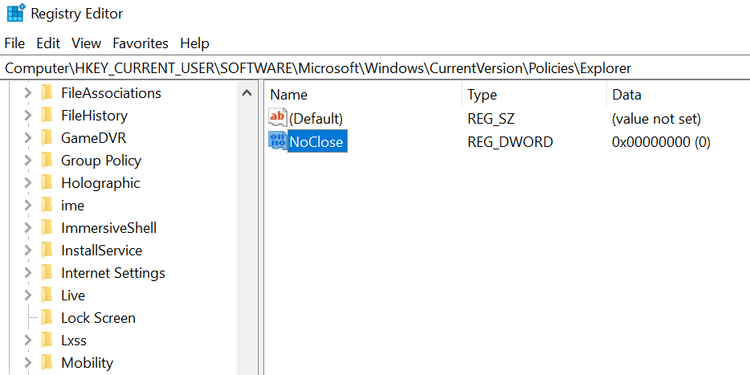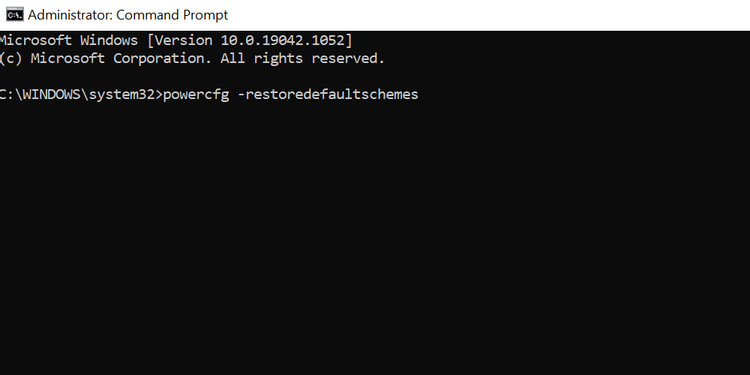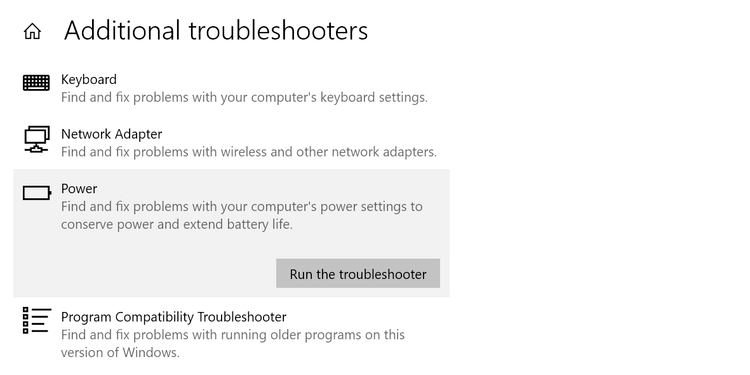Virtatilan valinta ei onnistu Windows 10:ssä, mitä minun pitäisi tehdä? Alla on ohjeet Virranhallinta-asetuksia ei ole tällä hetkellä käytettävissä -virheen korjaamiseen Windows 10:ssä .

On monia syitä, miksi saat Windows 10 -tietokoneellasi Virranhallinta-asetuksia ei ole tällä hetkellä saatavilla, kun napsautat Virta -kuvaketta . Onneksi tämän ongelman korjaaminen ei ole liian vaikeaa.
Virranhallinta-asetusten menettämisen virheen korjaaminen Windows 10:ssä
Käytä paikallista ryhmäkäytäntöeditoria
Windowsissa on asetus, jonka avulla voit estää käyttäjiä käyttämästä tietokoneen virta-asetuksia. Jos sinä tai joku muu on ottanut tämän vaihtoehdon käyttöön, tämä on syy, miksi et näe Käynnistä- valikon Virta- asetuksia .
Onneksi voit korjata tämän muuttamalla arvoa paikallisessa ryhmäkäytäntöeditorissa:
- Avaa Suorita -ruutu painamalla Windows+R- näppäimiä samanaikaisesti .
- Kirjoita gpedit.msc vastaavaan kenttään ja paina Enter .
- Siirry Paikallinen ryhmäkäytäntöeditori -näytössä vasemmasta sivupalkista kohtaan Käyttäjän asetukset > Hallintamallit > Käynnistä-valikko ja tehtäväpalkki .
- Etsi oikealta Poista ja estä pääsy Sammuta- , Käynnistä- , Sleep- , Lepotila -komentoihin ja kaksoisnapsauta sitä.
- Valitse syöttöikkunan yläreunasta Ei käytössä.
- Tallenna muutokset napsauttamalla Käytä ja sitten OK alareunassa.
- Käynnistä tietokoneesi uudelleen.
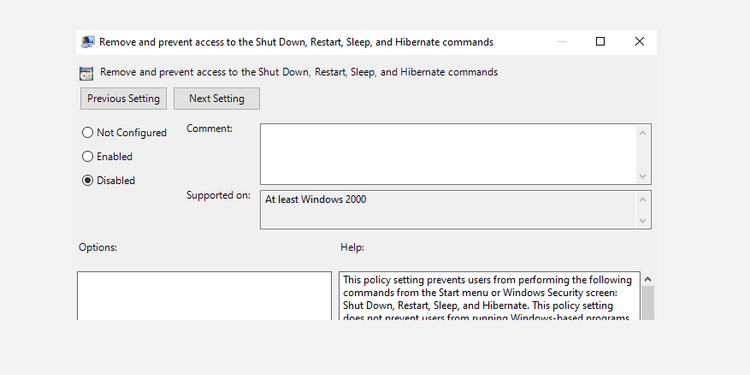
Muokkaa Windowsin rekisteriä
Jos käytät Windows 10:n kotiversiota, sinun ei tarvitse käyttää paikallista ryhmäkäytäntöeditoria. Tässä tapauksessa poista virta-asetusten piilottaminen käytöstä Rekisterieditorilla.
Jokaisen vaiheen tiedot:
1. Avaa Suorita -ruutu painamalla Windows + R samanaikaisesti .
2. Kirjoita Suorita- ikkunaan regedit ja paina Enter .
3. Siirry Rekisterieditori- näytössä seuraavaan polkuun:
HKEY_CURRENT_USER\Software\Microsoft\Windows\CurrentVersion\Policies\Explorer
4. Kaksoisnapsauta oikeanpuoleisessa paneelissa NoClose- kohdetta .
5. Aseta NoClose - arvon arvoksi 0 ja napsauta OK .
6. Käynnistä tietokone uudelleen.
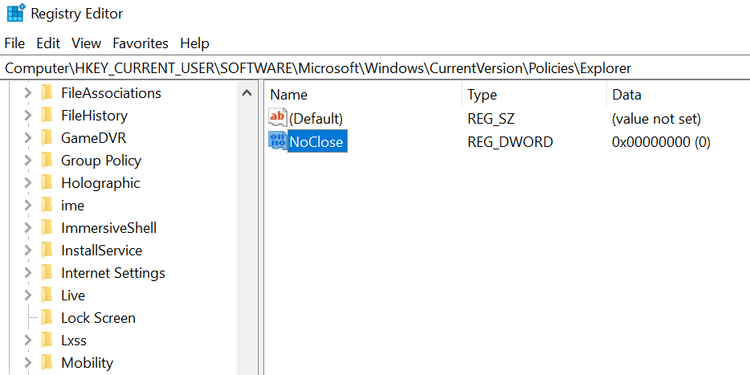
Palauta oletusarvoinen virrankäyttösuunnitelma
Jos joku on muokannut virrankäyttösuunnitelmaa, kannettavaa tietokonetta ei voi sammuttaa ja käynnistää uudelleen, koska virtavaihtoehtoa ei ole. Nyt sinun on nollattava virrankäyttösuunnitelma seuraavasti:
1. Avaa Käynnistä-valikko, etsi Komentorivi ja napsauta Suorita järjestelmänvalvojana .
2. Valitse Käyttäjätilien valvonta -ikkunassa Kyllä .
3. Kirjoita komentokehote- ikkunaan seuraava komento ja paina Enter :
powercfg -restoredefaultschemes
4. Virrankäyttösuunnitelmasi nollataan.
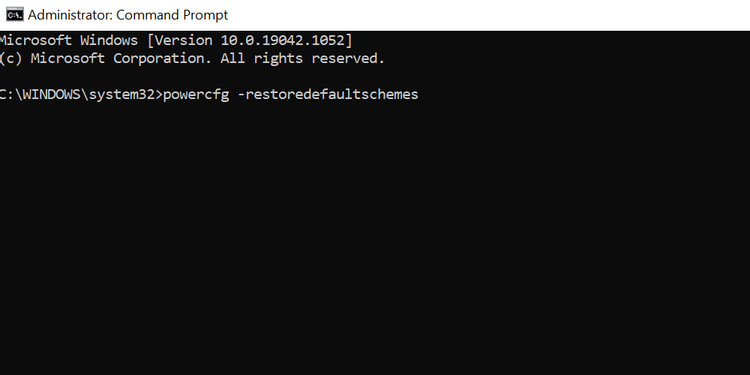
Käytä Virran vianmääritystä
- Paina Windows + I avataksesi Asetukset -sovelluksen .
- Valitse Päivitys ja suojaus .
- Valitse vasemmasta sivupalkista Vianmääritys .
- Napsauta oikealla Lisää vianetsintätyökaluja .
- Vieritä luetteloa alaspäin kohtaan Virta . Napsauta sitten Virta .
- Napsauta Suorita vianmääritys .
- Odota, että tämä työkalu löytää ja korjaa tehovirheet .
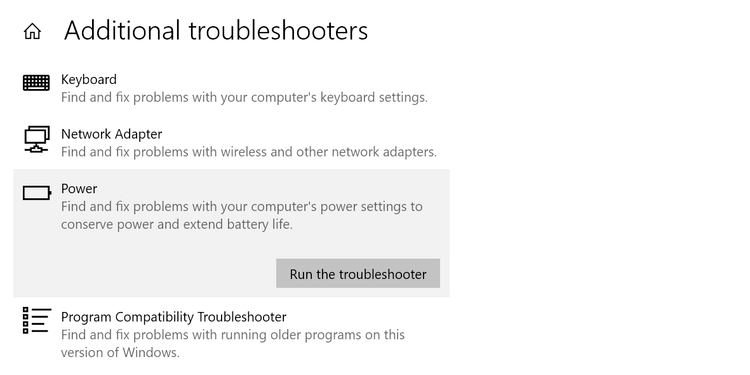
Korjaa vaurioituneet tiedostot
Vioittuneet tiedostot ovat usein syynä moniin ongelmiin Windows 10 -tietokoneissa, mukaan lukien virtakatkot. Hyvä uutinen on, että voit suorittaa komennon komentokehotteesta korjataksesi vioittuneet tiedostot seuraavasti:
1. Avaa Käynnistä -valikko , etsi Komentorivi ja napsauta Suorita järjestelmänvalvojana .
2. Valitse Käyttäjätilien valvonta -ikkunassa Kyllä .
3. Kirjoita komentokehote-ikkunaan seuraava komento ja paina Enter :
sfc /scannow
5. Odota, että tämä komento löytää ja korjaa vahingoittuneet tiedostot.
Toinen tapa korjata virhe, jossa ei ole virtavaihtoehtoa Windows 10:ssä
- Käytä järjestelmän palautusta
- Nollaa tietokone
Yllä on joitakin tapoja korjata Virranhallinta-asetusten menettämisen virhe Windows 10:ssä . Toivottavasti artikkeli on hyödyllinen sinulle.