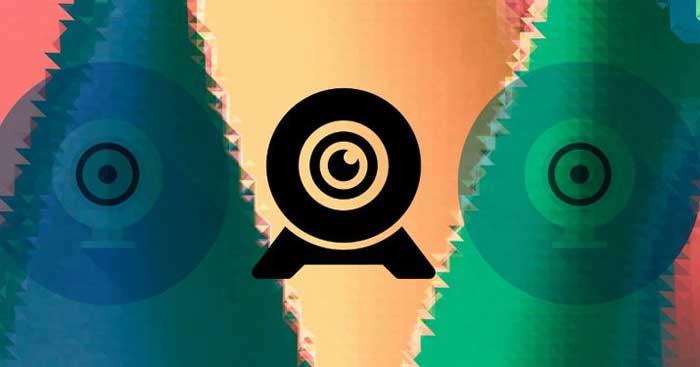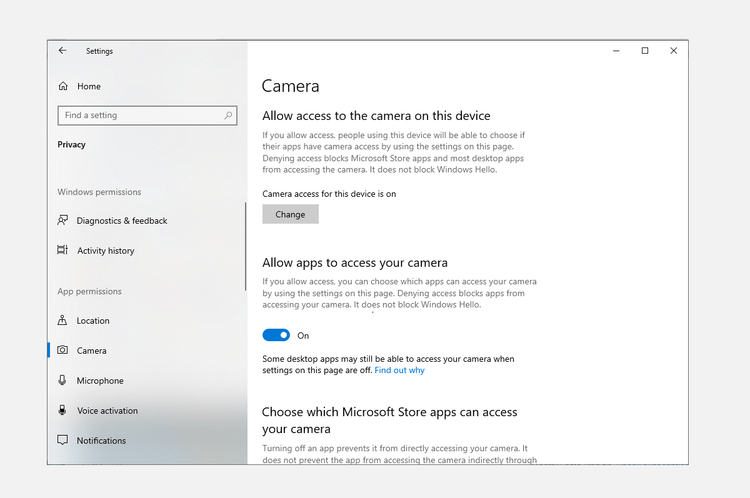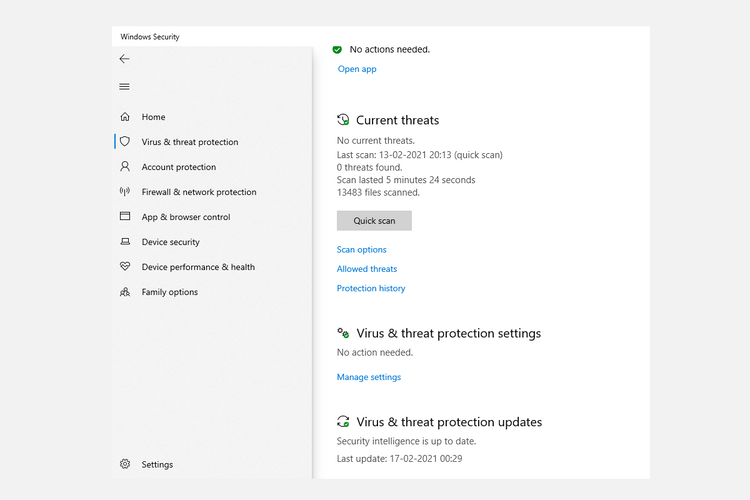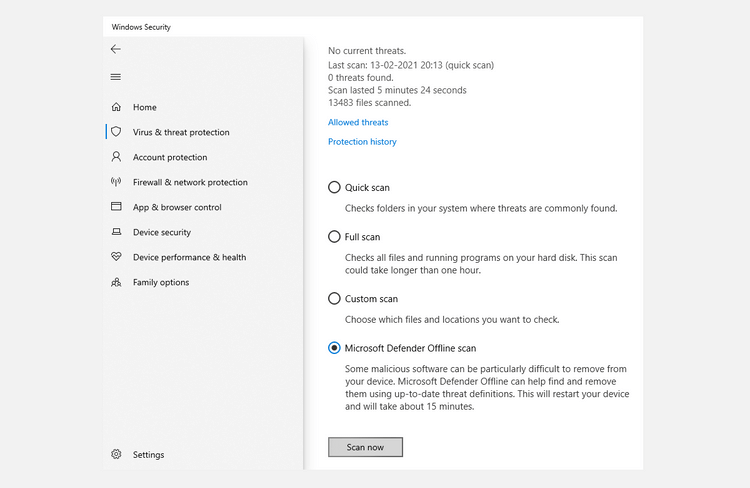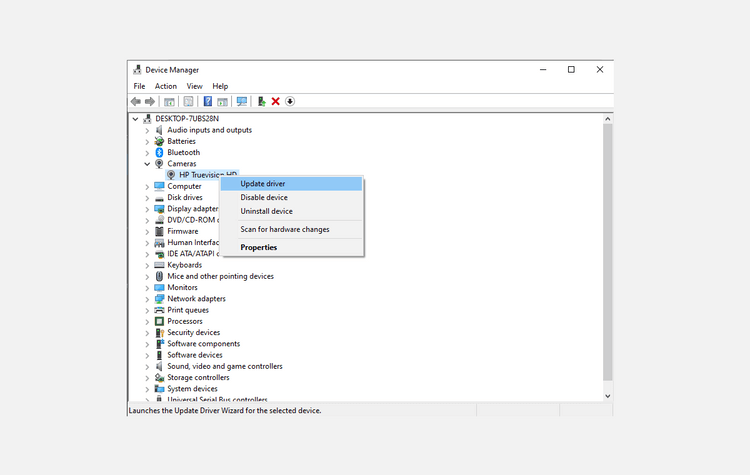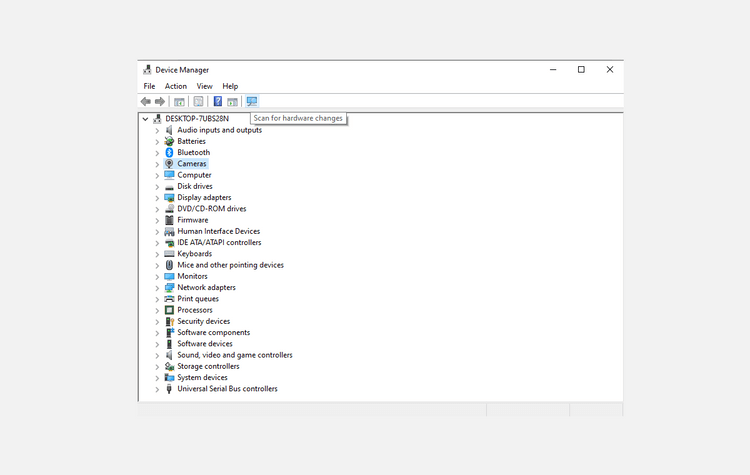0xa00f4244 nocamerasareattached on yksi yleisimmistä tietokoneiden virheistä. Etsitään tapa korjata virhe 0xa00f4244 nocamerareached EU.LuckyTemplates:lla !
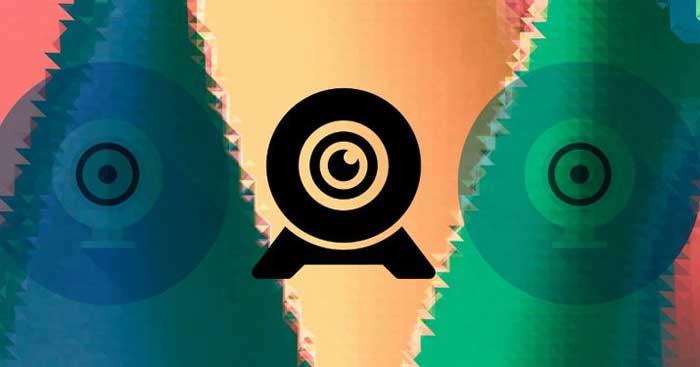
Windows 10 on vakaa, sujuva ja turvallinen tietokonekäyttöjärjestelmä Microsoftilta. Se ei kuitenkaan tarkoita, että se olisi täydellinen. Käytön aikana Windows 10:ssä on joskus ongelmia ja virhe 0xa00f4244 on yksi niistä. Sinun ei kuitenkaan tarvitse huolehtia liikaa. Korjaa kameravirhe 0xa00f4244 käyttämällä välittömästi jotakin alla olevista tavoista !
Virheen 0xa00f4244 korjaaminen nocamerasareattached Windows 10
1. Tarkista virustorjuntaohjelmisto
Vaikka virustorjuntaohjelmisto on "hengenpelastaja" useimmille Windows-tietokoneille, se aiheuttaa joskus virheitä muiden ohjelmien suorittamisessa. Varmista, ettei se estä Kamera-sovellusta toimimasta Windows 10:ssä, tarkistamalla virustorjuntaasetuksesi ja katsomalla, estääkö se kameran toimintaa.
Vaikka kaikki asetuksissa olisikin selvää, varmista, että virustentorjuntatyökalu ei aiheuta tätä ongelmaa, poista se väliaikaisesti käytöstä ja tarkista kamera sitten uudelleen.
2. Käynnistä Kamera-sovellus
Virhekoodi 0xa00f4244 nocamerasareattached tulee usein näkyviin, kun Windows Camera -sovellus on sammutettu. Varmista, että tämä ei ole sinun ongelmasi, avaa Asetukset painamalla Windows - näppäintä + I ja valitse sitten Tietosuoja .
Napsauta nyt Kamera , siirrä kytkin Päällä- asentoon , jos näet sen olevan Pois päältä .
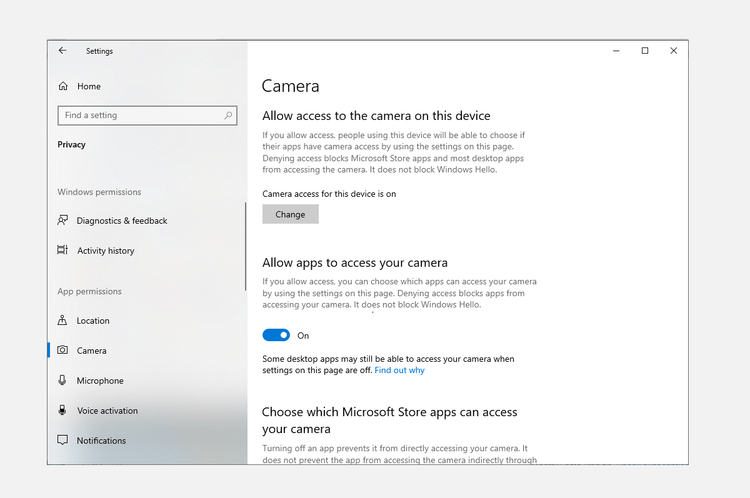
Siinä kaikki, ongelma ratkeaa, jos yllä olevat asetukset aiheuttavat kameravirheen 0xa00f4244 Windows 10:ssä.
3. Tarkista järjestelmä haittaohjelmien ja virusten varalta
Virukset ja haittaohjelmat vahingoittavat aina tietokonejärjestelmien toimintaa, mukaan lukien laiteajurit. Siksi sinun tulee skannata tietokoneesi löytääksesi nämä haavoittuvuudet.
Voit tarkistaa järjestelmäsi Windows Defenderillä - ilmaisella Windowsin haittaohjelmien ja virusten poistotyökalulla seuraavasti: Siirry kohtaan Asetukset > Päivitys ja suojaus . Napsauta tässä Windowsin suojaus > Virus- ja uhkien suojaus .
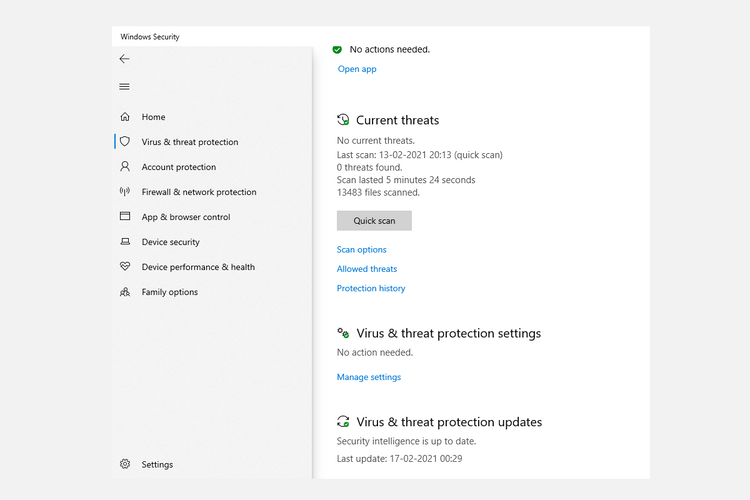
Napsauta nyt Skannausasetukset , valitse Windows Defender Offline -tarkistus ja napsauta Skannaa nyt .
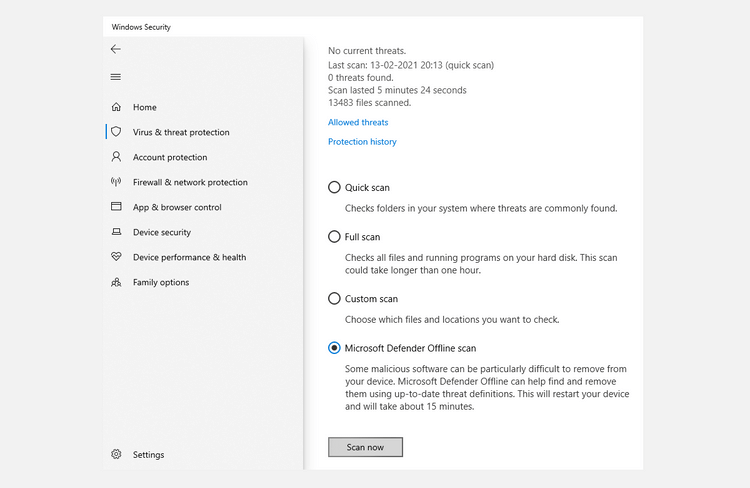
Windows 10 käynnistyy uudelleen ja suorittaa tarkistuksen. Avaa Windows Defender tarkistaaksesi raportin. Jos järjestelmässä on ongelmia, näet ne siellä.
4. Tarkista kameran ajuri
Jos yllä olevat menetelmät Windows 10 -kameran avaamatta jättämisen virheen korjaamiseksi eivät ole tehokkaita, sinun on nyt tarkistettava sen laiteohjain.
Muista, että laiteohjaimet sallivat tietokonelaitteiston kommunikoida ohjelmistojensa kanssa. Siksi, jos tässä ohjaimessa on ongelma, se voi aiheuttaa virheen 0xa00f4244 nocamerareattached Windows 10:ssä.
Vaiheet kameraohjaimen tarkistamiseen Windows 10:ssä:
- Avaa Laitehallinta -sovellus hakupalkista.
- Etsi kamerakuvake .
- Napsauta hiiren kakkospainikkeella laitteen kameraa ja napsauta Päivitä ohjain .
- Valitse sitten Etsi automaattisesti ohjainta .
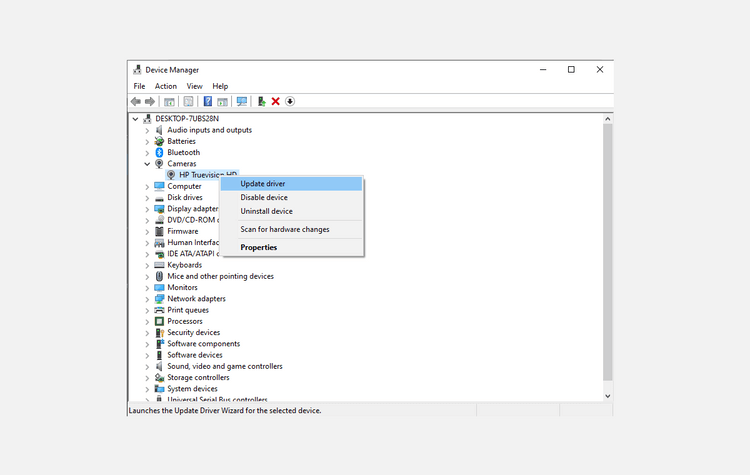
Laitehallinta etsii sitten tietokoneelta viimeisimmän saatavilla olevan ohjaimen version.
5. Nollaa Kamera-sovellus
Joskus muutokset tai ongelmat Kamera-sovelluksessa ajan myötä voivat johtaa virheeseen 0xa00f4244 nocamerareattached Windowsissa.
Pelkkä kameran asetusten nollaus voi palata alkuperäiseen tilaansa. Toimi seuraavasti:
- Napsauta Asetukset > Sovellukset > Sovellukset ja ominaisuudet .
- Napsauta sitten Kamera > Lisäasetukset .
- Paina nyt Reset- painiketta nollataksesi Kamera-sovelluksen.
6. Asenna kameran ohjain uudelleen
Jos kameravirheen 0xa00f4244 nocamerasareattached syynä on ohjain , sen poistaminen ja uudelleenasentaminen voi korjata ongelman.
Voit tehdä tämän painamalla Windows + R -näppäinyhdistelmää , kirjoittamalla devmgmt.msc ja painamalla Enter . Laajenna Laitehallinnassa Kamerat -osio ja napsauta sitten Poista laite .
Kun olet poistanut ohjaimen, käynnistä tietokone uudelleen. Avaa seuraavan käynnistyksen yhteydessä Laitehallinta > napsauta Etsi laitteistomuutoksia asentaaksesi ohjaimen uudelleen.
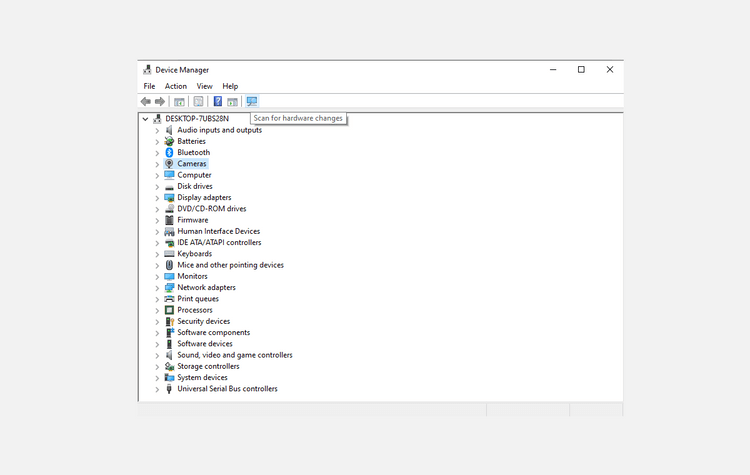
Jos vioittunut kameraohjain todella aiheuttaa 0xa00f4244 nocamerareattached -virheen tietokoneessasi, tämä menetelmä voi varmasti korjata sen.