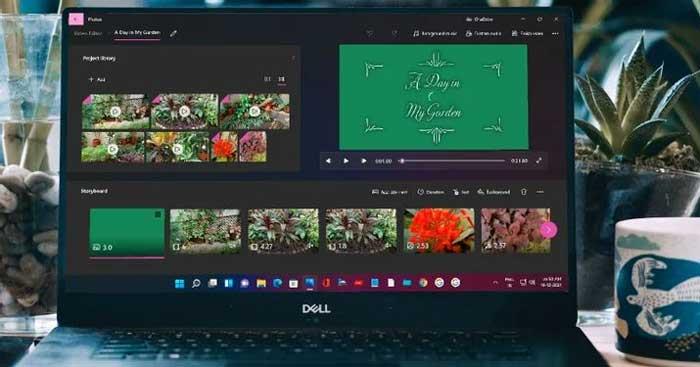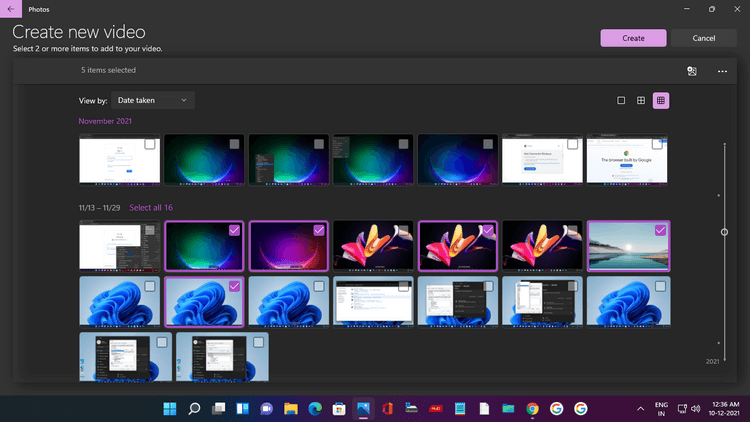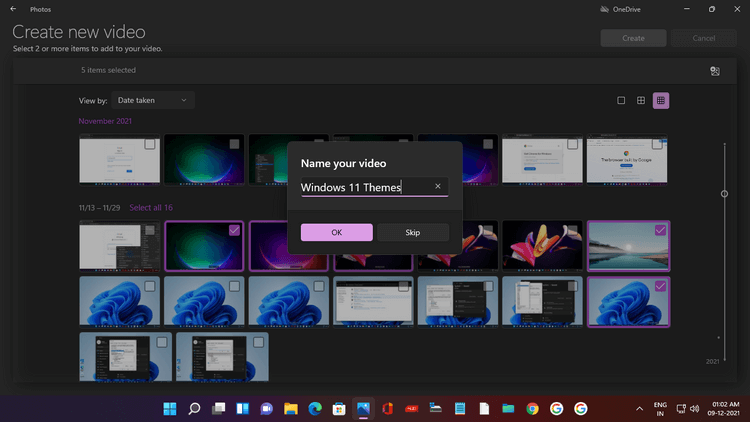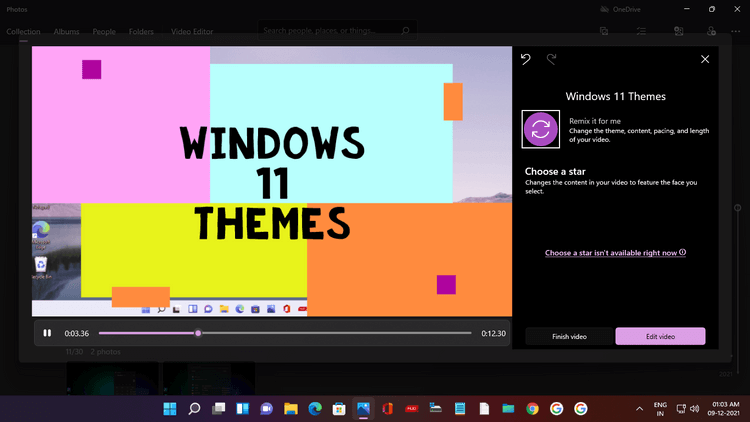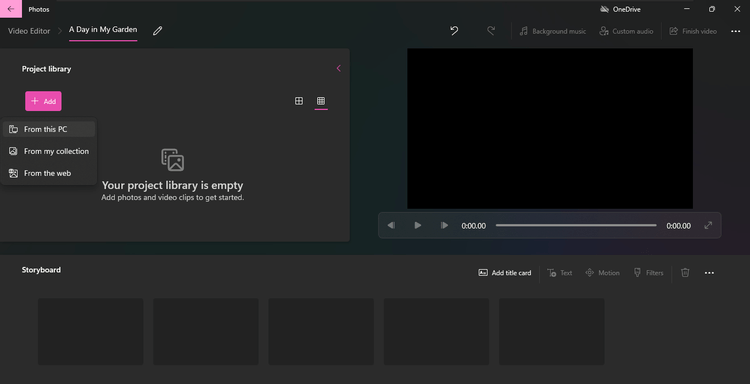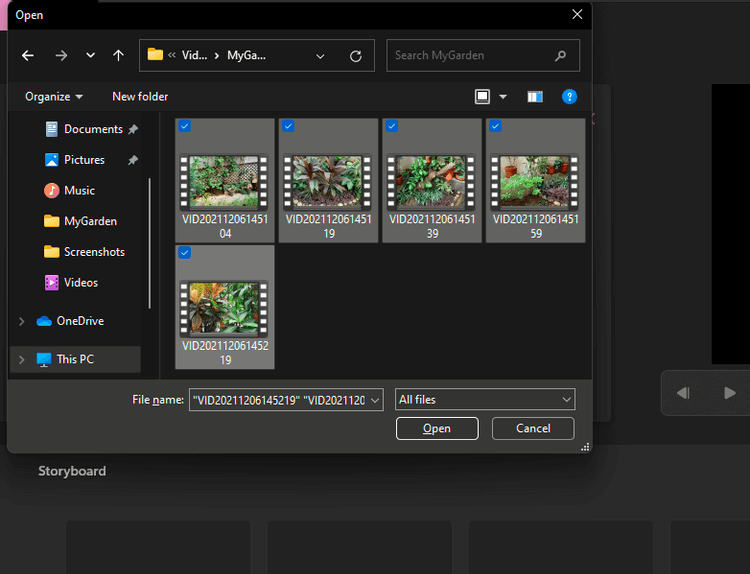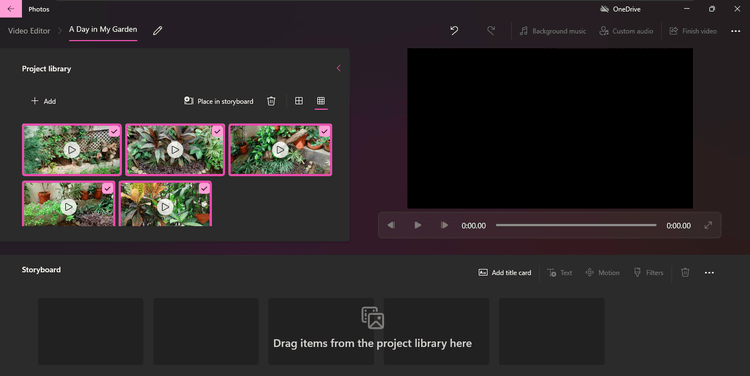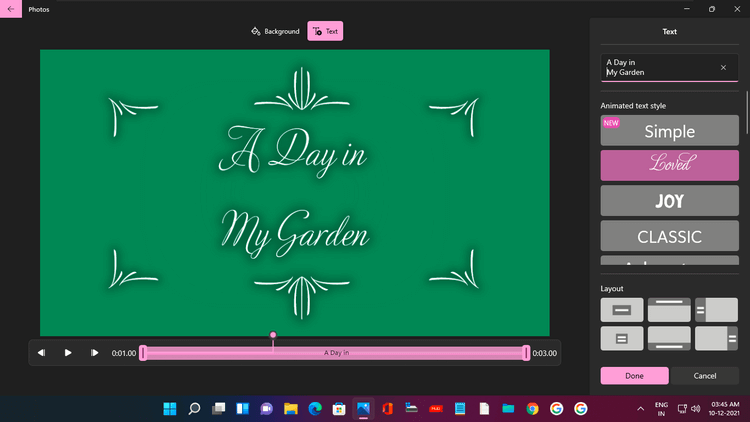Aivan oikein, Windows 11: n valokuvat voivat auttaa sinua tekemään houkuttelevia videoita. Opitaan Download.vn:n avulla videoiden luominen Windows 11:n Photos-sovelluksella !
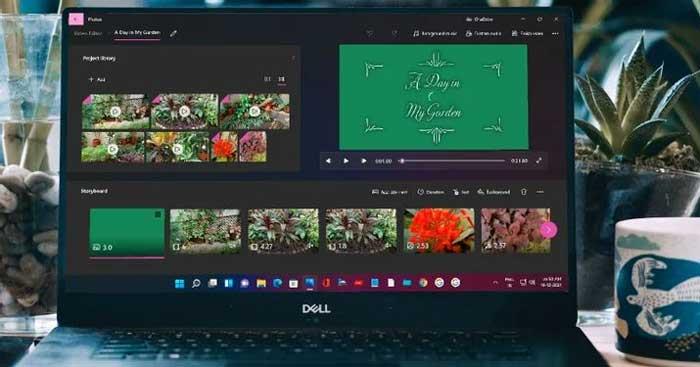
Videoiden tekeminen Photos-sovelluksella on helppoa Windows 11:ssä
Videoiden luominen Photos-sovelluksella Windows 11:ssä
Voit luoda nopeasti videon syntymäpäivää tai erityistä perhetapahtumaa varten Kuvat-sovelluksessa. Kaksoisnapsauta Valokuvat-päänäytössä Uusi valokuva -kuvaketta. Valitse Automaattinen video ja valitse sitten haluamasi kuvien valintaruudut. Napsauta sitten Luo .
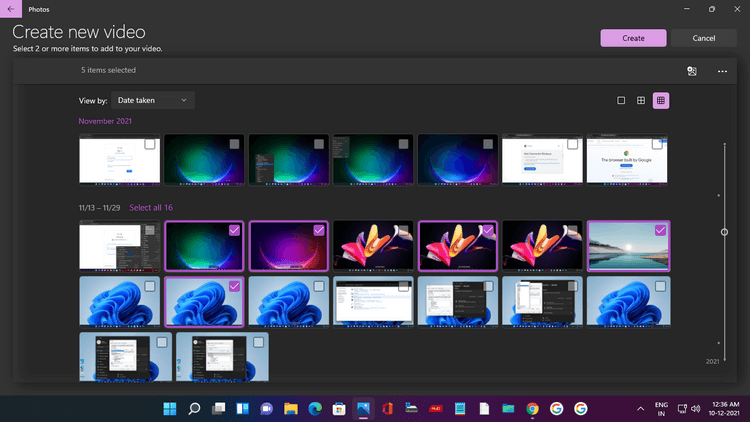
Lisää näkyviin tulevassa ikkunassa sopiva nimi, tässä on Windows 11 -teemat , kuten näet alla olevassa kuvakaappauksessa. Napsauta OK .
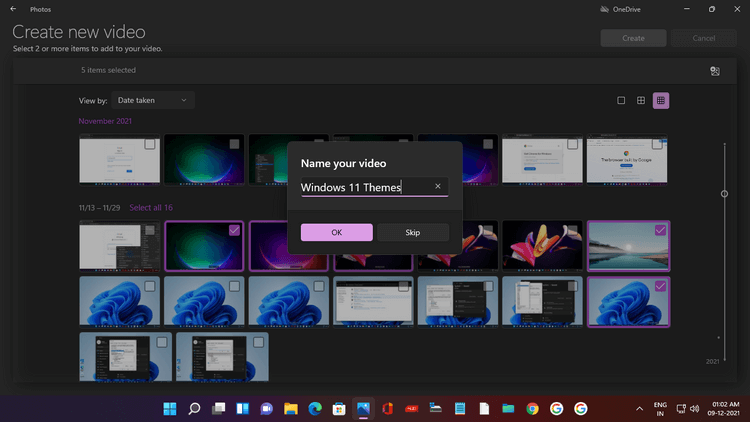
Video luodaan automaattisesti, ja Photos antaa sinun esikatsella sitä ikkunassa. Teos on täydellinen tehosteilla, taustamusiikilla ja tyylikkäillä videonimien fonteilla.
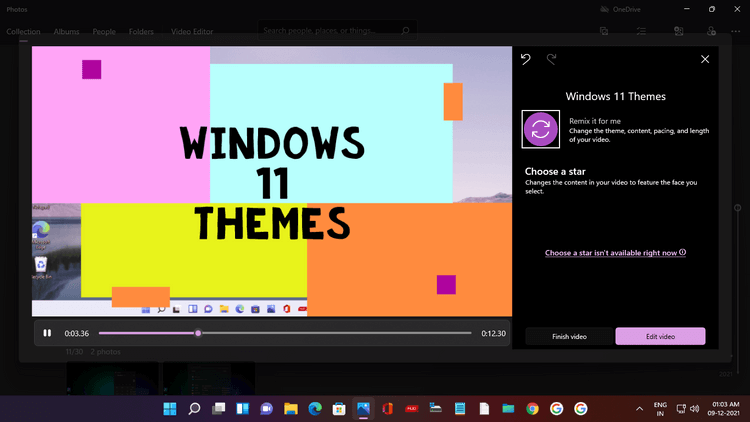
Jos et pidä luomastasi videosta, napsauta Remix it for me , niin AI in Photos luo välittömästi uuden version, jossa on uusi teema ja musiikki. Voit sekoittaa jatkuvasti, kunnes saavutat halutun tuloksen.
Napsauta sitten Finish video ja valitse resoluutio (suositus on 1080p) ja napsauta sitten Vie tallentaaksesi videon ja nauttiaksesi siitä.
Luo uusi video Windows 11:n videoeditorilla
Opitaan nyt luomaan mukautettu video leikkeistä ja valokuvista. Voit aloittaa uuden videon luomisen kahdella tavalla:
- Napsauta Valokuvat-kotisivulla Uusi- kuvaketta (2 valokuvaa päällekkäin) ja valitse Uusi videoprojekti .
- Etsi Videoeditori ja napsauta Paras haku . Napsauta Video Editorin kotisivulla Uusi videoprojekti .
Molemmat toiminnot avaavat Uusi video -sivun, jossa on viesti, joka kehottaa sinua nimeämään sen. Anna sille nimi ja napsauta sitten OK.
Nyt sinun on lisättävä videoita ja valokuvia, joten napsauta + Lisää Projektikirjastossa. Voit lisätä mediaa tästä tietokoneesta , kokoelmastani (Valokuvat-sovelluksesta) ja verkosta (tämä toiminto avaa Bing-hakukoneen).
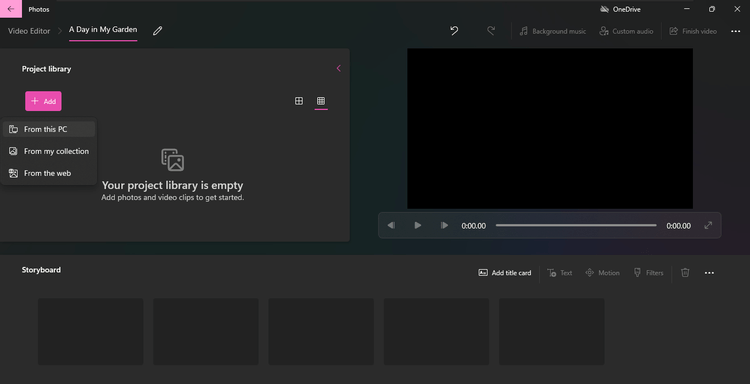
Tämä opas on valinnut lisää mediatiedostoja tietokoneeseen. Napsauta Tästä tietokoneesta , File Explorer tulee näkyviin. Napsauta Videot-kansiota.
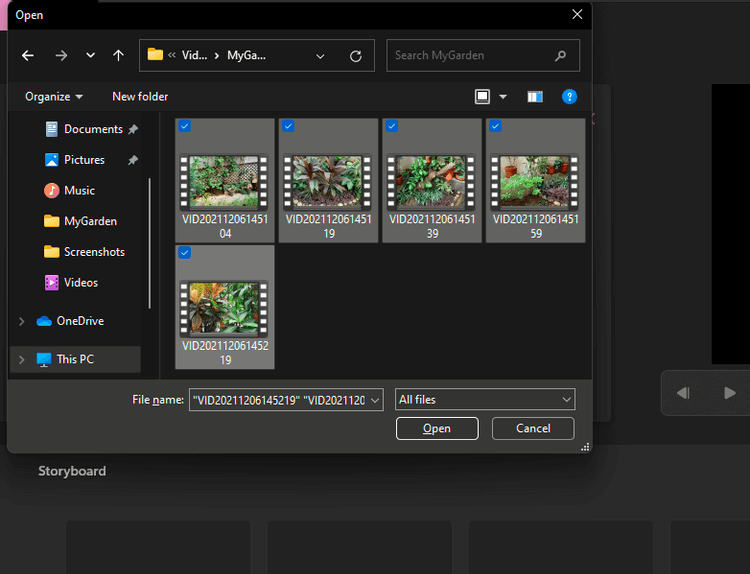
Avaa kyseinen kansio ja valitse sitten haluamasi leike. Napsauta lopuksi Avaa .
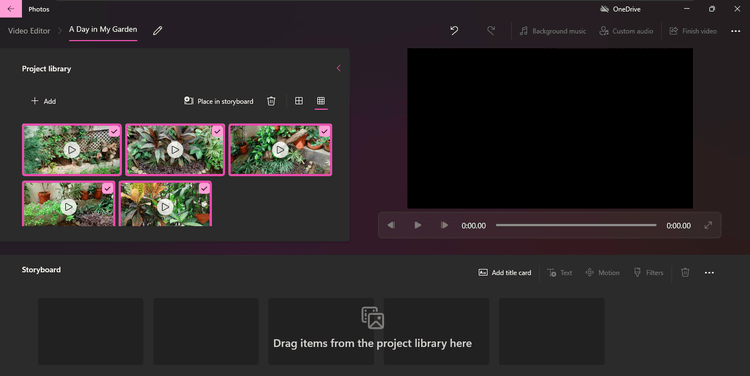
Lisätty video näkyy projektikirjastossa. Voit lisätä valokuvia tietokoneeltasi tällä tavalla.
Seuraava vaihe on lisätä leikkeeseen otsikko. Siirry Kuvakäsikirjoitus-valikkoon, jossa on vaihtoehdot Lisää otsikkokortti, Leikkaa, Split, Teksti, Liike, 3D-tehosteet, Suodattimet, Nopeus ja Poista tai Lisää mustia palkkeja.
Napsauta Lisää esittelykortti , niin esittelykortti tulee näkyviin. Kirjoita videon nimi, valitse kirjasintyyli, asettelu ja taustaväri napsauttamalla Teksti .
Kuten alla olevasta kuvasta näet, artikkelissa valittiin A Day in My Garden , fontti Loved , keskitetty ja sininen taustaväri.
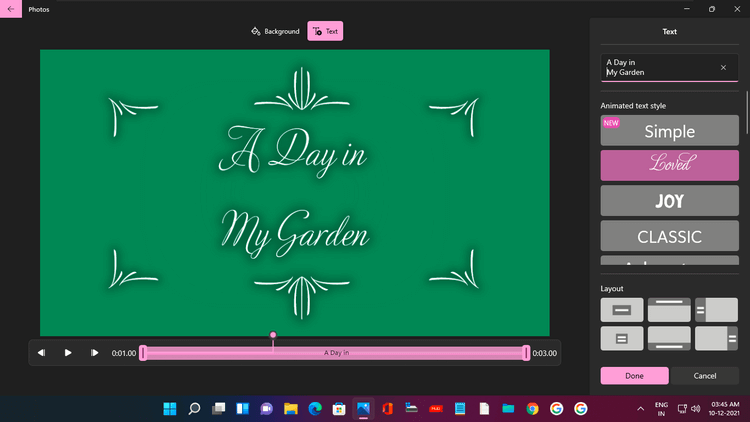
Voit muuttaa otsikkotunnisteen ilmestymisaikaa napsauttamalla sitä hiiren oikealla painikkeella ja valitsemalla haluamasi keston.
Voit nyt lisätä videoita ja valokuvia kuvakäsikirjoitukseen. Napsauta hiiren kakkospainikkeella jokaista leikettä projektikirjastossa ja valitse Lisää kuvakäsikirjoitukseen . Tai vedä ja pudota ne kuvakäsikirjoitukseen.
Muista, että videot ja valokuvat näkyvät lisäysjärjestyksessä. Mutta voit aina muuttaa niitä vetämällä ja pudottamalla ne kuvakäsikirjoitukseen.
Yllä kerrotaan, kuinka voit luoda videoita Windows 11:n Valokuvat-sovelluksella . Toivottavasti artikkeli on hyödyllinen sinulle.