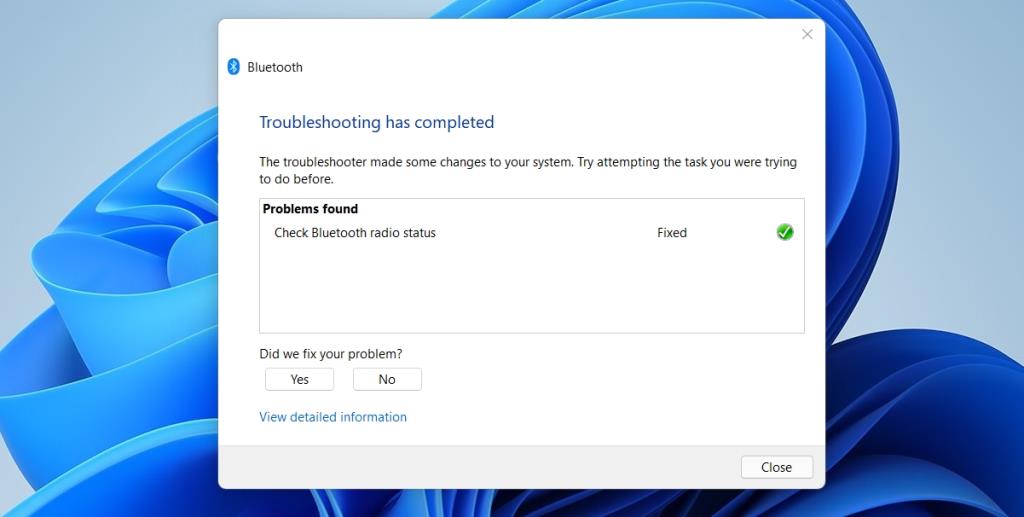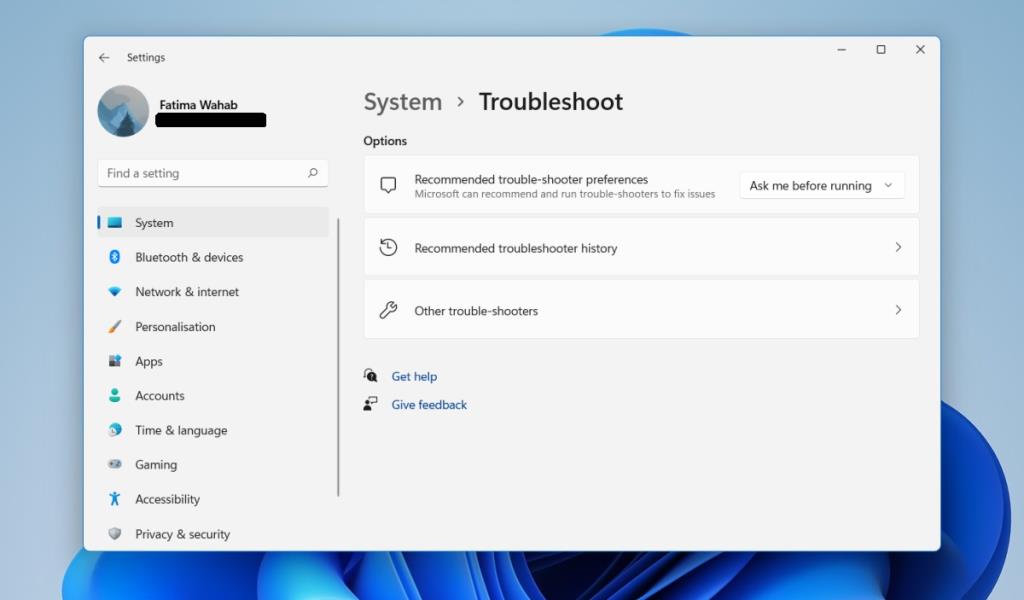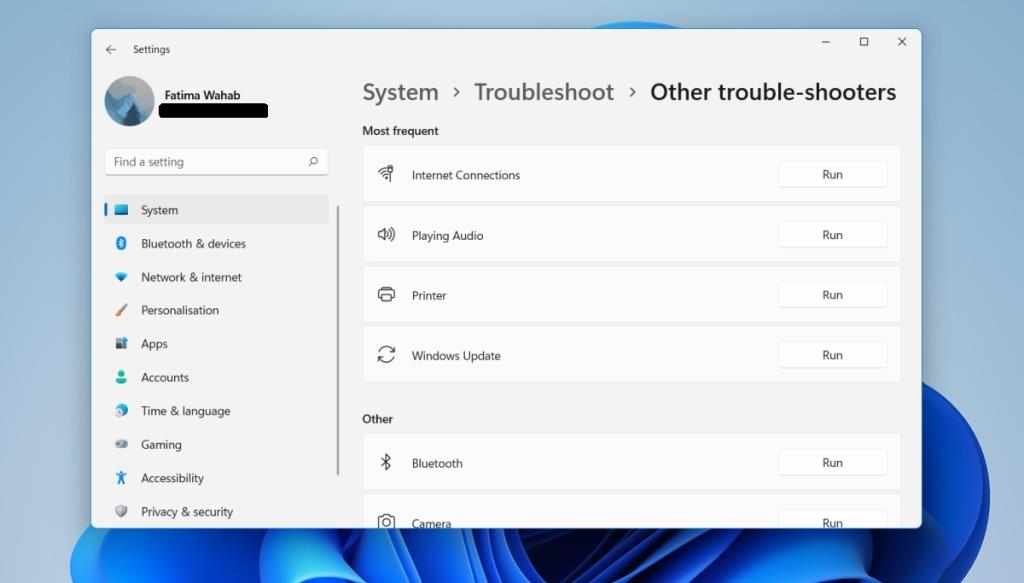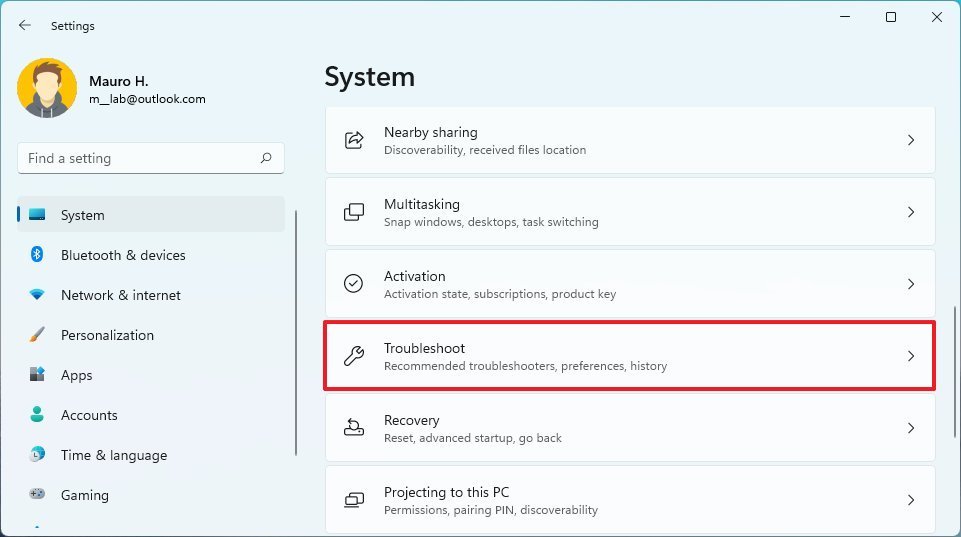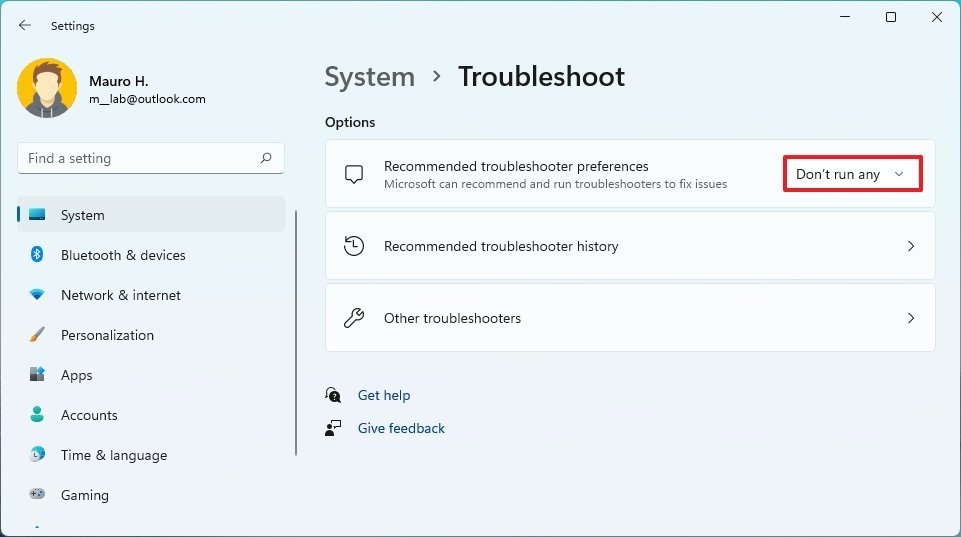Windows 11 on suunnitellut Asetukset-sovelluksen uudelleen. Siinä ei ole vain erilainen muotoilu, vaan myös asetusten ryhmittelytapaa on muutettu. Jos päivität Windows 11:een, sinun ei vain tarvitse tottua asetusten uuteen ulkoasuun, vaan sinun on myös opittava uudelleen, missä tärkeät asetukset ovat. Hauskaa.
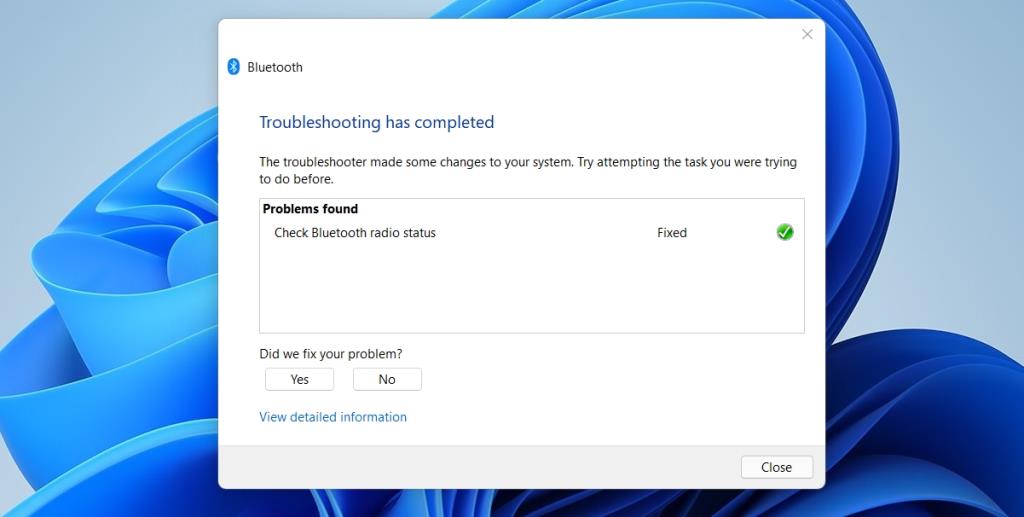
Vianetsintä Windows 11:ssä
Windows 10:ssä on erillisiä vianmäärityssovelluksia eri komponenteille, ja Windows 11:ssä on myös niitä. Ainoa ongelma on, että koska Asetukset-sovellus on suunniteltu uudelleen ja rakennettu uudelleen, vianmääritykset ovat siirtyneet. Käyttäjät voivat päättää, onko heidän uusi sijaintinsa parempi kuin sen lisääminen Päivitys ja suojaus -kohtaan, mutta tärkeintä on, että he ovat edelleen siellä.
Suorita vianmääritys Windows 11:ssä
Voit suorittaa yhden Windows 11:n monista vianmäärityksistä seuraavasti.
- Avaa Asetukset-sovellus napauttamalla Win+I-pikanäppäintä.
- Siirry kohtaan Järjestelmä.
- Vieritä kokonaan alas ja valitse Vianmääritys.
- Napsauta Muut vianetsintätyökalut.
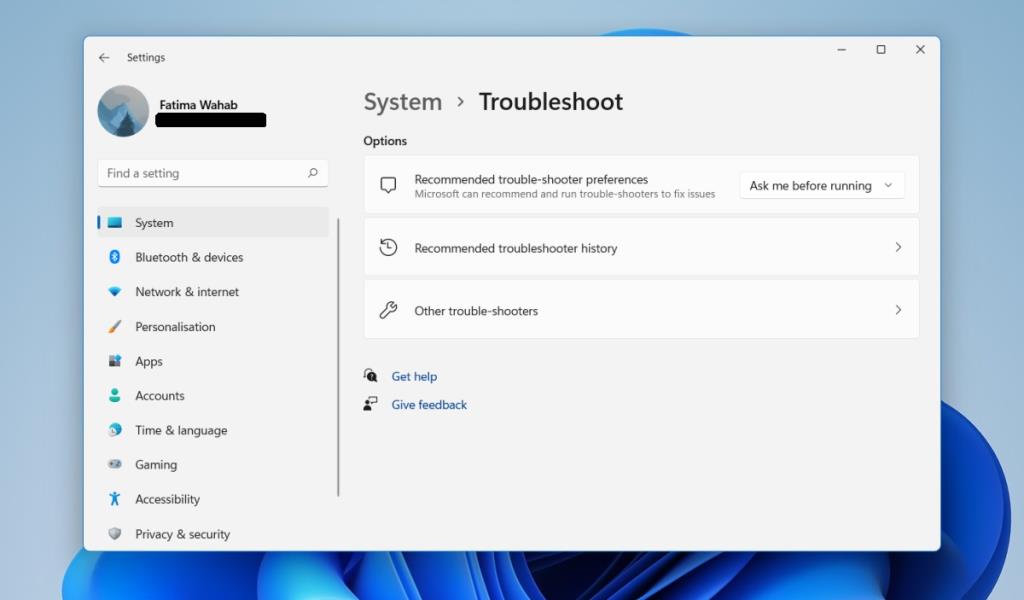
- Valitse vianmääritys, jonka haluat suorittaa, ja se käynnistyy välittömästi.
- Voit sitten käyttää tai ohittaa sen suosittelemat korjaukset.
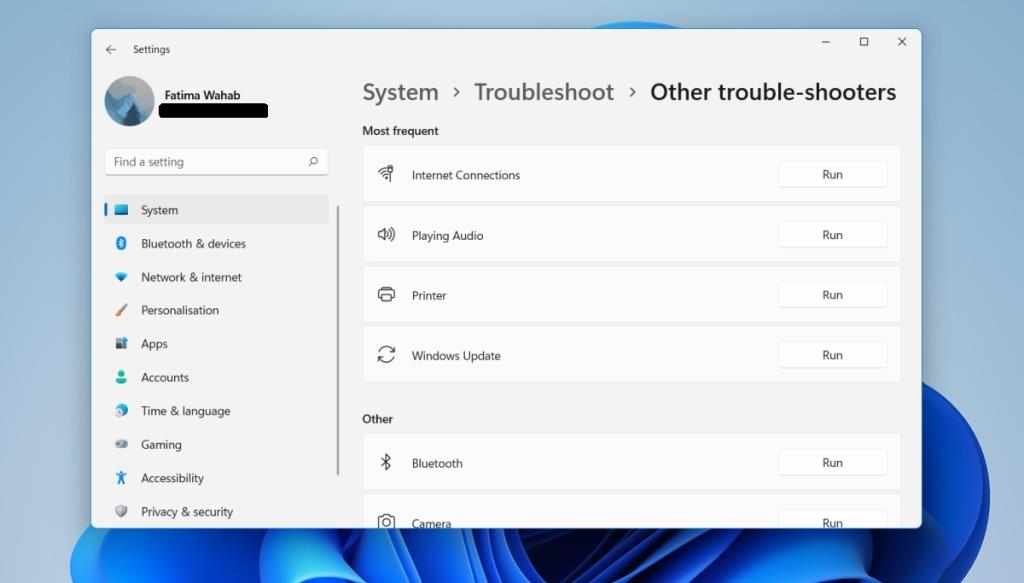
Uusi asettelu on vähentänyt vianmäärityksen suorittamiseen tarvittavien napsautusten määrää. Windows 10:ssä sinun on valittava vianmääritys ja napsauta sitten Suorita-painiketta. Se on hieman tarpeeton ja se on korjattu. Näet edelleen kaikki samat vianmääritystoiminnot kuin Windows 10:ssä. Toistaiseksi ei näytä siltä, että uusia vianmääritysohjelmia olisi lisätty.
Voit etsiä ja suorittaa vianmäärityksiä Windows-hausta. Se on nopeampi. Jos pidät Windows-hausta paremmin tai käytät sitä rutiininomaisesti sovellusten avaamiseen, se saattaa sopia sinulle vianmäärityksen avaamiseen siitä.
Johtopäätös
Windows 11 on enimmäkseen kosmeettinen muutos, ja jotkin sen muutokset eivät ole täysin järkeviä. Käyttöjärjestelmään on lisätty uusia ominaisuuksia, mutta tavalliset Windows-käyttäjät eivät todennäköisesti käytä niitä (esimerkiksi Amazon-sovelluskaupan Android-sovellusten käyttäminen Windows 11:ssä). Ensimmäinen asia, jonka tavallinen Windows-käyttäjä näkee Windows 11:ssä, on uusi käyttöliittymä, ja heidän on pian opittava, missä kaikki on. Ohjauspaneeli on edelleen olemassa, eikä se ole muuttunut. Se ei ole saanut edes tummaa teemaa. Siinä on edelleen suurin osa kaikista Windows-asetuksista, ja se todennäköisesti pysyy sellaisena jonkin aikaa. Jos et pidä uuden Asetukset-sovelluksen kaivamisesta, voit kokeilla sen sijaan Ohjauspaneelia.
Kuinka poistaa vianetsintä käytöstä Windows 11:ssä
Voit estää järjestelmää suorittamasta automaattisia korjauksia seuraavasti:
Avaa Asetukset.
Napsauta Järjestelmä.
Napsauta oikealla puolella olevaa Vianetsintä -sivua.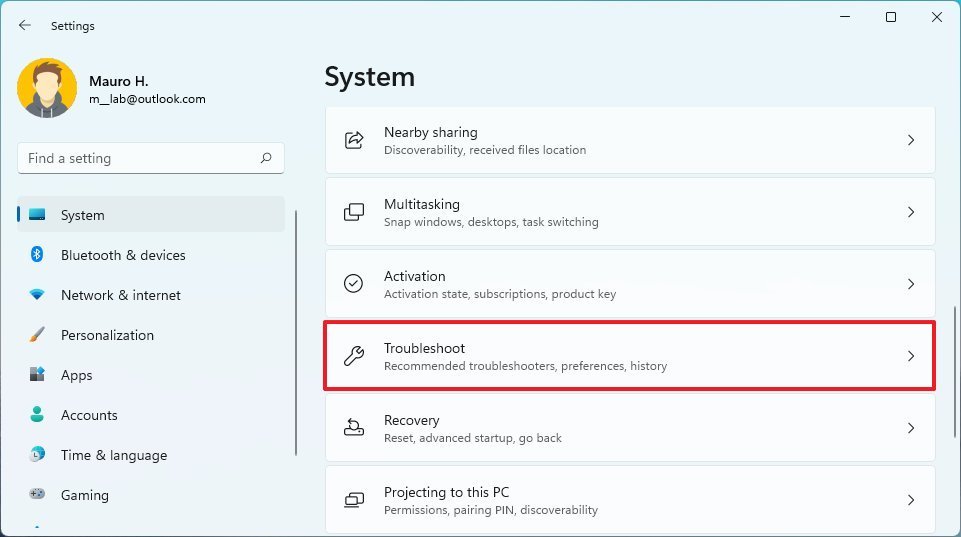
Valitse Älä suorita vaihtoehto "Suositeltu vianetsintäasetus" -kohdasta. asetus.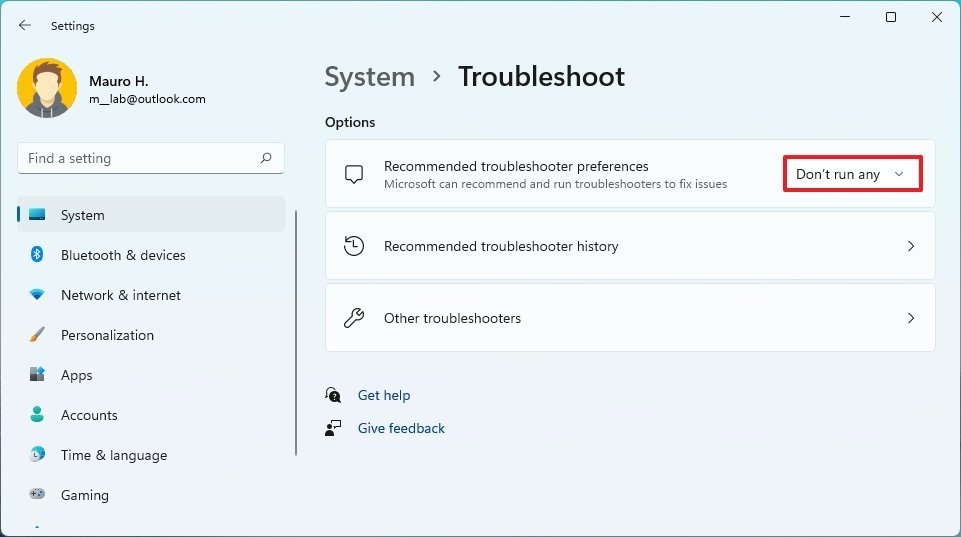
Kun olet suorittanut vaiheet, Windows 11 ei enää yritä korjata ongelmia automaattisesti.