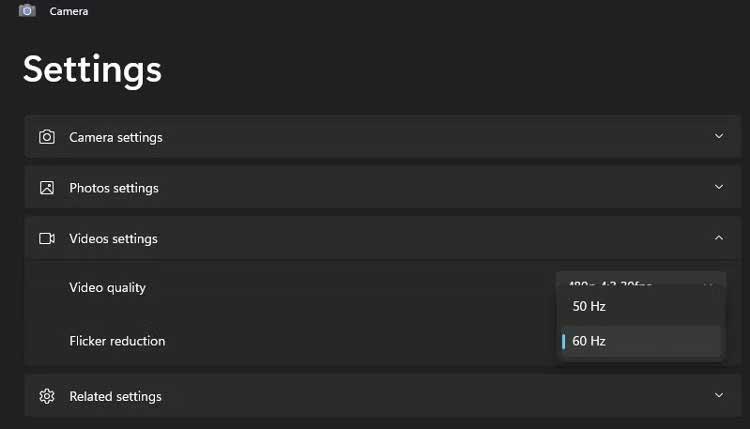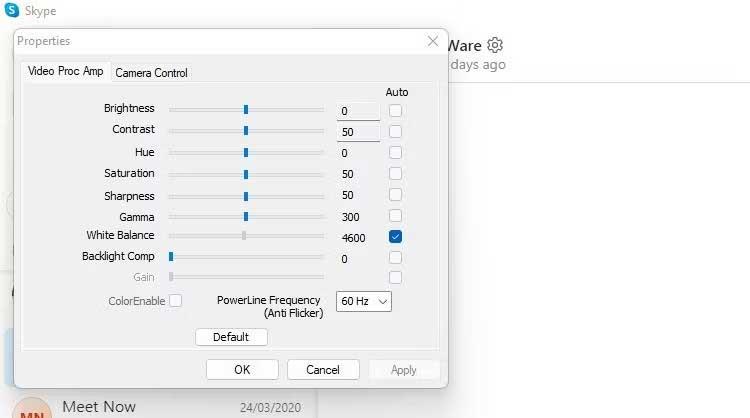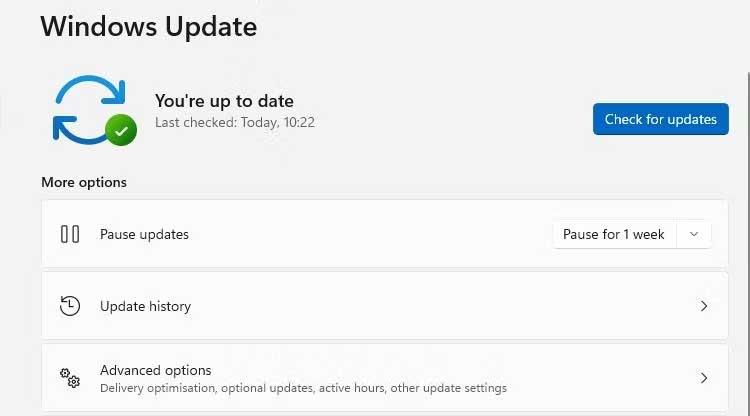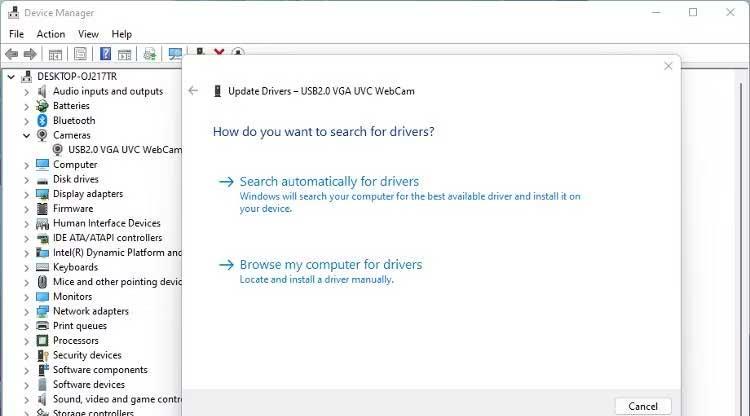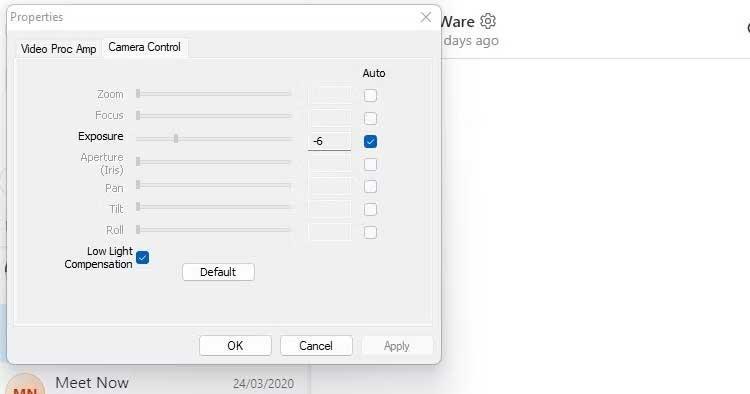Viallinen verkkokamera on todellinen katastrofi, etenkin kokousten tai verkko-oppimisen aikana. Näin voit korjata välkkyvän verkkokameran virheen Windows 11 :ssä .

Vilkkuvan verkkokameravirheen korjaaminen Windows 11:ssä
Verkkokameravirheen syy Windows 11:ssä
- Valotusajan ja huoneen valojen välinen ristiriita.
- Vanhentuneet ajurit
- Sovelluksen kokoonpanoasetukset ovat virheellisiä käytettäessä verkkokameraa
- Hidas USB-portti
Windows 11 -kameran välkkymisvirheen korjaaminen
Muuta suljintaajuutta tai -nopeutta
- Jos käytät olemassa olevaa verkkokameraa, avaa Windows Camera -sovellus ja napsauta asetuskuvaketta.
- Valitse Videoasetukset ja muuta Flicker Reduction 60 Hz: stä 50 Hz:iin .
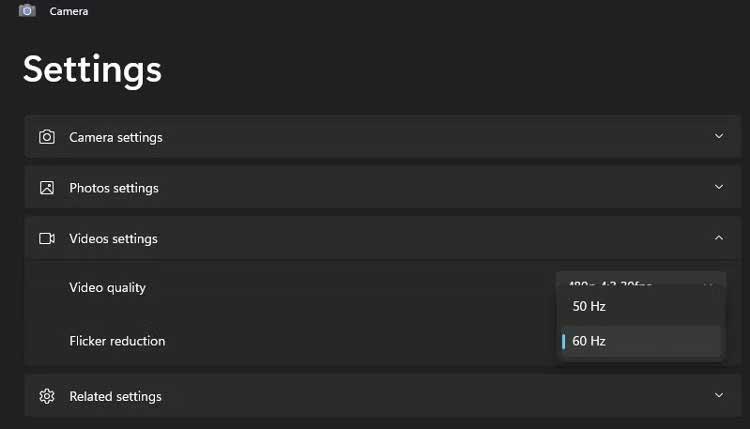
Jotkut chat-/videoneuvotteluohjelmistot ohittavat tämän muutoksen esiasetetulla taajuusasetuksella. Useimpien avulla voit säätää suljinnopeutta tai hienosäätää tehotaajuutta. Esimerkiksi Skypessä:
- Avaa Skype-asetukset ja napsauta Ääni ja video .
- Napsauta Verkkokameran asetukset avataksesi uuden ominaisuusikkunan.
- Muuta Video Proc Amp -välilehdellä PowerLine Frequency arvosta 60Hz arvoon 50Hz .
- Napsauta Käytä ja katso, onko verkkokameran välkkymisvirhe hävinnyt.
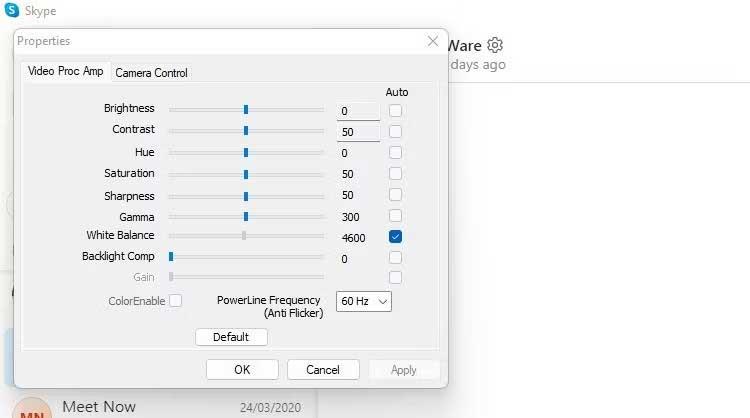
Jos käytät ulkoista verkkokameraa, voit myös käyttää tätä menetelmää.
Päivitä järjestelmä- ja verkkokameraohjelmisto
Jos suljinaika ja valaistus eivät ole ongelman syy. Varmista, että kaikki ohjelmistot on päivitetty.
Tarkista Windows-järjestelmäpäivitykset odottavat. Jos näet kamerasovelluksen tai laatuversion, joka voi korjata tämän ongelman. Tarkista myös Valinnaiset päivitykset -osio , koska verkkokamerapäivitykset ovat joskus piilossa täällä.
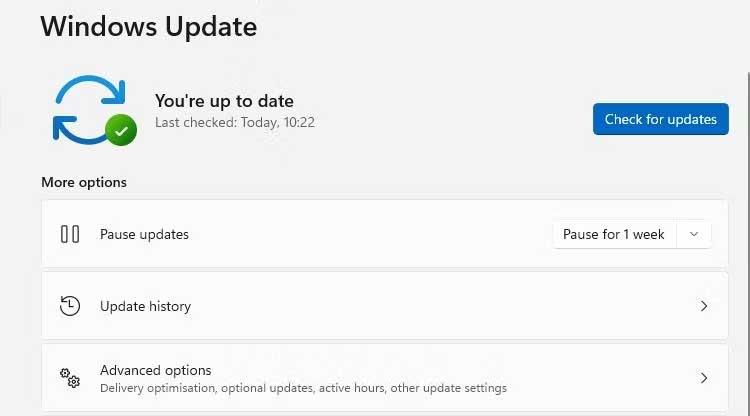
Asenna saatavilla olevat päivitykset ja käynnistä tietokone uudelleen. Tämän jälkeen voit kokeilla verkkokameraa nähdäksesi, onko välkkymisvirhe edelleen olemassa.
Päivitä web-kameran ohjain
Tarkista seuraavaksi verkkokameran ohjainpäivitykset. Ohjaimet liittyvät vain tiettyyn laitteeseen tai komponenttiin, joten niitä ei voi päivittää yllä kuvatulla tavalla Windows-verkkokameravirheiden korjaamiseksi.
- Avaa Laitehallinta ja etsi laiteluettelosta Kuvalaitteet , Kamera tai vastaava.
- Napsauta verkkokameraa hiiren kakkospainikkeella > napsauta tehtävävalikosta Päivitä ohjain . Jos luettelossa on useampi kuin yksi verkkokamera, varmista, että päivität oikean laitteen.
- Tarkista ja asenna saatavilla olevat ohjainpäivitykset noudattamalla näytön ohjeita.
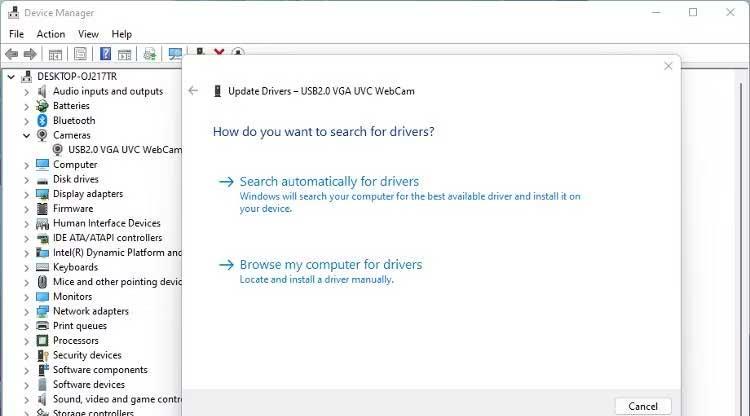
Tarkista USB-liitäntä
Jos käytät ulkoista USB-verkkokameraa, USB-portti saattaa olla ongelma. Varmista, että liität tietokoneesi verkkokameraan oikean portin kautta. USB 3.0 -portit ovat yleensä sinisiä.
Kirkkauden kompensointi
Verkkokameran ominaisuudet voivat sisältää hämärän valon kompensointivaihtoehtoja. Se kirkastaa valokuvia automaattisesti, jos valaistusympäristö on huono. Tämän ominaisuuden poistaminen käytöstä voi korjata verkkokameran välkkymisen.
Jos tämä vaihtoehto on käytettävissä, näet sen asennetun verkkokameraohjelmiston asetus- tai ominaisuusvalikossa, kun määrität sen.
Myös tietokoneen sisäisessä verkkokamerassa on tämä ominaisuus, mutta se vaihtelee mallin mukaan. Useimmat sisäiset verkkokamerat, jotka on sisäänrakennettu kannettavan tietokoneen näyttöihin, ovat oletuksena Windows Camera.
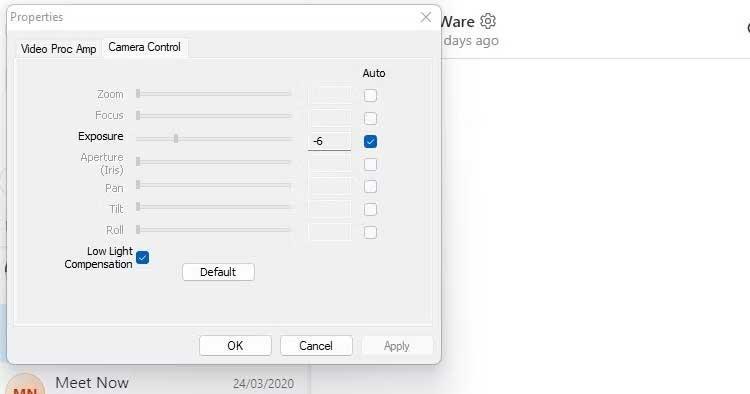
Jos matalan valotuksen korjausvaihtoehto ei ole käytettävissä verkkokameraohjelmistossasi, tarkista käyttämäsi videokeskustelusovelluksen asetukset.
Yllä on yksinkertaisia tapoja korjata Windows 11 -verkkokameran vilkkumisvirhe . Toivottavasti artikkeli on hyödyllinen sinulle.