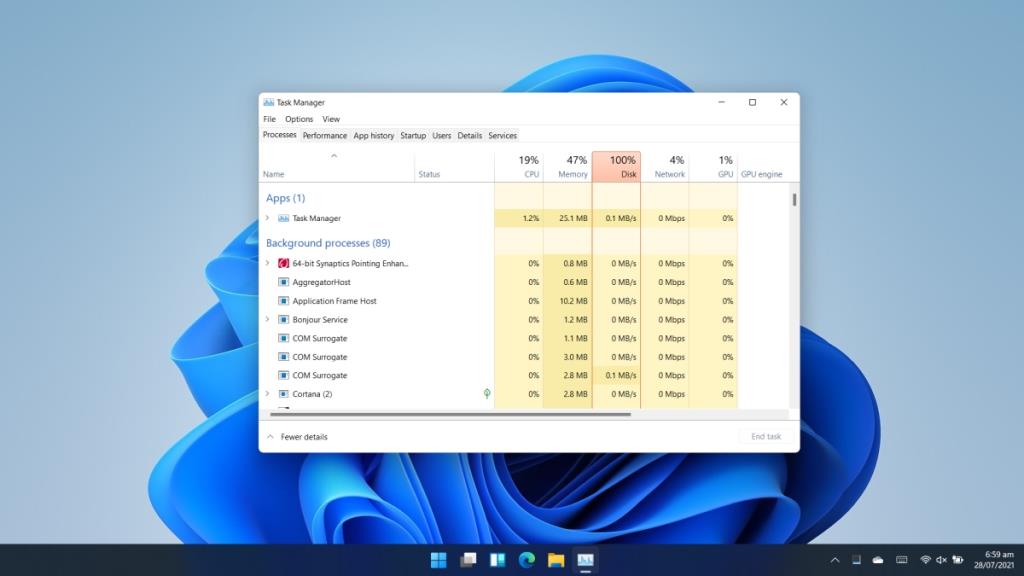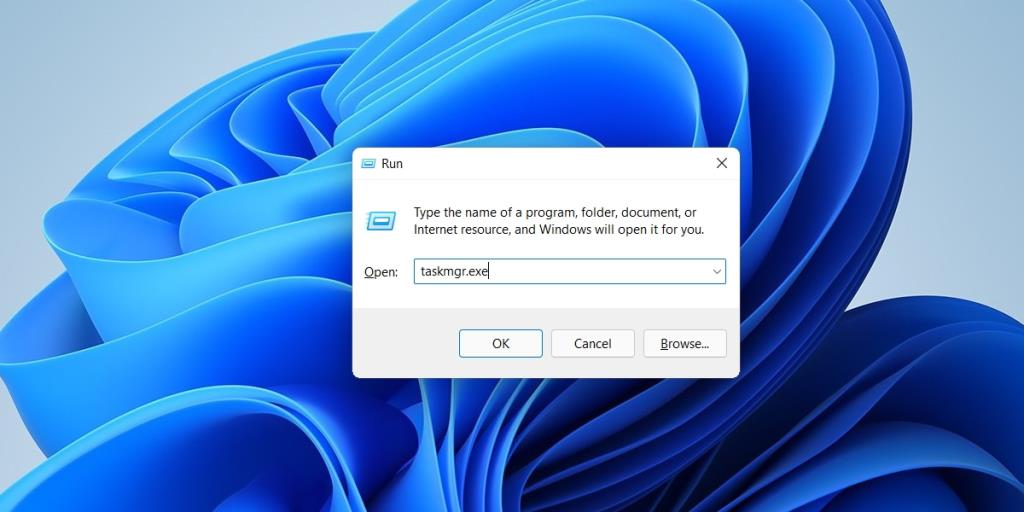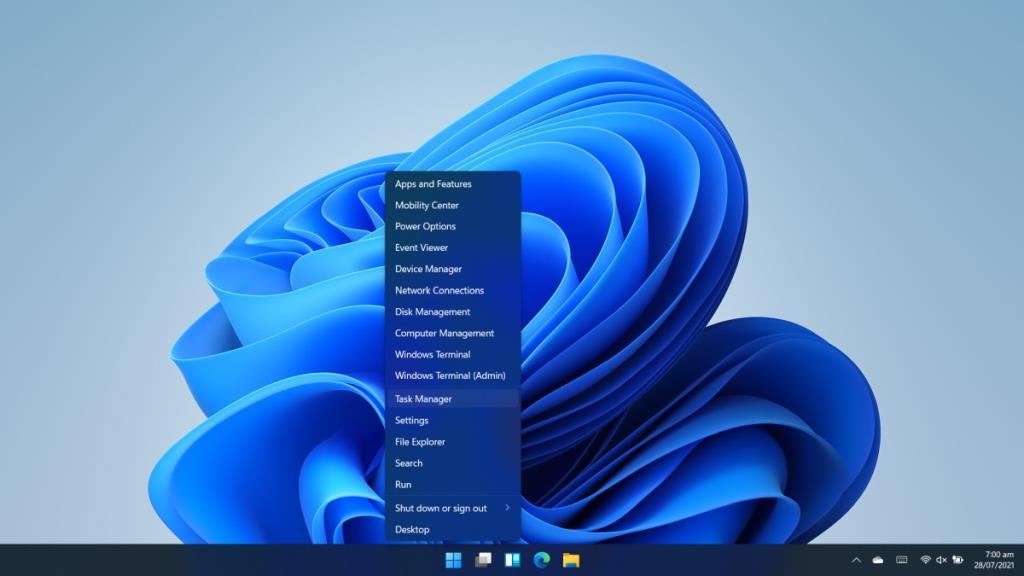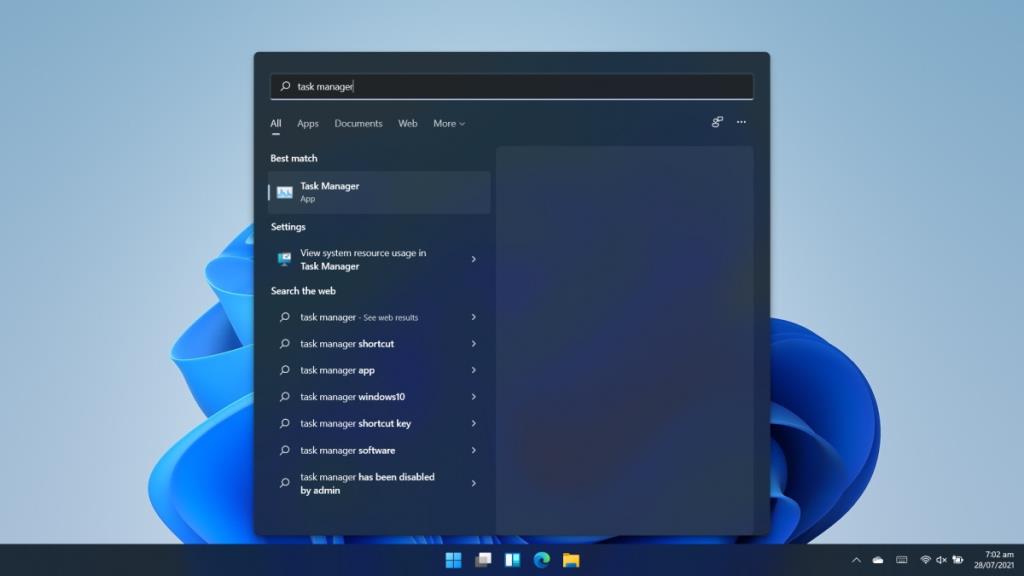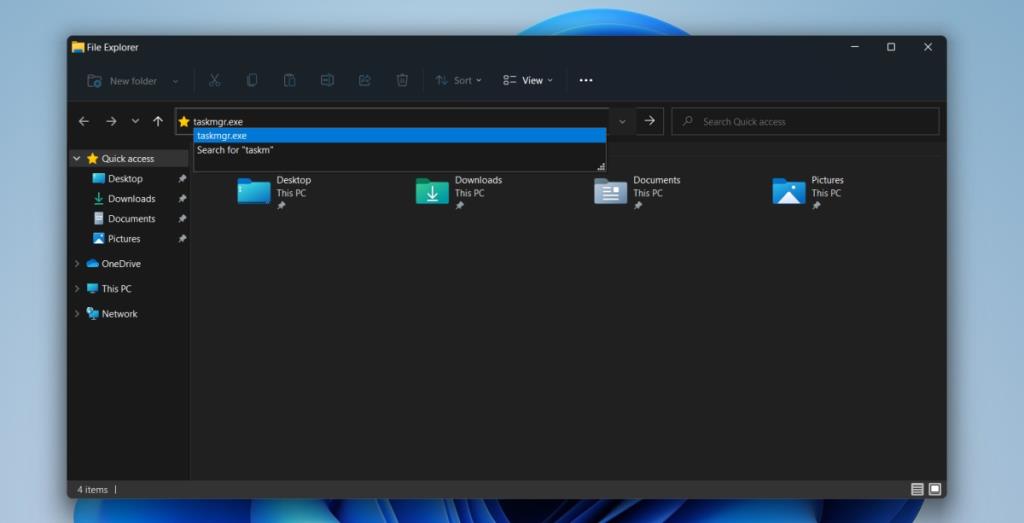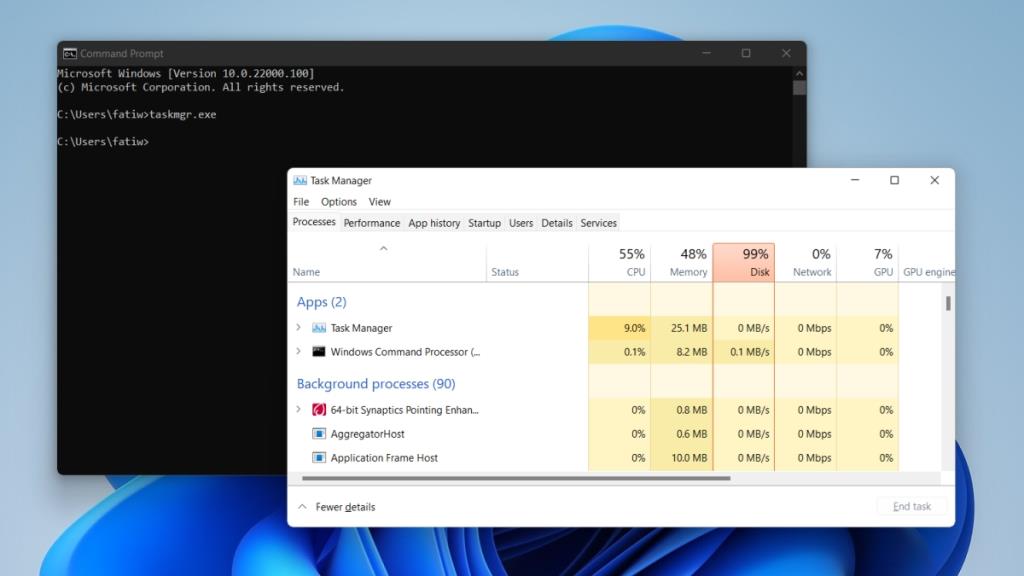Windows 11: n alustavat arvostelut ovat alkaneet saapua. Jos ei muuta, käyttöliittymämuutokset ovat joitain ilmeisimpiä muutoksia, joista useimmat ihmiset tietävät. Huomionarvoinen näistä muutoksista on muutos tehtäväpalkkiin, jossa on nyt "keskitetty" kuvakkeet Käynnistä-valikon, Resurssienhallinnan ja Edgen kanssa.
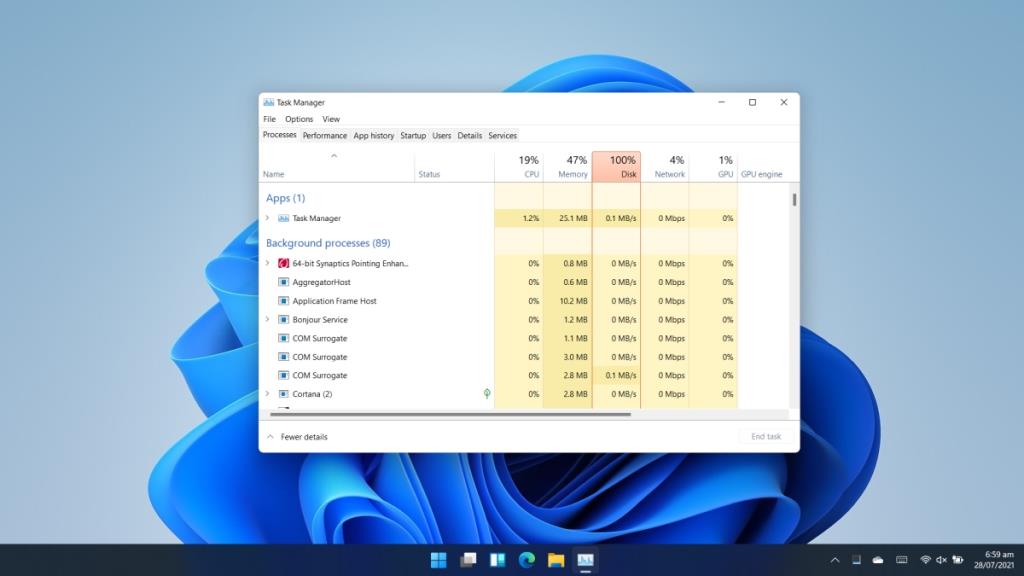
Tehtävienhallinta Windows 11:ssä
Jos olet tutkinut Windows 11:tä itse, yksi ensimmäisistä asioista, jonka opit, on, että tehtäväpalkin kontekstivalikko on nyt poissa. Voit napsauttaa tehtäväpalkkia hiiren kakkospainikkeella ja käyttää tehtäväpalkin asetuksia, jolloin Asetukset-sovellus avautuu. Kaikki muut vaihtoehdot, mukaan lukien mahdollisuus avata Tehtävienhallinta, ovat poissa.
Jos mietit, kuinka voit avata Task Managerin Windows 11:ssä, meillä on luettelo menetelmistä, jotka toimivat edelleen.
1. Suorita laatikko
Suorituslaatikko on helpoin tapa avata monia Windows 10:n varastossa olevia sovelluksia ja työkaluja. Voit käyttää sitä Task Managerin avaamiseen.
- Avaa suoritusruutu napauttamalla Win+R-pikanäppäintä.
- Kirjoita Suorita-ruutuun
taskmgr.exeja napauta Enter-näppäintä.
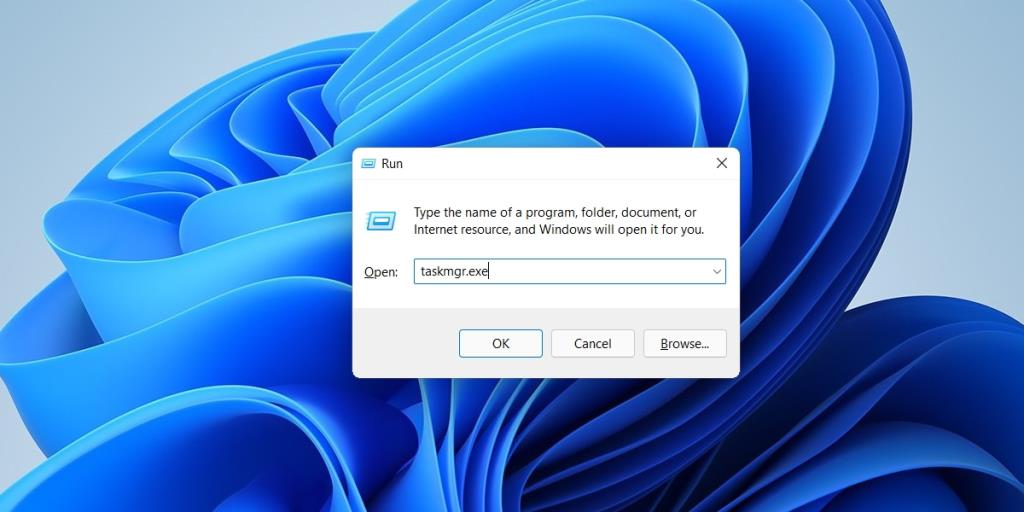
2. WinX-valikko
Jos sinulla on vaikeuksia muistaa, mitä sinun tulee kirjoittaa Suorita-ruutuun Tehtävienhallinnan avaamiseksi, voit käyttää WinX-valikkoa.
- Napsauta hiiren kakkospainikkeella tehtäväpalkin Käynnistä-painiketta.
- Valitse pikavalikosta Task Manager.
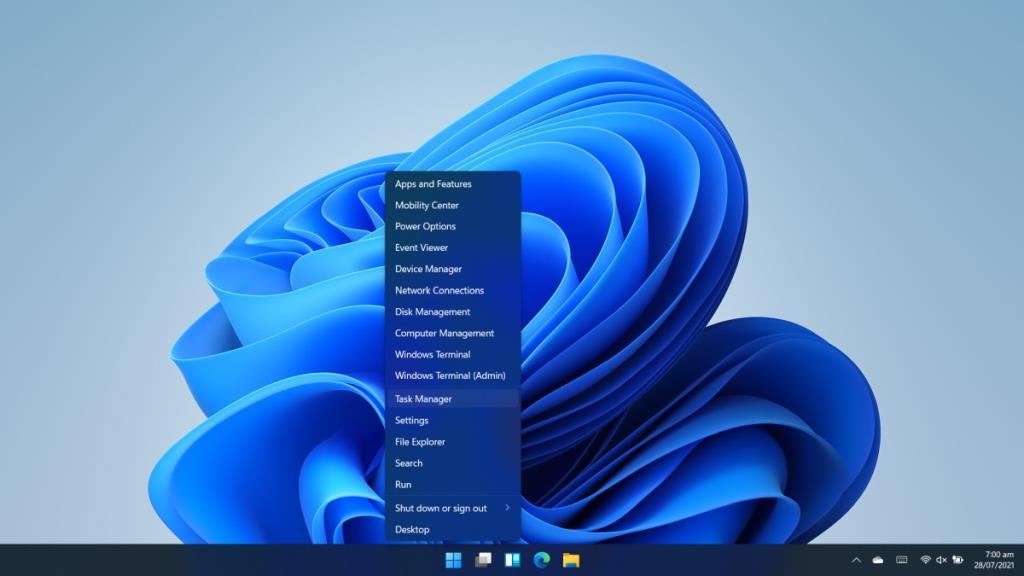
3. Windows-haku
Voit etsiä ja avata Tehtävienhallinnan Windows-haun avulla.
- Avaa Windows-haku napauttamalla Win+S.
- Siirry Task Manageriin ja valitse vastaava tulos.
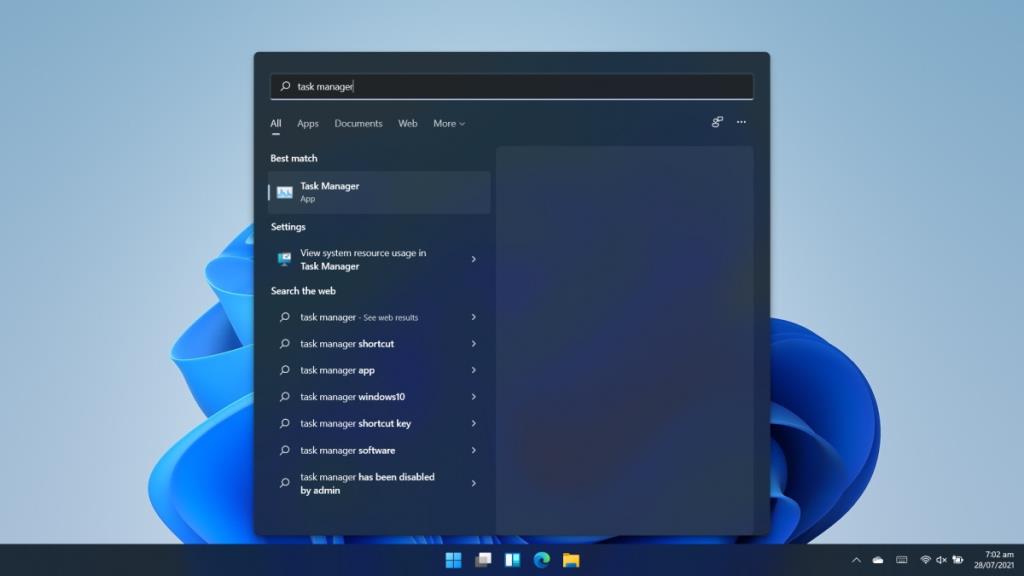
4. Resurssienhallinta
File Explorerilla voidaan avata Windowsin varastossa olevia sovelluksia ja työkaluja. Suorituslaatikon tapaan voit käyttää sitä Tehtävienhallinnan avaamiseen.
- Avaa File Explorer.
- Kirjoita sijaintipalkkiin
taskmgr.exeja napauta Enter-näppäintä.
- Tehtävienhallinta avautuu.
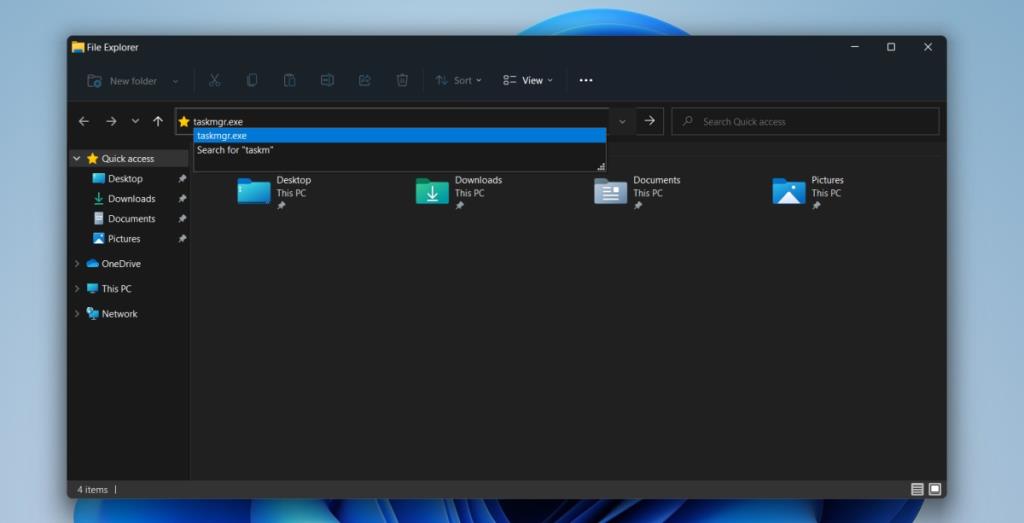
5. Komentorivi ja PowerShell
Voit avata Tehtävienhallinnan sekä komentokehotteen että PowerShellin avulla. Prosessi on sama. Valitse haluamasi komentorivityökalu.
- Avaa komentokehote tai PowerShell järjestelmänvalvojan oikeuksilla.
- Kirjoita tämä:
taskmgr.exeja napauta Enter.
- Tehtävienhallinta avautuu.
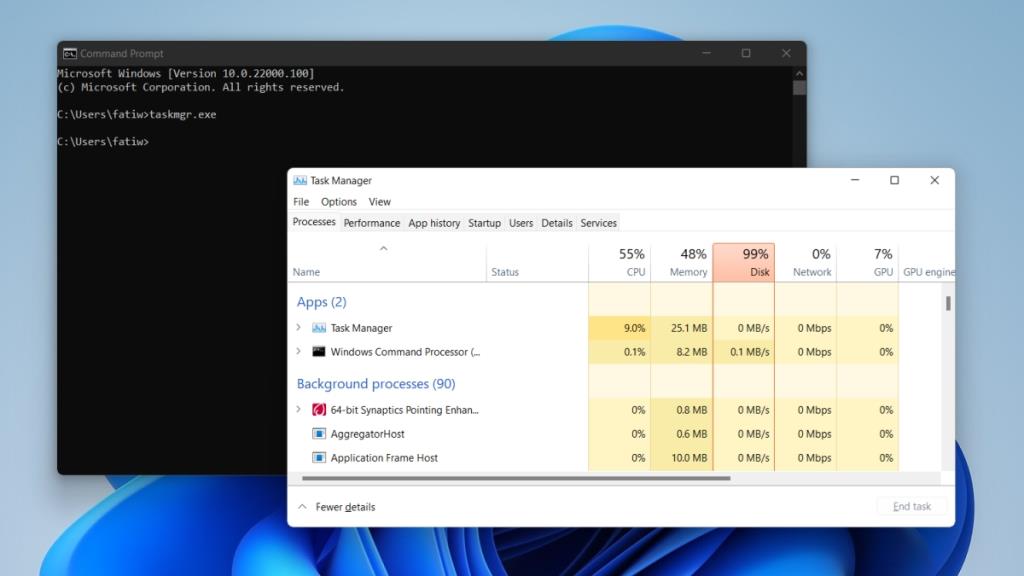
6. Ctrl+Alt+Delete
Ctrl+Alt+Delete-pikanäppäin toimii edelleen Windows 11:ssä, eikä sitä todennäköisesti poisteta.
- Napauta Ctrl+Alt+Delete-pikanäppäintä.
- Valitse valikosta Task Manager.
Johtopäätös
Tehtävienhallinnan avaamiseen on monia eri tapoja, ja jotkut ovat helpompia käyttää kuin toiset. Ainoa menetelmä, joka on yhtä helppokäyttöinen kuin Windows 10:ssä toiminut kontekstivalikkomenetelmä, on WinX-valikkomenetelmä. Windows 11 on vielä varhaisessa betavaiheessa, mikä tarkoittaa, että se voi näyttää ja käyttäytyä hyvin erilaiselta kuin mitä näemme tietävän. On mahdollista, että kontekstivalikko tai vaihtoehto sille lisätään myöhemmin. Siitä huolimatta näiden menetelmien pitäisi silti toimia.