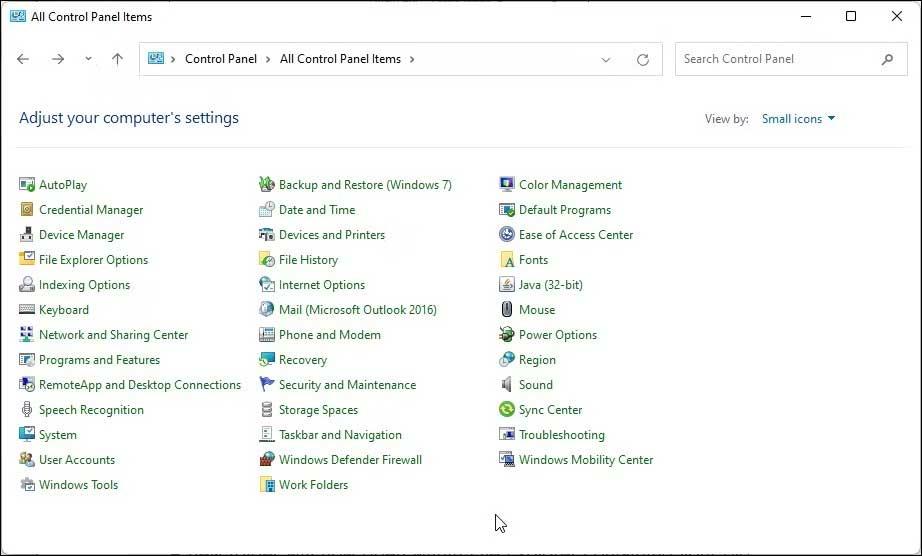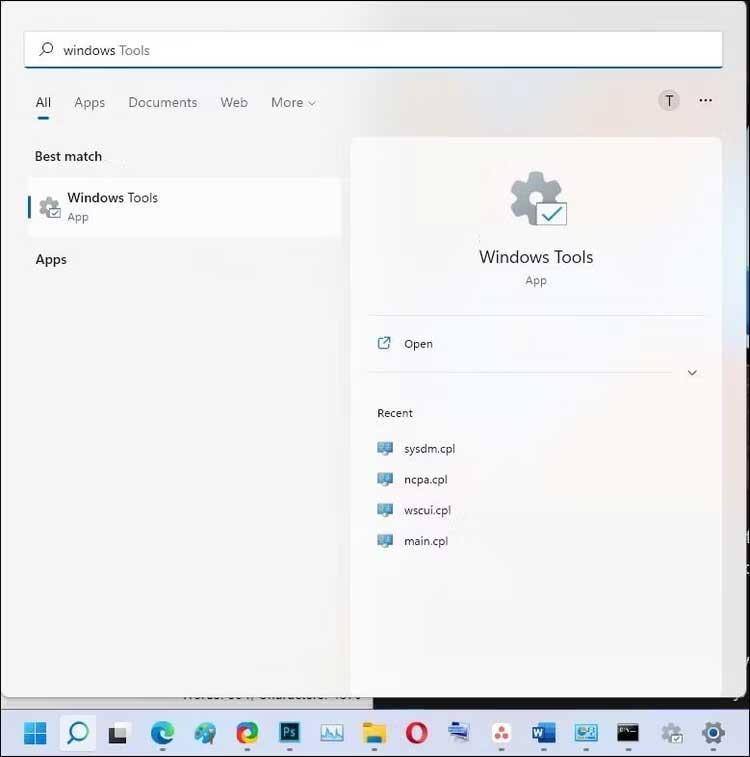Windowsin hallintatyökalut tai Windows-työkalut ovat edelleen hyödyllisiä Windows 11: ssä . Näin löydät Windows-työkalut Windows 11:stä .

Windowsin hallintatyökalut on kokoelma työkaluja, jotka auttavat käyttäjiä hallitsemaan Windows-asennuksia paremmin. Se sisältää joitain perustyökaluja, kuten Character Map, Quick Assists ja Control Panel, sekä joitain edistyneitä työkaluja, kuten Hyper-V Manager, Event Viewer, Windows Defender Firewall ja Advanced Security.
Windows 11:n myötä Microsoft muutti nimensä takaisin yksinkertaisemmiksi, Windows-työkaluiksi. Alla on tapoja avata Windows-työkalut Windows 11:ssä .
Ohjeet Windows-työkalujen avaamiseen Windows 11:ssä
Windows-työkalujen avaaminen Suorita-valintaikkunan avulla

Voit avata Windowsin työkalut perinteisen Suorita-valintaikkunan avulla. Jos muistat tämän komennon, tämä on nopein tapa käyttää Windows-työkaluja.
Windows-työkalujen avaaminen Suorita-toiminnolla:
- Paina Win+R avataksesi Suorita- ruudun .
- Kirjoita seuraavaksi control admintools ja napsauta OK . Tämä toiminto avaa Windows Tools -kansion tietokoneellasi.
Windows-työkalujen avaaminen perinteisen ohjauspaneelin avulla
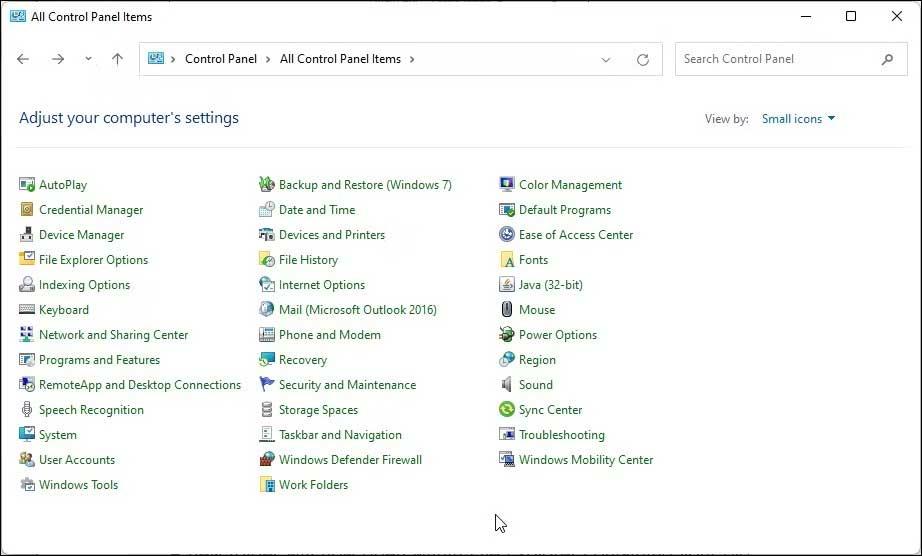
Vaikka Microsoft poistaa sen vähitellen, voit silti avata Ohjauspaneelin Windows 11:ssä seuraavasti:
- Paina Win- näppäintä ja kirjoita control .
- Napsauta seuraavaksi hakutuloksista Ohjauspaneeli .
- Kun Ohjauspaneeli avautuu, napsauta vasemmassa yläkulmassa Näytä ja valitse Pienet kuvakkeet . Tämä toiminto näyttää kaikki kohteet ohjauspaneelissa.
- Seuraavaksi etsi ja napsauta Windows-työkalut päästäksesi hallintatyökaluihin.
Lisäksi voit myös kirjoittaa Windows tools Ohjauspaneelin hakupalkkiin ja napsauttaa sitten sopivaa vaihtoehtoa hakutuloksista avataksesi Hallintatyökalut- kansion .
Windows-työkalujen avaaminen Windows-haun avulla
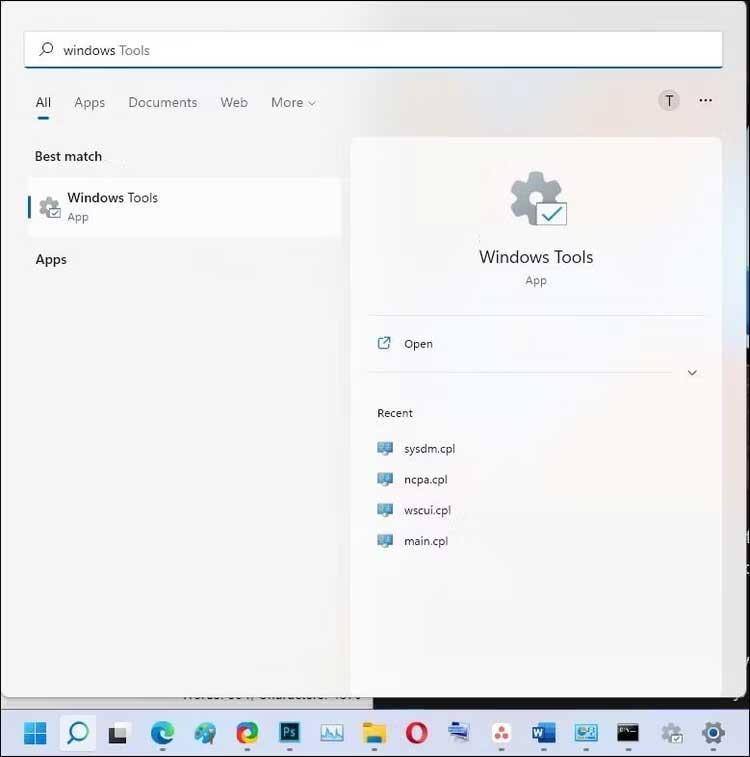
Windows Search on erittäin hyödyllinen apuohjelma tiedostojen ja sovellusten etsimiseen Windows 11:ssä. Voit käyttää sitä seuraavasti:
- Napsauta tehtäväpalkin Haku- kuvaketta avataksesi Windows-haun. Vaihtoehtoisesti voit avata Käynnistä -valikon painamalla Win- näppäintä .
- Kirjoita seuraavaksi Windows-työkalut ja avaa tämä sovellus napsauttamalla sovelluskuvaketta.
Kuinka avata Windows-työkalut komentokehotteen avulla

Jos haluat mieluummin käyttää komentokehotetta, voit avata Windowsin työkalut Control admintools -komennolla. Muista kuitenkin avata komentokehote järjestelmänvalvojan oikeuksilla tällä menetelmällä:
1. Avaa Suorita painamalla Win + R.
2. Kirjoita seuraavaksi cmd. Pidä Ctrl + Vaihto painettuna ja avaa komentokehote järjestelmänvalvojan oikeuksilla napsauttamalla OK .
3. Kirjoita komentokehote-ikkunaan seuraava komento ja suorita se painamalla Enter:
control admintools
4. Komentorivi suorittaa tämän komennon ja avaa Windowsin Työkalut-valintaikkunan.
Windows-työkalujen avaaminen PowerShellillä
Windows PowerShell jakaa joitain komentoja komentokehotteen avulla. Jos haluat käyttää PowerShellia komentokehotteen sijaan, voit avata Windows-työkalut PowerShellillä seuraavasti.
1. Paina Win- näppäintä ja kirjoita powershell .
2. Napsauta PowerShellia hiiren kakkospainikkeella ja valitse Suorita järjestelmänvalvojana . Napsauta Kyllä , jos käyttäjätilien valvonta niin pyytää .
3. Kirjoita PowerShell-ikkunaan seuraava komento ja suorita painamalla Enter :
control admintools
4. Kun olet suorittanut tämän komennon, Windows Tools -valintaikkuna tulee näkyviin.
Yllä on yksinkertaisimmat tavat avata Windows-työkalut. Toivottavasti artikkeli on hyödyllinen sinulle.