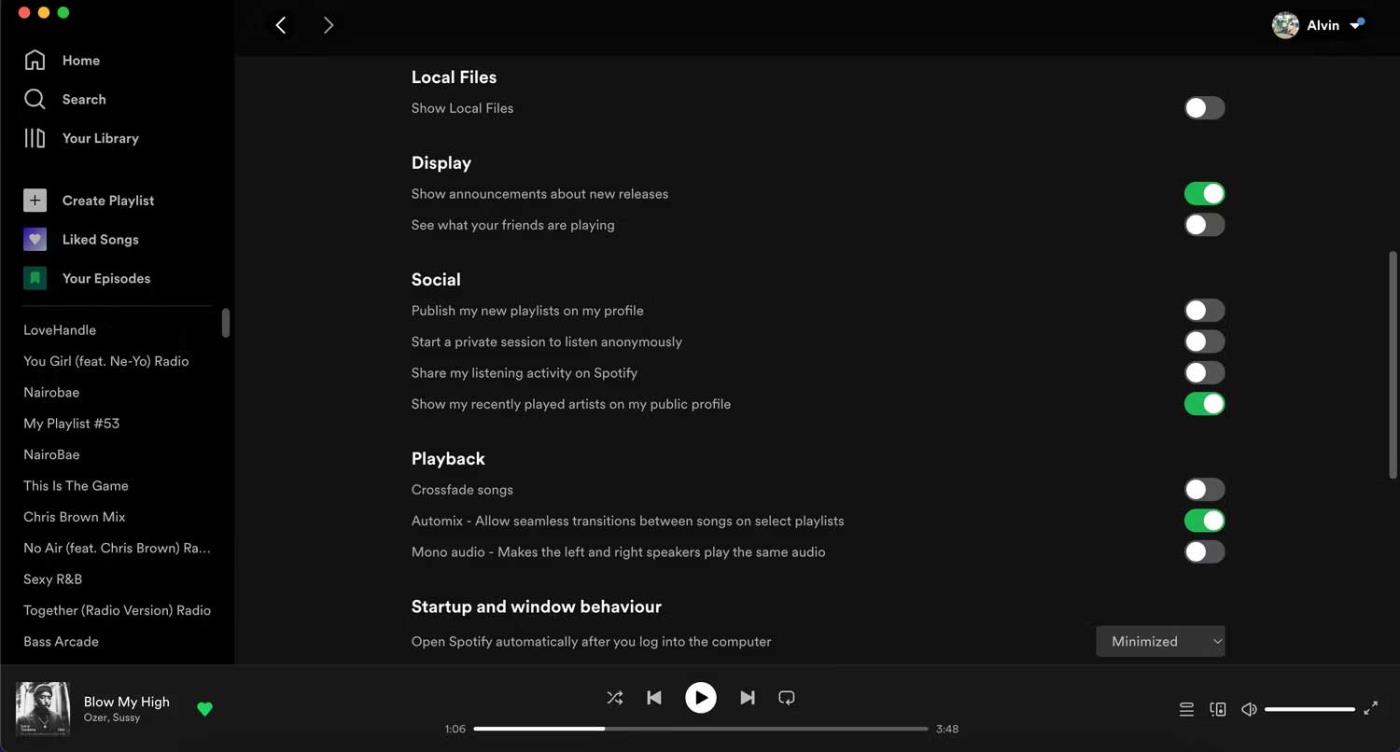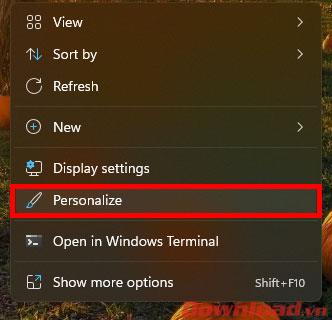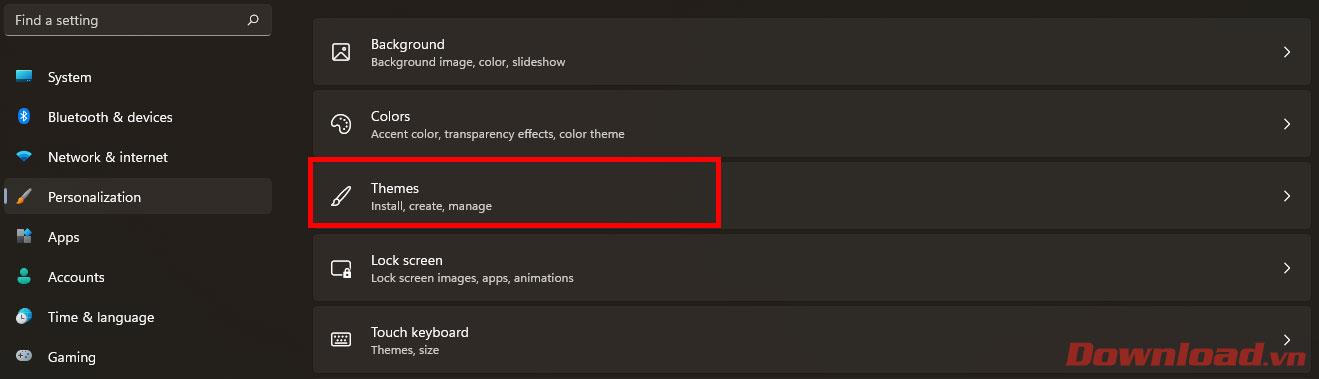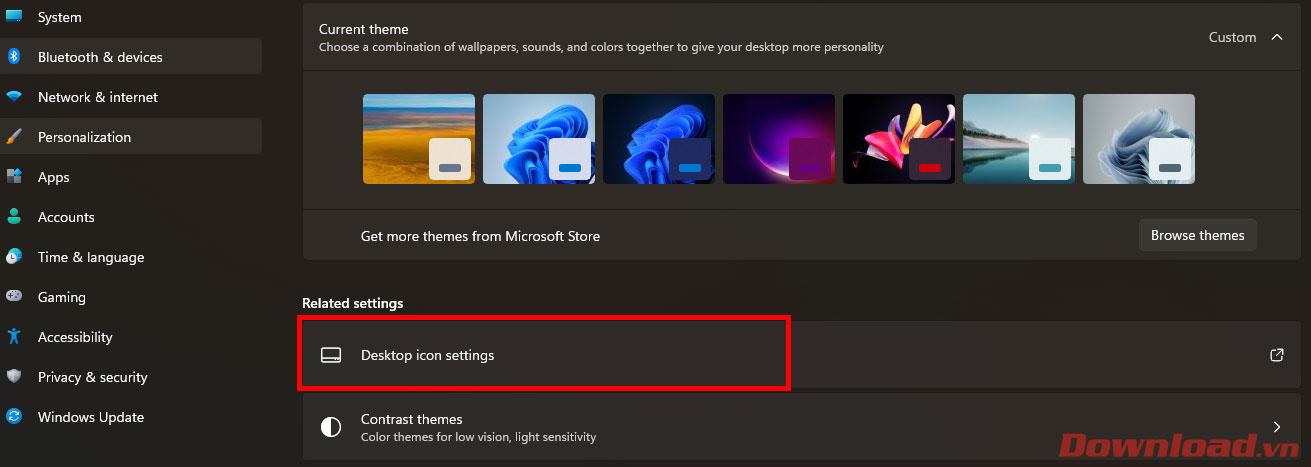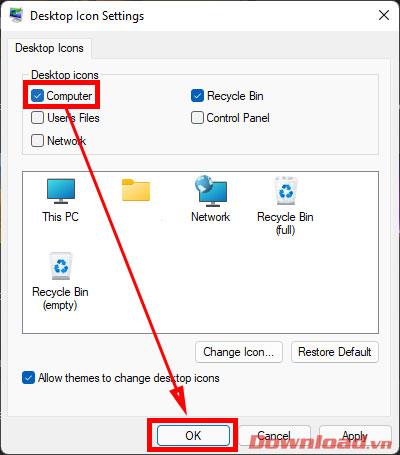Käytettäessä Windows 11 -käyttöjärjestelmää monien käyttäjien on käytettävä tätä tietokonetta (hallittava laitteen tiedostoja ja tietoja), mutta he eivät löydä tätä kuvaketta mistään, mukaan lukien Käynnistä- valikosta . Alla oleva artikkeli opastaa sinua näyttämään Tämä PC -kuvake työpöydän näytöllä Windows 11:ssä muutaman yksinkertaisen vaiheen avulla.
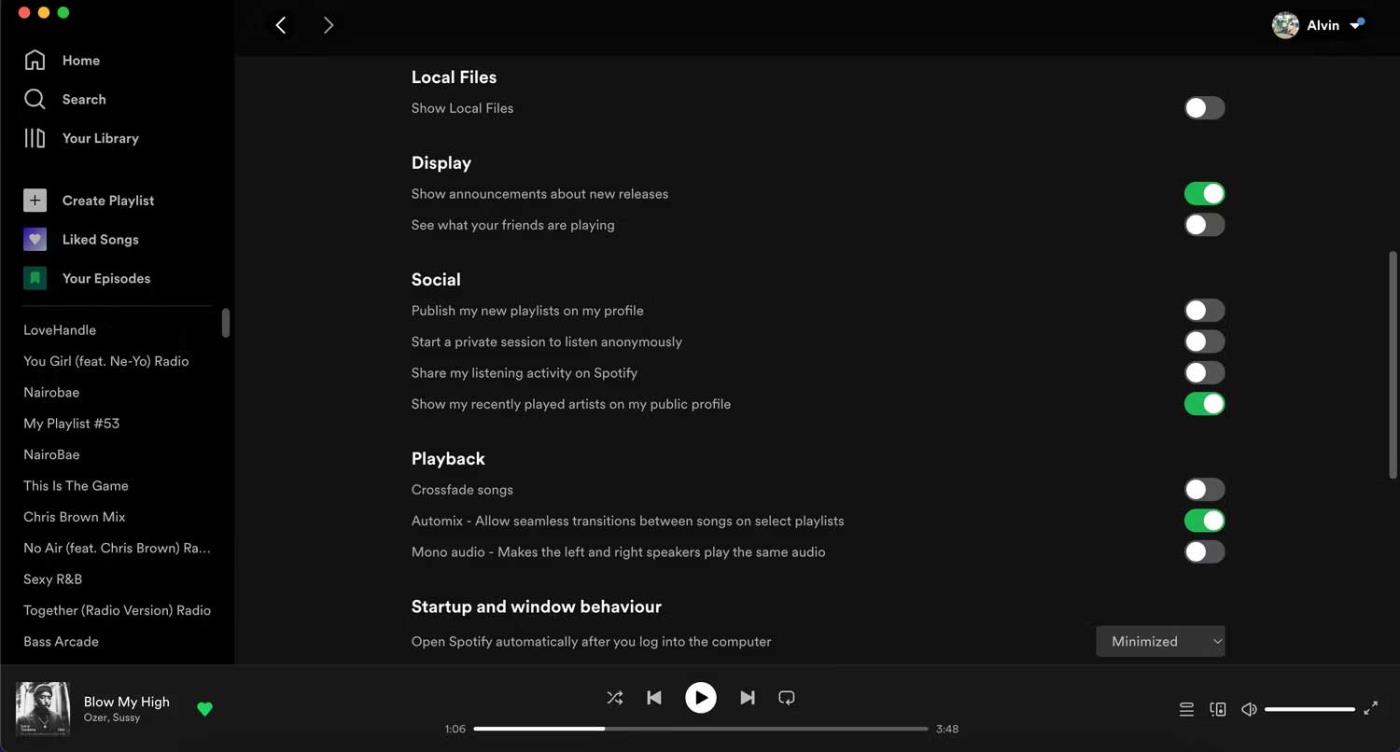
Tämä PC-kuvakkeen näyttäminen Windows 11 -työpöydällä
Pohjimmiltaan temppu tämän tietokoneen näyttämiseksi työpöydällä Windows 11:ssä on melko samanlainen kuin Windows 10. Käyttöliittymäparannusten vuoksi prosessi on kuitenkin monimutkaisempi kuin Windows 10, tee se. Noudata tarkasti alla olevia ohjeita.
Napsauta ensin työpöytänäytössä hiiren kakkospainikkeella tyhjää aluetta näytöllä ja valitse sitten Mukauta- painike .
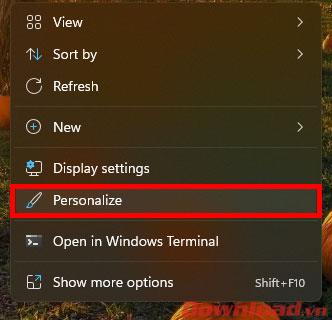
Napsauta vasemmanpuoleisessa valikossa Teemat- osiota .
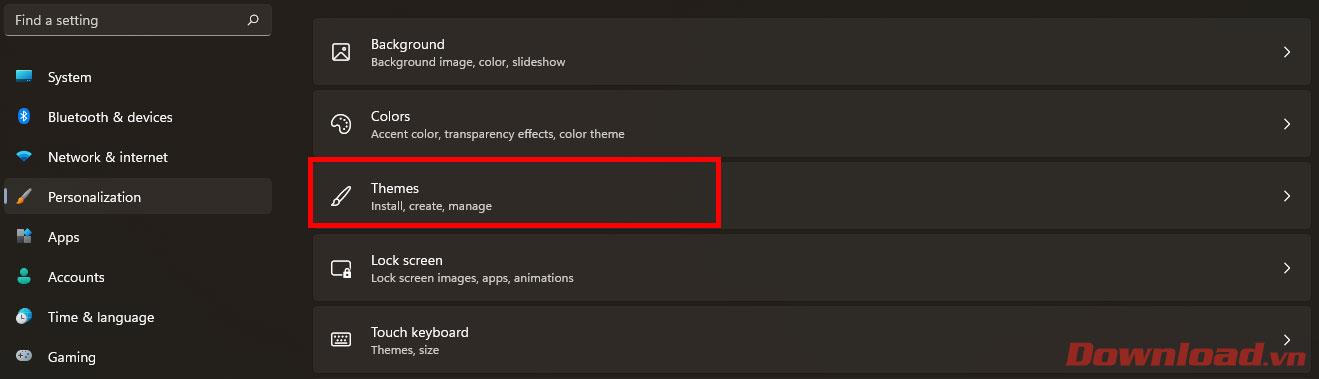
Napsauta Työpöytäkuvakkeen Asetukset -riviä Liittyvät asetukset -osiossa .
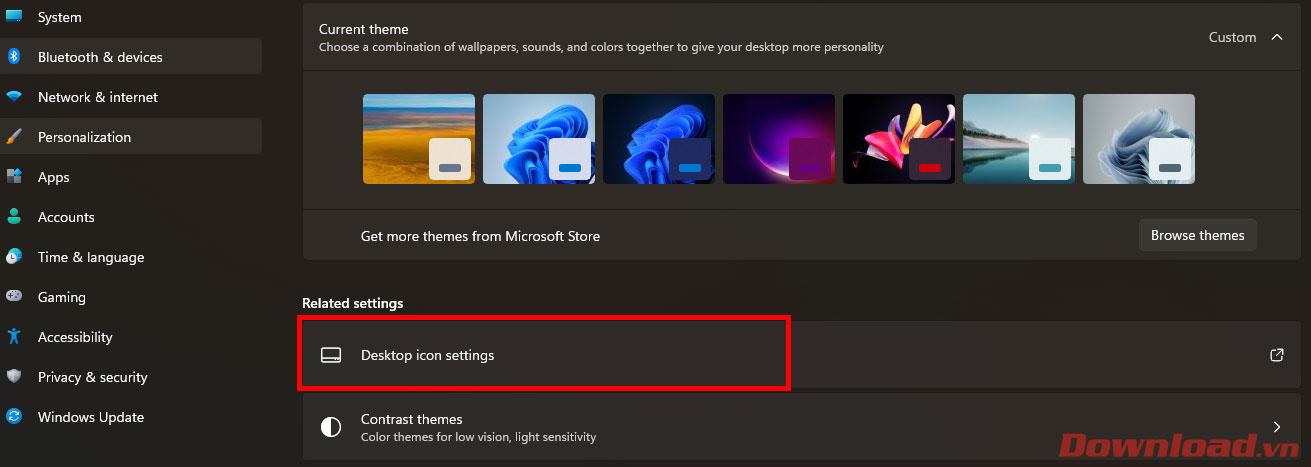
Valitse näkyviin tulevasta Työpöydän kuvakeasetukset -valintaikkunasta Tietokone -ruutu ja tallenna painamalla OK- painiketta.
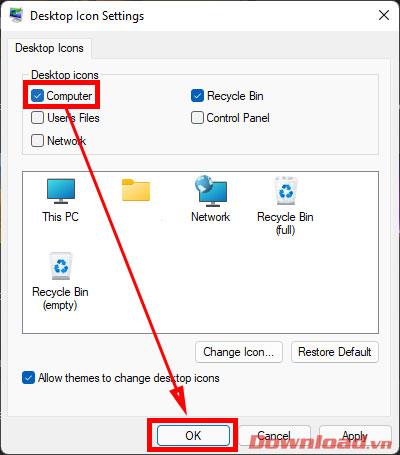
Poistu nyt työpöytänäyttöön ja näet This PC -kuvakkeen.
Menestystä toivottaen!