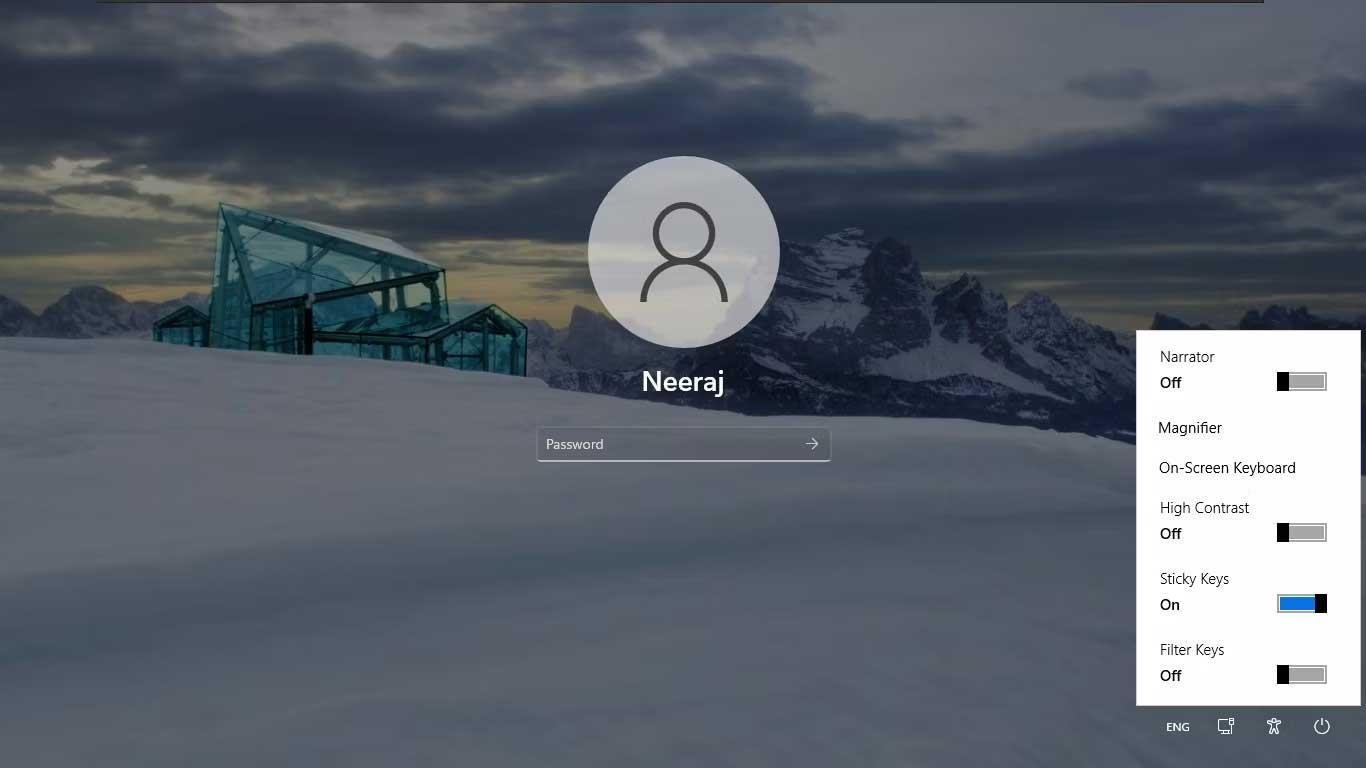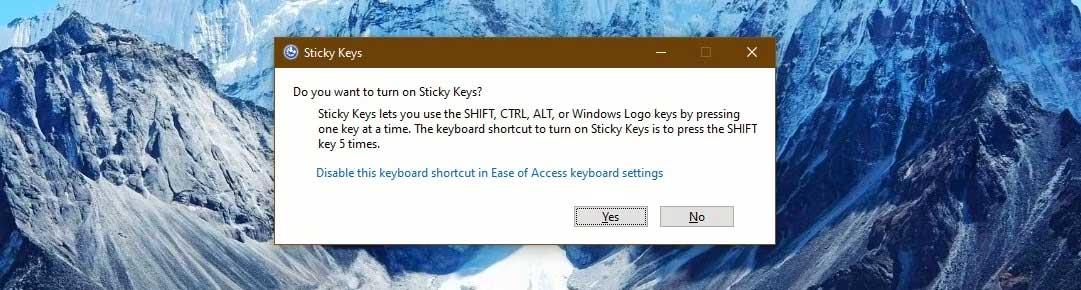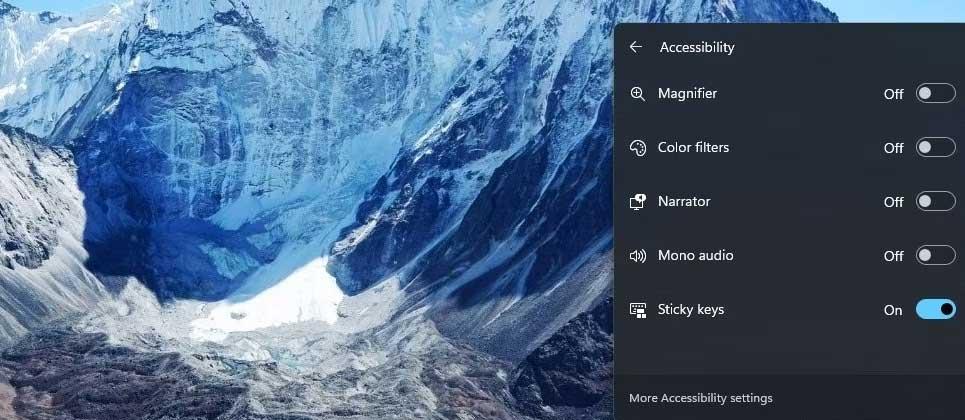Sticky Key helpottaa tietokoneen näppäimistön käyttöä. Näin otat Sticky Keyn käyttöön ja poistat sen käytöstä Windows 11: ssä .

Kun Sticky Key -näppäin on käytössä , voit helposti syöttää näppäimistökomentoja saadaksesi työt valmiiksi, kun sinulla on moottoritoimintoongelmia. Sticky Key -näppäin antaa sinun painaa yhtä muokkausnäppäintä (Shift, Ctrl, Alt) ja sitten toista näppäintä komentojen suorittamiseksi.
Jos esimerkiksi tallennat asiakirjan, sinun on painettava Ctrl + S . Jos et voi tehdä niin, Sticky Key -näppäin antaa sinun painaa molempia näppäimiä peräkkäin. Tietokone vahvistaa, että Ctrl- näppäintä on painettu, ja sitten voit viimeistellä Tallenna-komennon painamalla S- näppäintä.
Tällä tavalla voit käyttää Sticky Key -näppäintä komentoihin, kuten Ctrl + Alt + Delete , Ctrl + C kopioimiseen, Ctrl + V liittämiseen ja muihin.
Sticky Key toimii myös Win-näppäimen kanssa, joten voit käyttää niitä pikanäppäimissä, kuten Win + I asetusten avaamiseen.
Mikä Sticky Key on käytössä?
Kun Sticky Key on käytössä, sen kuvake tulee näkyviin tietokoneesi tehtäväpalkkiin. Icon Sticky Key sisältää muuntimen ja Windows-näppäimet.
Ylin suorakulmio edustaa Shift- näppäintä . Vasemman alareunan suorakulmio edustaa Ctrl- näppäintä , keskellä Windows-näppäintä ja oikeassa reunassa Alt- näppäintä .
Voit myös nähdä, painetaanko muokkausnäppäintä vai Windows-näppäintä tästä kuvakkeesta. Kun näppäintä painetaan, sitä vastaava suorakulmio muuttuu mustaksi. Kuvassa Shift- ja Windows-näppäimet ovat päällä.

Sticky Key -näppäimen kytkeminen päälle ja pois päältä
Sticky Key -avaimen ottaminen käyttöön ja poistaminen käytöstä kirjautumisnäytössä
Kun kirjautumisnäyttö latautuu, napsauta Esteettömyys näytön oikeassa alakulmassa. Sticky Key päälle/pois -vaihtoehto on olemassa, liu'uta vain liukusäädin haluamaasi asentoon.
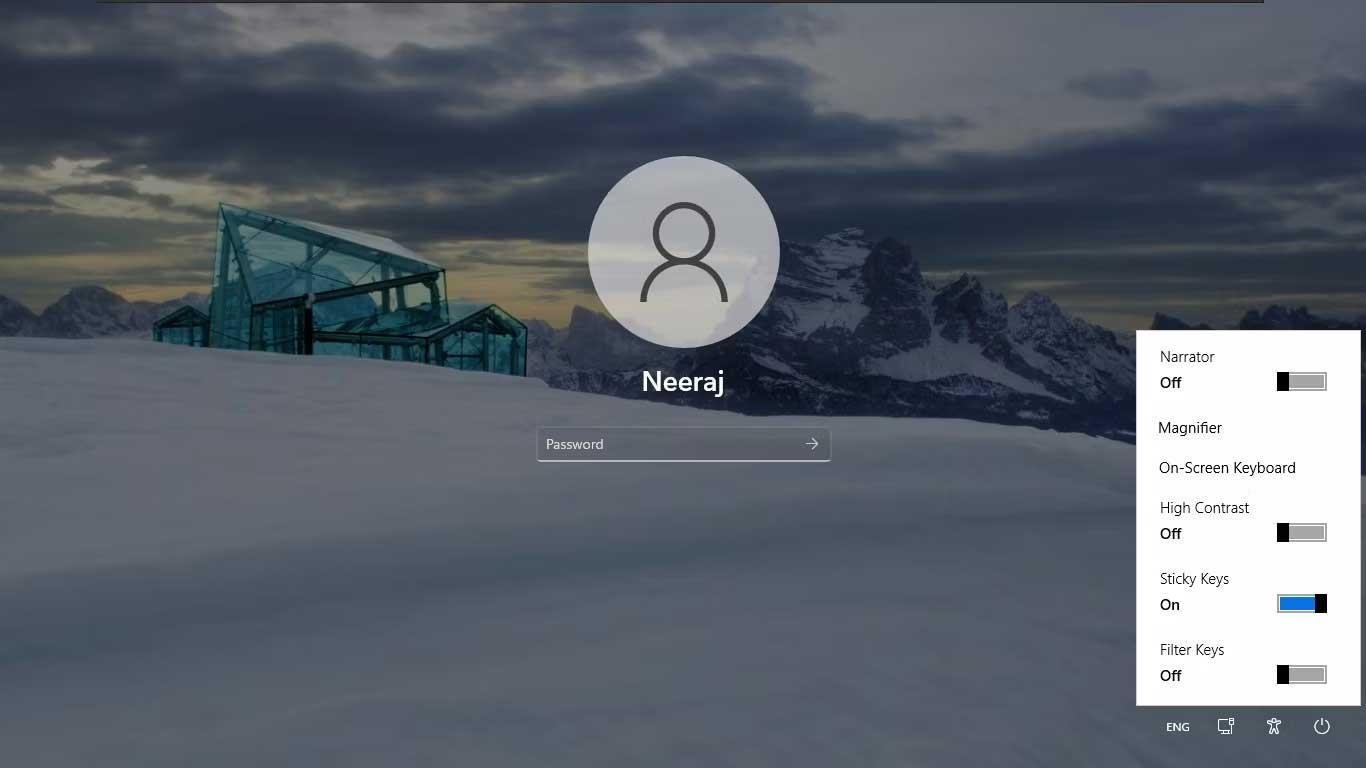
Vaihtonäppäimen käyttäminen Sticky Key -näppäimen kytkemiseen päälle tai pois päältä
Paina vain vaihtonäppäintä 5 kertaa yhtäjaksoisesti. Saat ilmoituksen Sticky Keyn ottamisesta käyttöön. Aktivoi ne napsauttamalla Kyllä .
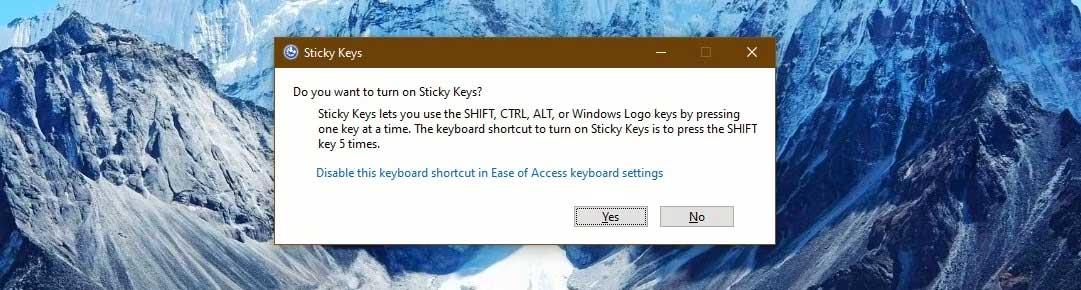
Sticky Key käynnistyy äänitehosteella ilmoittamaan sinulle. Sticky Key -kuvake näkyy myös tehtäväpalkissa.
Voit poistaa ne käytöstä painamalla Shift- näppäintä 5 kertaa peräkkäin. Kuulet äänen, joka ilmaisee, että Sticky Key on poistettu käytöstä.
Huomautus Haluatko ottaa Sticky Keys käyttöön? Siellä on myös linkki tämän pikakuvakkeen poistamiseen. Voit napsauttaa sitä, kun haluat poistaa Sticky Keyn käytöstä.
Sticky Key -näppäimen kytkeminen päälle ja pois päältä Pika-asetukset-valikon avulla
- Avaa Pika-asetukset painamalla näppäinyhdistelmää Win + A .
- Avaa pika-asetuspaneeli valitsemalla tai painamalla pitkään akku-, verkko- tai äänenvoimakkuuskuvaketta.
- Napsauta Esteettömyys- kuvaketta avataksesi Esteettömyys- valikon .
- Ota Sticky Key käyttöön tai poista se käytöstä esteettömyysvalikosta .
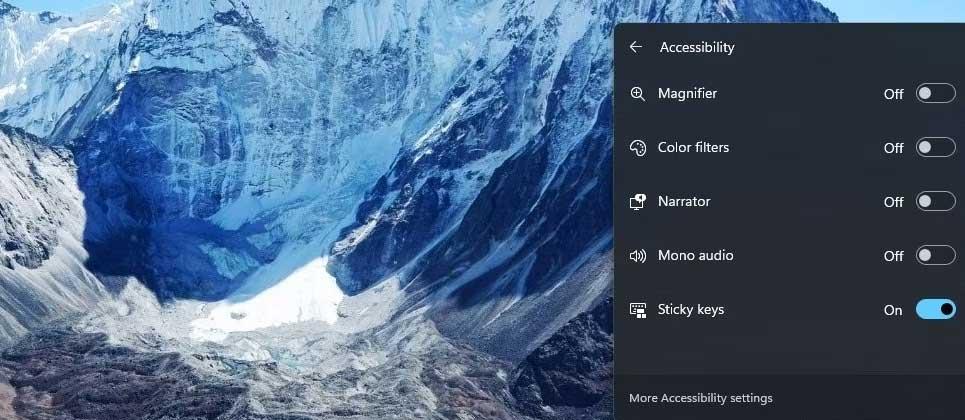
Yllä on helpoimmat tavat ottaa Sticky Key -näppäin käyttöön ja pois käytöstä Windows 11:ssä . Toivottavasti artikkeli on hyödyllinen sinulle.