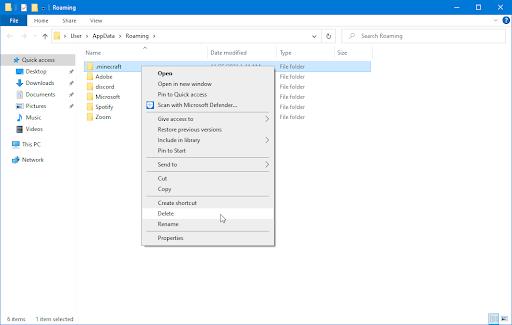![[Ratkaistu] Kuinka korjata Minecraft ei käynnistä Windows 11:tä ja 10:tä? [Ratkaistu] Kuinka korjata Minecraft ei käynnistä Windows 11:tä ja 10:tä?](https://img2.luckytemplates.com/resources1/images2/image-4437-0408151222698.png)
Onko sinulla ongelmia sen kanssa, että Minecraft ei käynnisty Windows-tietokoneella/kannettavalla tietokoneella? Mietitkö, miksi Minecraft-kantoraketti ei avaudu, etkä tiedä kuinka korjata tämä ärsyttävä ongelma?
Sitten Rentoudu, kuten tänään tässä artikkelissa, saat tietää mahdollisista toimivista korjauksista ratkaista Minecraft ei käynnisty Windows 11- ja 10-käyttöjärjestelmissä ja nauti pelistä.
Minecraft on yksi suosituimmista ja kiehtovimmista peleistä vuosikymmeniin. Mutta ajoittain pelaajat kohtaavat erilaisia ongelmia ja virheitä, kuten Minecraft kaatuu pelaamisen aikana eikä avaudu tietokoneellasi
Viime aikoina monet käyttäjät ovat raportoineet, että Minecraft ei käynnistä ongelmaa Microsoft Communityssä
Hei, ostin Minecraft javan jokin aika sitten, kaksi päivää sitten päivitin tietokoneeni uusiin ikkunoihin tämän jälkeen, enkä voi enää avata Minecraft java -käynnistysohjelmaa, joten en voi pelata. Auttakaa kiitos.
No, monet pelaajat ovat pettyneitä ongelmaan. mutta onneksi on monia tapoja ratkaista M inecraft-kantoraketti ei avaa ongelmaa, vaan selvitä ensin ongelman yleiset syyt.
Miksi Minecraft ei käynnisty Windows 10:ssä ja 11:ssä?
Alla tarkastellaan joitakin ongelman mahdollisia syitä.
- Todennäköisesti järjestelmäsi ei täytä vähimmäisjärjestelmän vaatimuksia Minecraftin pelaamiseen
- Peli ei ole yhteensopiva Windows-version kanssa tai et käytä sitä järjestelmänvalvojana.
- Vanhentuneen tai yhteensopimattoman näytönohjaimen ajurin takia
- Jos olet asentanut Modit, tämä voi myös aiheuttaa ongelman
- Kolmannen osapuolen virustorjunta tai palomuuri saattaa aiheuttaa ristiriitoja Minecraftin latauksen aikana
- Minecraft-käynnistin ei avaudu, jos käytät kahta MinecraftLauncher.exe-tiedostoa.
Seuraa nyt asiantuntevia ratkaisuja korjataksesi virhe pysyvästi ja aloittaaksesi sen helposti.
Kuinka voin korjata, että Minecraft ei käynnistä Windows 11:tä?
No, ennen kuin suuntaat kohti korjauksia, varmista ensin, että järjestelmäsi täyttää järjestelmävaatimukset, joita tarvitaan pelin sujuvaan pelaamiseen.
Sisällysluettelo
Ratkaisu 1 - Tarkista Minecraft-järjestelmävaatimukset
Varmista ensin, että Windows-järjestelmä täyttää Minecraftin pelaamiseen vaadittavat järjestelmävaatimukset.
Suositus:
- Prosessori : Intel Core i5-4690 3,5 GHz / AMD A10-7800 APU 3,5 GHz tai vastaava
- GPU : GeForce 700 Series tai AMD Radeon Rx 200 Series (pois lukien integroidut piirisarjat) OpenGL 4.5
- RAM : 8GB
- Kiintolevy : 4 Gt (SSD on suositeltavaa)
- Käyttöjärjestelmä (suositus 64-bittinen):
- Windows : Windows 10
- macOS : macOS 10.12 Sierra
- Linux: Kaikki nykyaikaiset jakelut vuodesta 2014 eteenpäin
Minimi:
- CPU : Intel Core i3-3210 3,2 GHz / AMD A8-7600 APU 3,1 GHz tai vastaava
- GPU (integroitu): Intel HD Graphics 4000 (Ivy Bridge) tai AMD Radeon R5 -sarja (Kaveri-linja) ja OpenGL 4.4*
- GPU (Discrete): Nvidia GeForce 400 Series tai AMD Radeon HD 7000 -sarja OpenGL 4.4:llä
- RAM: 4GB
- HDD: Vähintään 1 Gt pelin ytimelle, kartoille ja muille tiedostoille
- Käyttöjärjestelmä:
- Windows : Windows 7 ja uudemmat
- macOS : Mikä tahansa 64-bittinen OS X, jossa on 10.9 Maverick tai uudempi
- Linux : Kaikki nykyaikaiset 64-bittiset jakelut vuodesta 2014 eteenpäin
- Minecraft-tiedostojen lataamiseen tarvitaan vakaa Internet-yhteys, jonka jälkeen offline-toisto on mahdollista.
Jos Windows 10 -järjestelmäsi vastaa pelin pelaamiseen vaadittavia järjestelmävaatimuksia, mutta Minecraft ei lataudu , siirry seuraavaan säätöön.
Ratkaisu 2 - Suorita Minecraft järjestelmänvalvojana
Kuten edellä mainittiin, jos et käytä Minecraftia järjestelmänvalvojana , tämä voi myös aiheuttaa ongelman. Joten seuraa ohjeita suorittaaksesi Minecraftin järjestelmänvalvojana, koska monet pelaajat onnistuivat korjaamaan ongelman yksinkertaisesti suorittamalla sen järjestelmänvalvojana.
- Napsauta hiiren kakkospainikkeella Minecraftia > valitse Suorita järjestelmänvalvojana> ja käynnistä peli tarkistaaksesi, alkaako se toimia oikein.
Ratkaisu 3 – Lopeta Minecraft-prosessit
Monet pelaajat mainitsevat, että Minecraft ei käynnisty -ongelma ilmenee kahden MinecraftLaucher.exe- prosessin vuoksi, jotka ovat käynnissä Task Managerissa.
Joten tässä ehdotetaan avaamaan Task Manager > ja käynnistämään peli uudelleen.
Tee se seuraavasti:
- Avaa Tehtävienhallinta painamalla CTRL + SHIFT + DELETE >
- Sitten Prosessit-välilehdessä > etsi Minecraft > napsauta hiiren kakkospainikkeella valitaksesi Lopeta tehtävä
![[Ratkaistu] Kuinka korjata Minecraft ei käynnistä Windows 11:tä ja 10:tä? [Ratkaistu] Kuinka korjata Minecraft ei käynnistä Windows 11:tä ja 10:tä?](https://img2.luckytemplates.com/resources1/images2/image-9025-0408151223115.jpg)
Käynnistä nyt Minecraft uudelleen ja tarkista, avautuuko se vai ei.
Ratkaisu 4 - Suorita peli yhteensopivuustilassa
Jos Minecraft ei käynnisty, kokeile ajaa peliä yhteensopivuustilassa.
Tee se seuraavasti:
- Napsauta hiiren kakkospainikkeella Minecraft > ja valitse valikosta Ominaisuudet .
![[Ratkaistu] Kuinka korjata Minecraft ei käynnistä Windows 11:tä ja 10:tä? [Ratkaistu] Kuinka korjata Minecraft ei käynnistä Windows 11:tä ja 10:tä?](https://img2.luckytemplates.com/resources1/images2/image-6255-0408173125185.png)
- Siirry sitten Ominaisuudet-ikkunassa Yhteensopivuus-välilehteen.
- Ja Yhteensopivuustilassa > valitse ruutu Suorita tämä ohjelma yhteensopivuustilassa ja valitse avattavasta valikosta käyttöjärjestelmäsi
![[Ratkaistu] Kuinka korjata Minecraft ei käynnistä Windows 11:tä ja 10:tä? [Ratkaistu] Kuinka korjata Minecraft ei käynnistä Windows 11:tä ja 10:tä?](https://img2.luckytemplates.com/resources1/images2/image-1199-0408151223931.png)
On arvioitu, että nyt Minecraft-käynnistin ei avaa Windows 10 -ongelma on korjattu.
Ratkaisu 5 – Päivitä näytönohjaimen ohjain
Usein myös vanhentunut näytönohjain voi aiheuttaa ongelmia peleissä. Joten jos mikään yllä olevista ratkaisuista ei toimi sinulle, Minecraft ei avaa Windows 10:ää, yritä päivittää näytönohjaimen ohjaimet.
Noudata annettuja ohjeita:
- Napsauta hiiren kakkospainikkeella Windows-kuvaketta > valitse Laitehallinta.
![[Ratkaistu] Kuinka korjata Minecraft ei käynnistä Windows 11:tä ja 10:tä? [Ratkaistu] Kuinka korjata Minecraft ei käynnistä Windows 11:tä ja 10:tä?](https://img2.luckytemplates.com/resources1/images2/image-5787-0408151224346.png)
- Laajenna sitten Näyttösovitin-merkintä > kaksoisnapsauta näytönohjainta .
- Nyt Ohjain-välilehdellä valitse Päivitä ohjain > valitse Etsi päivitettyjä ohjainohjelmistoja automaattisesti.
![[Ratkaistu] Kuinka korjata Minecraft ei käynnistä Windows 11:tä ja 10:tä? [Ratkaistu] Kuinka korjata Minecraft ei käynnistä Windows 11:tä ja 10:tä?](https://img2.luckytemplates.com/resources1/images2/image-6618-0408151225796.jpg)
- Ja seuraa näytön ohjeita.
Joskus Windows ei löydä päivitettyä ohjainohjelmistoa, joten tässä tapauksessa on suositeltavaa valita Driver Easy. Tämä on edistyksellinen työkalu, joka vain kerran skannaamalla havaitsee ja päivittää koko järjestelmän ohjaimet.
Hanki ohjain helposti päivittämään näytönohjaimen ajurit automaattisesti
Ratkaisu 6 - Varmista, että peli ja Windows on päivitetty
Jos peliäsi ja Windows-järjestelmääsi ei ole päivitetty, tämä voi myös aiheuttaa ongelman. Varmista siis, että pidät Windows-versiosi ja Minecraft päivitetään.
Päivittääksesi pelin, tarkista saatavilla olevat päivitykset virallisen käynnistysohjelman kautta ja asenna saatavilla olevat päivitykset.
Päivitä Windows 11 ja 10 valitsemalla Asetukset > Päivitys ja suojaus > Windows Update > Tarkista päivitykset ja asenna saatavilla olevat uusimmat päivitykset.
Kehittäjät julkaisevat usein päivitykset korjatakseen olemassa olevia bugeja, ongelmia, tietoturva-aukkoja ja paljon muuta.
Ratkaisu 7 - Poista modit
Minecraftissa on saatavilla erilaisia modeja , ja pelaajat yleensä asentavat modit paremman pelikokemuksen saavuttamiseksi Minecraftissa.
Mutta joissakin tapauksissa modit voivat muuttaa pelikäyttäytymistä ja aiheuttaa erilaisia ongelmia ja virheitä. Joten jos käytät modeja pelatessasi Minecraftia Windows 10 -tietokoneella, poista ne.
Noudata annettuja ohjeita:
- Avaa hakupalkki > kirjoita %appdata% ja valitse ponnahdusvaihtoehto.
![[Ratkaistu] Kuinka korjata Minecraft ei käynnistä Windows 11:tä ja 10:tä? [Ratkaistu] Kuinka korjata Minecraft ei käynnistä Windows 11:tä ja 10:tä?](https://img2.luckytemplates.com/resources1/images2/image-2927-0408151226213.jpg)
- Etsi nyt Minecraft-kansio ja laajenna Modit-kansio .
- Poista tiedostot seuraavaksi Mods-kansiosta .
Kun olet poistanut tiedostot, varmista, ettei Minecraft lataudu, onko ongelma ratkaistu vai ei.
Ratkaisu 8 - Poista kolmannen osapuolen virustorjunta käytöstä
Saattaa tapahtua, että kolmannen osapuolen virustorjuntaohjelma estää Minecraftin lataamisen Windows 10 -järjestelmääsi.
Joten jos olet asentanut kolmannen osapuolen virustorjuntaohjelman, poista se väliaikaisesti käytöstä ja yritä ladata Minecraft uudelleen .
Jos tämä toimii sinulle, virustorjuntasi on syyllinen, joten ota yhteyttä virustentorjuntatukikeskukseen saadaksesi apua.
Ratkaisu 9 - Asenna Minecraft uudelleen Windows-tietokoneellesi
Jos mikään yllä annetuista korjauksista ei auta sinua ratkaisemaan, että Minecraft ei käynnisty toiston painamisen jälkeen, tässä suositellaan Minecraftin asentamista uudelleen Windows 10 -käyttöjärjestelmääsi.
Tee se seuraavasti:
- Etsi Minecraft siirtymällä kohtaan C:\Program Files (x86)\Minecraft.
- Etsi nyt pelikuvakkeella nimetty tiedosto > poista peli kaksoisnapsauttamalla sitä .
![[Ratkaistu] Kuinka korjata Minecraft ei käynnistä Windows 11:tä ja 10:tä? [Ratkaistu] Kuinka korjata Minecraft ei käynnistä Windows 11:tä ja 10:tä?](https://img2.luckytemplates.com/resources1/images2/image-8551-0408151227043.jpg)
- Ja koska Minecraft on poistettu kokonaan > käynnistä Windows 10 -järjestelmäsi uudelleen
- Lataa ja asenna seuraavaksi pelin uusin versio viralliselta verkkosivustolta.
Joskus pelin manuaalinen asennuksen poistaminen ei poista sitä kokonaan, koska jotkin sen rekisterimerkinnät ja roskapostitiedostot jäävät taakse ja aiheuttavat keskeytyksiä seuraavan kerran, kun asennat pelin.
Joten on parasta käyttää kolmannen osapuolen asennuksen poistoohjelmaa pelien ja sovellusten poistamiseksi helposti.
Hanki Revo Uninstaller poistaaksesi sovelluksen kokonaan
Nämä ovat siis korjauksia, jotka auttavat sinua korjaamaan Minecraft ei käynnisty Windows 10:ssä.
Voit vapaasti käyttää Game Boosteria , tämä auttaa sinua korjaamaan alhaisen FPS:n ja parantamaan pelikokemusta Minecraftissa.
- Se tehostaa peliä ja voit pelata sujuvaa ja nopeampaa peliä
- Optimoi tietokoneesi sujuvampaa ja reagoivampaa pelaamista varten
- Hanki parempi FPS-nopeus
Usein Kysytyt Kysymykset
1 - Mitä teen, jos Minecraft ei lataa PS4:ää?
Korjaaksesi Minecraft ei lataudu PS4:lle , haravoi ensin levy ulos ja poista sitten sovellus. Kun olet poistanut sovelluksen, aseta levy takaisin sisään. Nyt näet päivityksen, asenna se. Näet nyt, että Minecraft alkaa latautua PS4:lle.
2 - Miksi Minecraft ei lataudu Mojang-näytön ohi?
Tietyt ongelmat aiheuttavat sen, että Minecraft ei lataudu Mojang-näytön ohi . Jotkut niistä ovat:
- Vanhentuneiden näytönohjainten takia
- Useita Minecraft-prosesseja käynnissä taustalla
- Jotkut tiedostot katoavat Minecraftin asennuksen aikana
- Discord-peittoominaisuuden vuoksi, koska se aiheuttaa ristiriitoja
3 - Kuinka pakotan uuden Minecraft-käynnistimen päivittämään?
Jos haluat pakottaa Minecraftin päivityksen, käynnistä Minecraft Launcher > klikkaa käyttäjänimen tekstikentän vierestä Asetukset > ja sitten Launcher Options -ikkunassa > klikkaa Pakota päivitys > klikkaa Valmis ja kirjaudu sisään Minecraftin tunnistetiedoilla, niin se alkaa päivittää itseään.
Johtopäätös
Tässä minun työni on tehty. Yritin parhaani mukaan luetella parhaat korjaukset Minecraft ei käynnisty Windows 10 -ongelman ratkaisemiseksi.
Varmista, että noudatat lueteltuja helppoja ja nopeita ratkaisuja ja tarkista, että Minecraft alkaa latautua Windows 10 -järjestelmässä.
Toivottavasti artikkeli toimii sinulle ja voit nyt alkaa nauttia Minecraft-pelistä.
Lisäksi, jos mikään yllä annetuista korjauksista ei toimi sinulle, kannattaa skannata järjestelmäsi PC Repair Tool -työkalulla , koska joskus PC:hen liittyvien sisäisten ongelmien vuoksi käyttäjät alkavat kohdata peleihin liittyviä bugeja, ongelmia ja virheitä.
Onnea!!!
Ratkaisu 11: Poista roaming Minecraft-kansio (asenna Minecraft uudelleen)
Jos mikään ei ole auttanut Minecraftin palauttamisessa tähän mennessä, sinun on ehkä asennettava peli uudelleen. Tämä voidaan tehdä sen jälkeen, kun se on ensin poistettu ja ladattu sitten uudelleen viralliselta verkkosivustolta. Varmista, että tiedät kirjautumistietosi ennen kuin yrität tätä menetelmää! Tarvitset sitä tilisi valtuuttamiseksi ja Minecraftin lataamiseen uudelleen.
Suurin osa Minecraft-asennuksestasi löytyy yhdestä kansiosta. Jos poistat tämän kansion ja sen sisällön, Minecraft Launcherin on ladattava oikeat tiedostot uudelleen. Tämä voi korjata vioittuneet tai puuttuvat pelitiedostot ja antaa sinun käynnistää Minecraftin.
Huomaa: Jos olet jo pelannut Minecraftia aiemmin ja haluat tallentaa pelatut maailmasi, muista tehdä varmuuskopiokansio ja sijoittaa tallennetut tiedostosi siihen! Etkö tiedä kuinka varmuuskopioida Minecraft-maailmasi? Napsauta tätä!
Paina Windows + R -näppäimiä. Kirjoita "%appdata%" ilman lainausmerkkejä ja paina OK-painiketta. Tämä avaa File Explorer -ikkunan, jossa AppData-kansio on auki.
Avaa sen kontekstivalikko napsauttamalla hiiren kakkospainikkeella kansiota .minecraft . Valitse Poista vaihtoehto käytettävissä olevista vaihtoehdoista. Viimeinen varoituksen sana: muista varmuuskopioida kaikki pelaajatiedot, tallennetut maailmat, resurssipaketit tai modit, jotka haluat säilyttää!
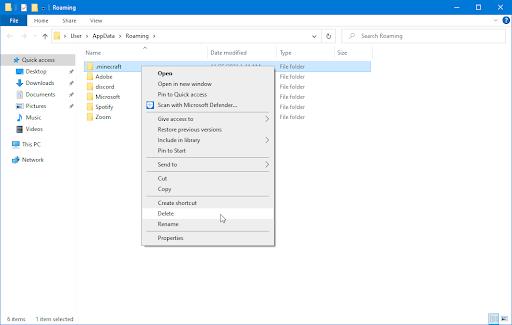
Kun olet poistanut kansion, avaa Minecraft Launcher (mieluiten järjestelmänvalvojana) ja odota, että se lataa tarvittavat tiedostot. Kun prosessi on valmis, napsauta Poista -painiketta ja katso, voitko käynnistää Minecraftin.

![[Ratkaistu] Kuinka korjata Minecraft ei käynnistä Windows 11:tä ja 10:tä? [Ratkaistu] Kuinka korjata Minecraft ei käynnistä Windows 11:tä ja 10:tä?](https://img2.luckytemplates.com/resources1/images2/image-4437-0408151222698.png)
![[Ratkaistu] Kuinka korjata Minecraft ei käynnistä Windows 11:tä ja 10:tä? [Ratkaistu] Kuinka korjata Minecraft ei käynnistä Windows 11:tä ja 10:tä?](https://img2.luckytemplates.com/resources1/images2/image-9025-0408151223115.jpg)
![[Ratkaistu] Kuinka korjata Minecraft ei käynnistä Windows 11:tä ja 10:tä? [Ratkaistu] Kuinka korjata Minecraft ei käynnistä Windows 11:tä ja 10:tä?](https://img2.luckytemplates.com/resources1/images2/image-6255-0408173125185.png)
![[Ratkaistu] Kuinka korjata Minecraft ei käynnistä Windows 11:tä ja 10:tä? [Ratkaistu] Kuinka korjata Minecraft ei käynnistä Windows 11:tä ja 10:tä?](https://img2.luckytemplates.com/resources1/images2/image-1199-0408151223931.png)
![[Ratkaistu] Kuinka korjata Minecraft ei käynnistä Windows 11:tä ja 10:tä? [Ratkaistu] Kuinka korjata Minecraft ei käynnistä Windows 11:tä ja 10:tä?](https://img2.luckytemplates.com/resources1/images2/image-5787-0408151224346.png)
![[Ratkaistu] Kuinka korjata Minecraft ei käynnistä Windows 11:tä ja 10:tä? [Ratkaistu] Kuinka korjata Minecraft ei käynnistä Windows 11:tä ja 10:tä?](https://img2.luckytemplates.com/resources1/images2/image-6618-0408151225796.jpg)
![[Ratkaistu] Kuinka korjata Minecraft ei käynnistä Windows 11:tä ja 10:tä? [Ratkaistu] Kuinka korjata Minecraft ei käynnistä Windows 11:tä ja 10:tä?](https://img2.luckytemplates.com/resources1/images2/image-2927-0408151226213.jpg)
![[Ratkaistu] Kuinka korjata Minecraft ei käynnistä Windows 11:tä ja 10:tä? [Ratkaistu] Kuinka korjata Minecraft ei käynnistä Windows 11:tä ja 10:tä?](https://img2.luckytemplates.com/resources1/images2/image-8551-0408151227043.jpg)