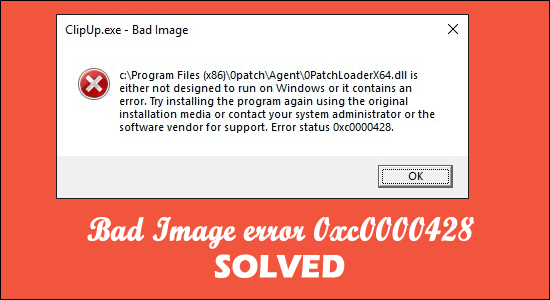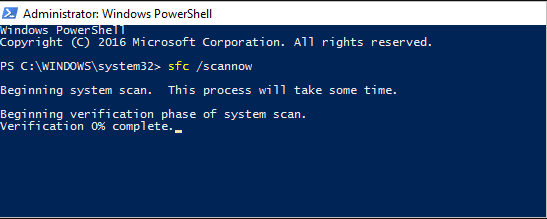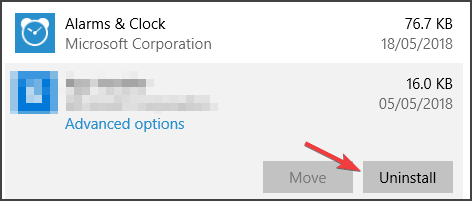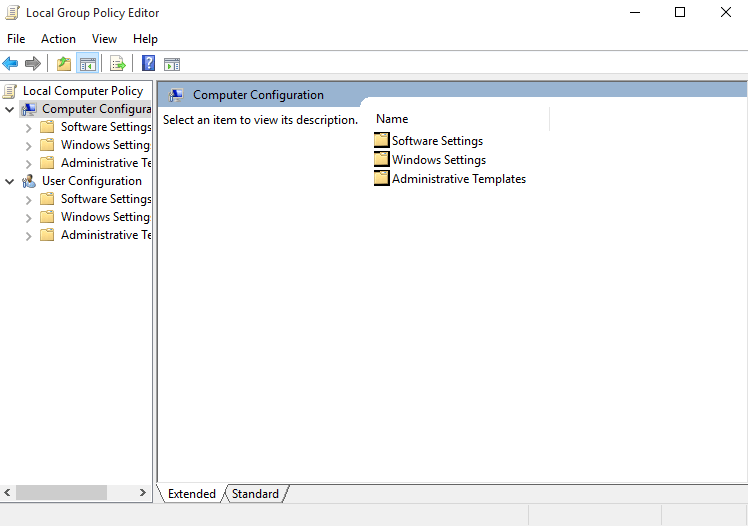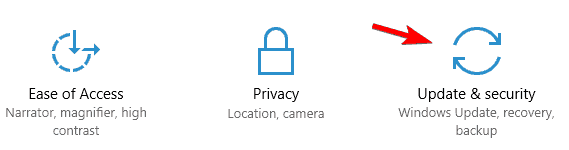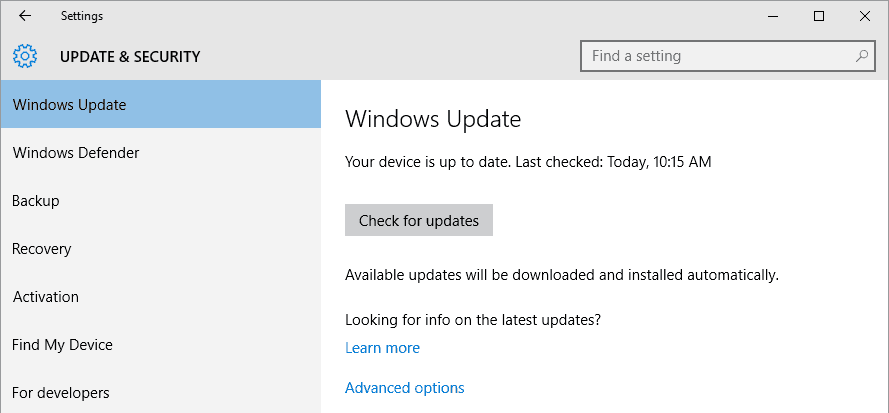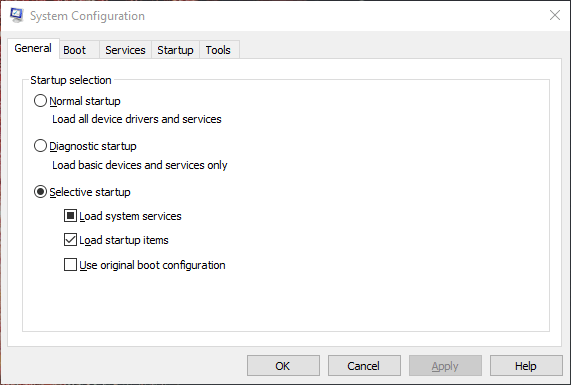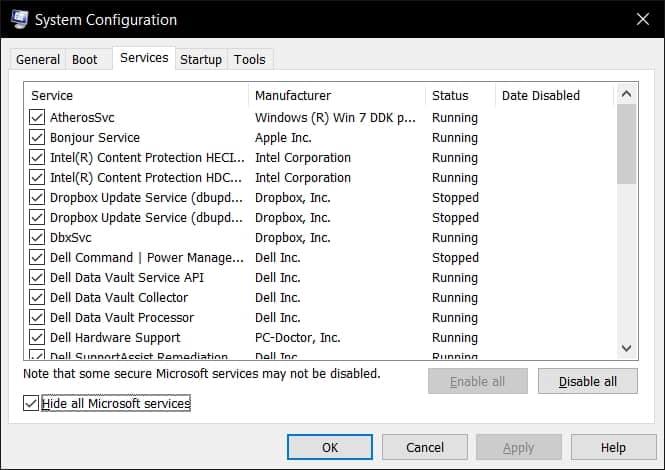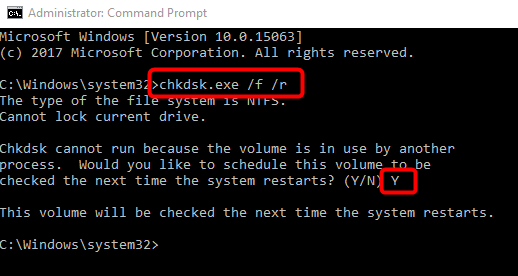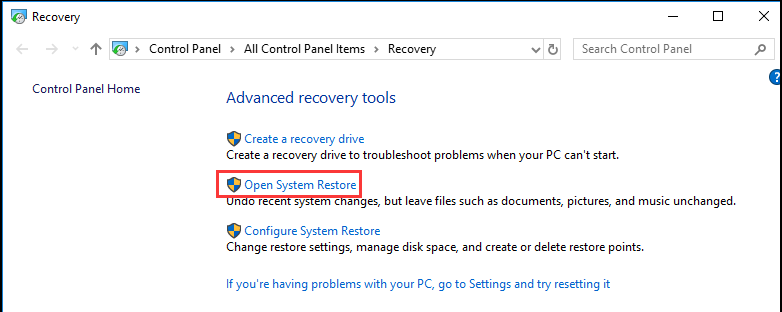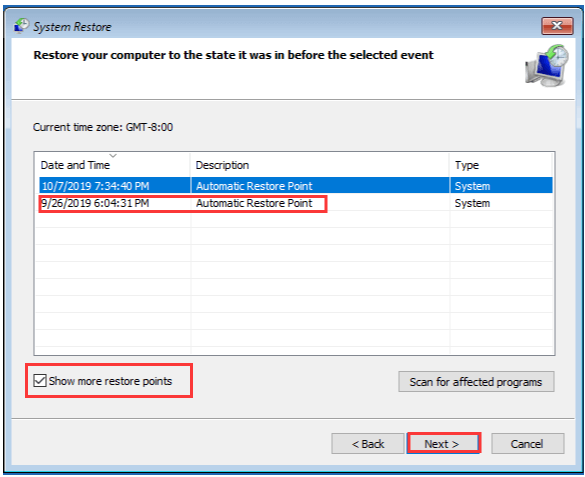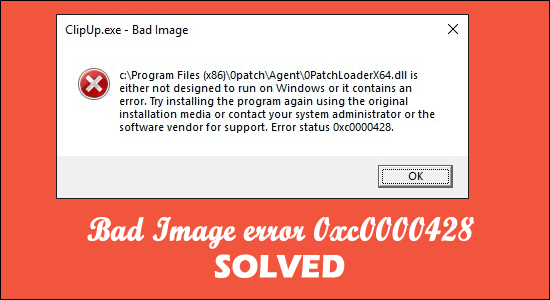
Jos näet Bad Image Error 0xc0000428 -virheen käynnistäessäsi mitä tahansa sovellusta tai suorittaessasi mitä tahansa tehtävää uusimmassa Windows 11 -järjestelmässä, tämä opas on sinua varten .
Tämä on yleinen virhe, jonka monet käyttäjät näkevät myös Windows 10 -järjestelmässään. Käyttäjien mukaan he näkevät virheilmoituksen työpöydän näytöllä sekä joitakin vianetsintävaiheita, jotka eivät todellakaan auta virheen ratkaisemisessa:
Huono kuva – Tiedostoa ei joko ole suunniteltu toimimaan ikkunassasi tai se sisältää virheen”, virhesanomassa lukee. Voit yrittää asentaa ohjelman uudelleen käyttämällä alkuperäistä asennuslevyä, tai voit pyytää apua järjestelmänvalvojalta tai ohjelmiston valmistajalta. "Bad image status error 0xc0000428" tulee näkyviin.
Voit tilapäisesti napsauttaa OK estääksesi virheen joksikin aikaa. Ja seuraa alla annettuja yksityiskohtaisia korjauksia.
Mikä on "Bad Image error 0xc0000428"?
Tämä on tyypillinen Windows-ongelma, jonka valmistaja on luokitellut Bad Image -ongelmaksi. Virhekoodin 0xc0000428 -sanoma tulee näkyviin useimmin, kun yrität avata/käynnistää ohjelman Windows 10/11 -tietokoneellasi.
Tämä virhe estää sovelluksia tai ohjelmia suorittamasta tietokoneessa useista syistä. Lisäksi on mahdollista kohdata tämä Bad Image -ongelma, jos ohjelmiston suorittamiseen vaadittavat tiedostot ja kirjastot ovat vioittuneet tai vaurioituneet.
Monet käyttäjät onnistuivat korjaamaan virheen lataamalla ja asentamalla uusimman Microsoft Visual C++ Redistributable Package -paketin Windows 10/11 -koneeseensa.
Lisäksi tämä virhe voi johtua jostakin tietokoneellesi asennetusta ongelmallisesta kolmannen osapuolen ohjelmistosta. Voit tehdä puhtaan käynnistyksen koneessasi käynnistääksesi tietokoneesi mahdollisimman vähillä aloituskohdilla/palveluilla ja tarkistaaksesi, toimiiko se sinulle, ennen kuin jatkat.
Miksi näen jatkuvasti huonon kuvan virheen 0xc0000428?
Tässä on joitakin yleisiä syitä, jotka voivat aiheuttaa kuvavirheen 0xc0000428 .
- Se voi johtua Visual C++ Redistributable for Visual Studion puuttumisesta
- Vioittuneiden tai viallisten järjestelmätiedostojen vuoksi.
- Joskus laitteellesi asennettu viallinen kolmannen osapuolen sovellus häiritsee Windows-järjestelmäprosessia ja aiheuttaa tällaisen virheen
- Myös uusin Windows-päivitys voi aiheuttaa virheen. Jos Windows-päivityksesi ei ole yhteensopiva, saatat kohdata tämän ongelman.
- Virheen voi laukaista myös kiintolevyaseman järjestelmäkuvien vioittuminen tai itse kiintolevyn vioittuminen.
Koska tunnet yleisimmät syyt, ryhdytään ratkaisemaan virhe. Seuraa mahdollisia ratkaisuja, jotka ovat toimineet useille käyttäjille, joita asia koskee.
Kuinka korjaan huonon kuvan virheen 0xc0000428 Windows 10/11:ssä?
Sisällysluettelo
Ratkaisu 1 – Suorita SFC-skannaus
Suorita Windowsin sisäänrakennettu System File Checker -apuohjelma korjataksesi vioittuneet järjestelmätiedostot tietokoneellasi ja korjaaksesi myös ongelman.
Noudata annettuja ohjeita:
- Kirjoita Windowsin hakukenttään "cmd" ja paina sitten näppäimistön "SHIFT + ENTER" -näppäimiä käynnistääksesi komentokehotteen järjestelmänvalvojana.
- Suorita komento kirjoittamalla sfc /scannow ja painamalla Enter
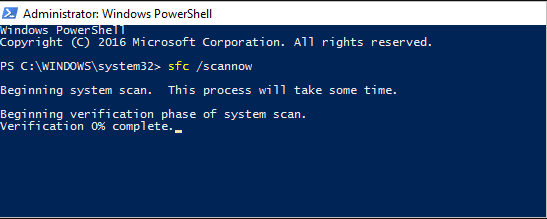
- Odota skannauksen päättymistä ja käynnistä tietokone uudelleen, jotta voit tarkkailla muutoksia ja määrittää, onko virhe korjattu.
Ratkaisu 2 – Poista viimeisin ohjelma
Jos ongelma jatkuu, yksi vaihtoehto on poistaa ongelman aiheuttaneen ohjelmiston asennus ja asentaa se sitten uudelleen tietokoneeseen.
Tarkista, oletko äskettäin asentanut ohjelmistoja tai pelejä ennen virhettä, tämä saattaa aiheuttaa ristiriidan.
- Kirjoita Windowsissa "ohjauspaneeli" Windowsin hakukenttään ja valitse vaihtoehtoluettelosta "Poista ohjelma> Ohjelmat ja ominaisuudet" .
- Etsi ongelmallinen ohjelma, joka aiheuttaa ongelman, napsauta ' Poista asennus ' -painiketta ja käynnistä tietokone uudelleen.
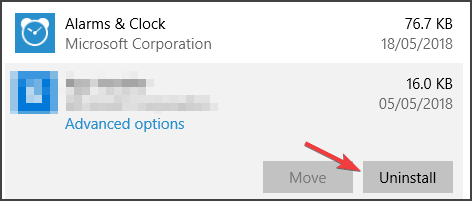
Kun olet käynnistänyt tietokoneen uudelleen, tarkista, onko Bad Image status -virhe 0xc0000428 korjattu. Jos ei, lataa ja asenna sovellus uudelleen.
Hanki Revo Uninstaller poistaaksesi ohjelmat kokonaan
Ratkaisu 3 – Asenna uusin versio Microsoft Visual C++ Redistributable Packagesta
Lisäksi tämä ongelma voi johtua viallisesta tai puuttuvasta Microsoft Visual C++ Redistributable Package -paketista tietokoneen kiintolevyltä . Voit ratkaista ongelman lataamalla ja asentamalla tämän paketin uusimman version tietokoneellesi.
Jos haluat tehdä tämän, avaa selaimesi ja mene Microsoftin viralliselle sivustolle , josta voit ladata ja asentaa Microsoft Visual C++ -uudelleenjakelupaketin. Kun ohjelmisto on asennettu, käynnistä tietokone uudelleen nähdäksesi, toimiiko se sinulle.
Ratkaisu 4 - Poista viallinen Windows Update
Tämä virhesanoma tulee näyttöön äskettäisen Windows-päivityksen jälkeen, joka on asennettu koneeseen. Sinulla on mahdollisuus poistaa ongelmalliset päivitykset tietokoneeltasi.
Paina Windows + I -näppäintä avataksesi Asetukset- sovelluksen ja napsauta Päivitä ja suojaus > Windows Update > Päivityshistoria > Poista päivitykset -vaihtoehto.
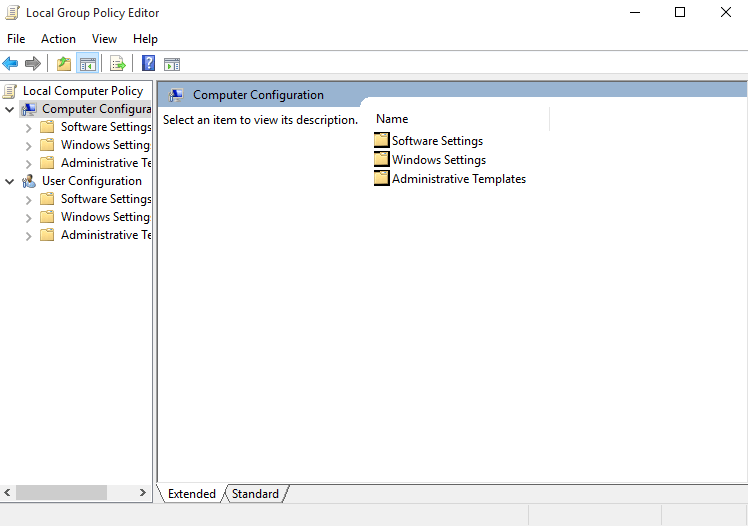
Etsi sitten uusin tai ongelmallisin päivitys ja napsauta sitä hiiren kakkospainikkeella ja poista päivitys tietokoneesta valitsemalla Poista asennus . Kun olet valmis, käynnistä tietokone uudelleen nähdäksesi, onko ongelma korjattu.
Mutta jos tämä ei auta sinua ratkaisemaan virhettä, saatavilla olevan Windows-päivityksen asentaminen saattaa tehdä tempun.
Ratkaisu 5 - Asenna uusimmat päivitykset
Windows 10/11 -käyttöjärjestelmän päivittäminen uusimpaan versioon voi ratkaista kaikki tietokoneongelmat. Kokeillaan siis.
- Avaa Windowsin hakukentän avulla Asetukset - sovellus ja siirry kohtaan Päivitys ja suojaus > Windows Update.
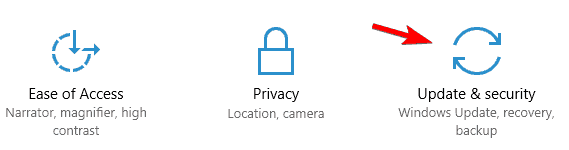
- Kun olet napsauttanut Tarkista päivitykset -vaihtoehtoa, lataa ja asenna kaikki saatavilla olevat päivitykset tietokoneellesi. Kun tietokone on käynnistetty uudelleen, tarkista, onko virhe korjattu.
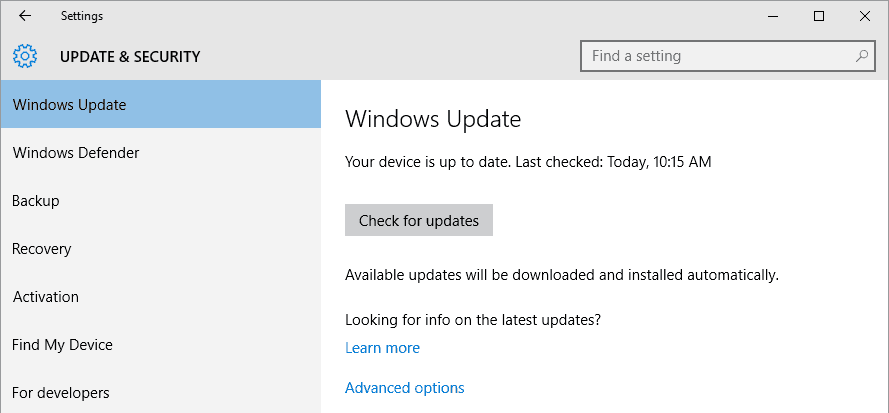
Ratkaisu 6 - Suorita puhdas käynnistys
Jos ongelma jatkuu, voit yrittää suorittaa puhtaan käynnistyksen koneellesi, jolloin voit käynnistää tietokoneesi luomalla mahdollisimman vähän kohteita/palveluita ja kolmannen osapuolen sovelluksia.
- Paina näppäimistön 'Windows + R ' -näppäimiä yhdessä, kirjoita MSConfig ' Suorita' - ikkunaan ja paina sitten 'Ok'- painiketta siirtyäksesi 'Järjestelmän asetukset'.
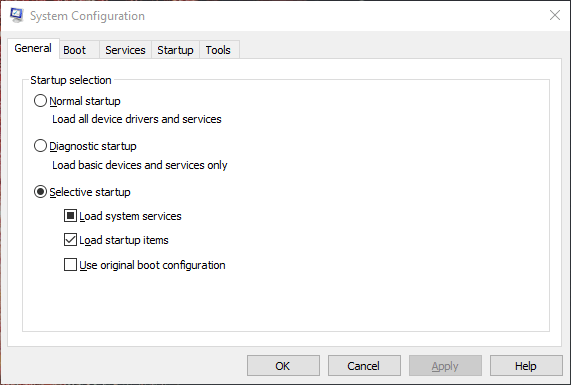
- Voit tehdä tämän siirtymällä ' Palvelut'- välilehteen juuri avautuvassa ikkunassa. Valitse sitten Piilota kaikki Microsoftin palvelut -valintaruutu ja paina Poista kaikki käytöstä.
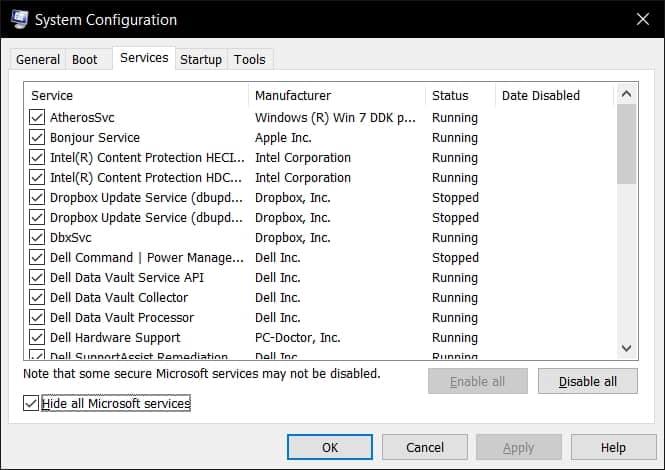
Viimeinen vaihe on tallentaa tekemäsi muutokset napsauttamalla Käytä- ja OK-painikkeita. Käynnistä sitten tietokone uudelleen ja varmista, että virhe on korjattu.
Ratkaisu 7 – Suorita CHKDSK-komento
Kuten edellä todettiin, kiintolevyaseman vioittuminen voi myös aiheuttaa Bad Image Error Status 0xc0000428 -tilan, joten jos ongelma jatkuu, suorita Chkdsk-komento ratkaistaksesi kiintolevyasemavirheen.
- Napsauta Windows-kuvaketta ja kirjoita hakukenttään CMD ja napsauta sitä hiiren kakkospainikkeella.
- Valitse nyt vaihtoehto Suorita järjestelmänvalvojana
- Kirjoita seuraavaksi komento chkdsk C: /f /r /x ja paina Enter
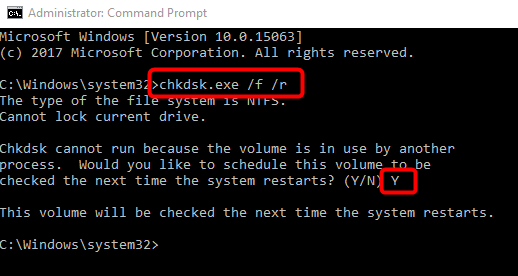
Huomautus: Kirjoita aseman kirjain C:n tilalle, joka aiheuttaa ongelman tai jonka haluat skannata.
Kun skannaus on valmis, käynnistä tietokoneesi uudelleen ja tarkista, onko virhe korjattu.
Ratkaisu 8 – Palauta järjestelmä aiempaan tilaan
Jos mikään yllä olevista ratkaisuista ei auta ratkaisemaan Bad image -virheitä, voit palauttaa tietokoneesi aiempaan palautuspisteeseen, joka vastaa sitä päivää ja kellonaikaa, jolloin koneessa ei ollut ongelmia.
- Paina näppäimistön "Windows + R" -näppäimiä yhdessä, kirjoita " Run " -ikkunaan rstrui ja paina sitten " OK " -painiketta avataksesi "Järjestelmän palautus " -ikkunan.
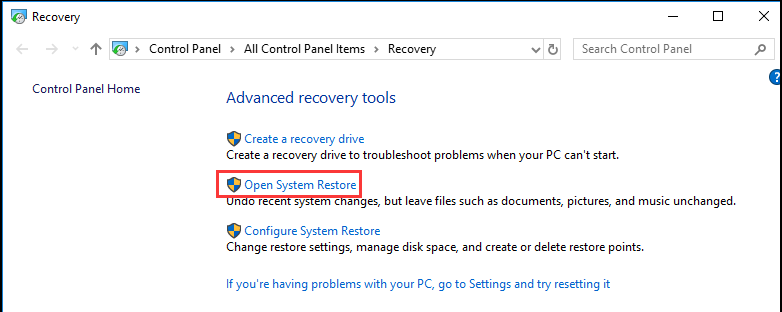
- Napsauta avautuvassa ikkunassa ' Seuraava ', valitse palautuspiste, joka vastaa päivämäärää ja kellonaikaa, jolloin kaikki oli toimintakunnossa, ja napsauta Seuraava > Valmis .
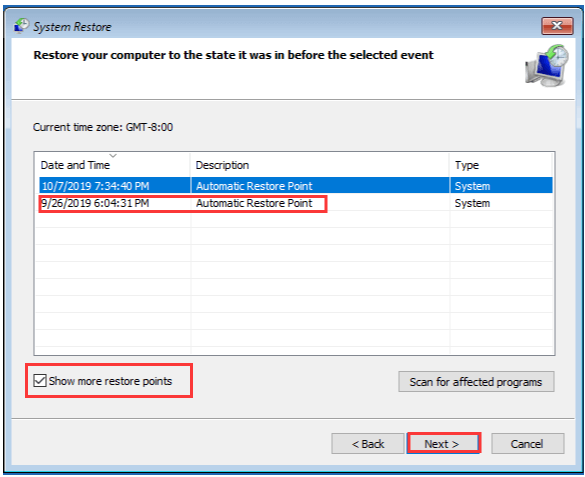
Kun palautusprosessi on valmis, käynnistä Windows 10/11 -tietokoneesi ja toivottavasti et näe virhettä nyt.
Ratkaisu 9 – Suorita PC Repair Tool -työkalu
Jos mikään manuaalisista ratkaisuista ei auta pääsemään virheen ohi, PC Repair Tool -työkalun suorittaminen auttaa korjaamaan virheen muutamalla napsautuksella.
Tämä on nopea ja suoraviivainen tapa löytää ja ratkaista erilaisia kohtalokkaita Windows-virheitä, kuten BSOD- virheitä, DLL-virheitä, EXE-virheitä, ohjelmien/sovellusten ongelmia, haittaohjelmia tai viruksia, järjestelmätiedostoja tai rekisteriongelmia ja muita muutamalla napsautuksella . tietokone.
Joten tarkista järjestelmäsi tällä apuohjelmalla.
Hanki PC Repair Tool korjataksesi huonon kuvan virhekoodi 0xc0000428
Johtopäätös
Eli tässä ollaan..! Arvioiden mukaan toimitetut ratkaisut auttavat sinua ratkaisemaan virheen Windows 10- ja 11-järjestelmästäsi.
Kaikki luetellut ratkaisut ovat tehokkaita ja toimineet monille käyttäjille Bad Image 0xc0000428 -virheen ratkaisemiseksi.
Toivottavasti artikkeli toimii sinulle.
Älä myöskään unohda tykätä artikkelistamme ja jakaa sitä.
Onnea..!
Ratkaisu 10 - Korjaa Boot Manager
Koska tämä virhe usein turmelee Windows-laitteen käynnistyshallinnan, sinun on korjattava se tietokoneellasi. Tätä varten sinulla on oltava käynnistettävä Windows-media, liitä se johonkin laitteesi porteista ja toimi seuraavasti:
- Kun Windows-käyttöjärjestelmä latautuu, valitse kieli ja napsauta Seuraava .
- Valitse seuraavaksi "Korjaa tietokoneesi" -vaihtoehto.
- Siirry kohtaan Vianmääritys > Lisäasetukset ja valitse Komentorivi.
- Kun sinua pyydetään antamaan salasana, käytä laitteesi käyttäjätunnusta ja salasanaa.
- Suorita nämä komennot peräkkäin korotetulla konsolilla –
bcdedit /export C:\BCD_Backup
c:
cd boot
attrib bcd -s -h -r
ren c:\boot\bcd bcd.old
bootrec /RebuildBcd
Kun nämä koodit on suoritettu onnistuneesti, Windows-tietokoneesi käynnistyshallinta korjataan. Jos juuriasemasi on muu kuin C:-ohjain, muista korvata "C:" yllä olevissa koodeissa asemakirjaimellasi.