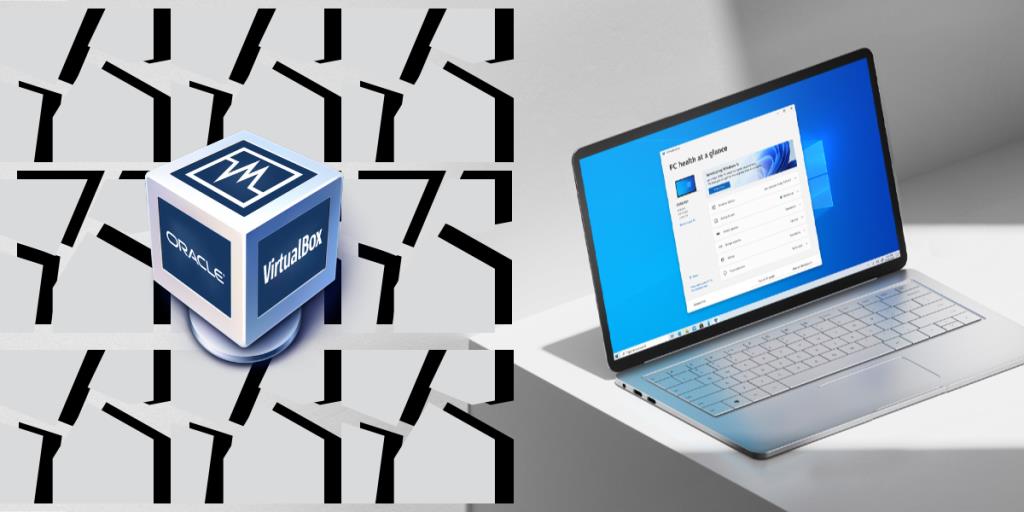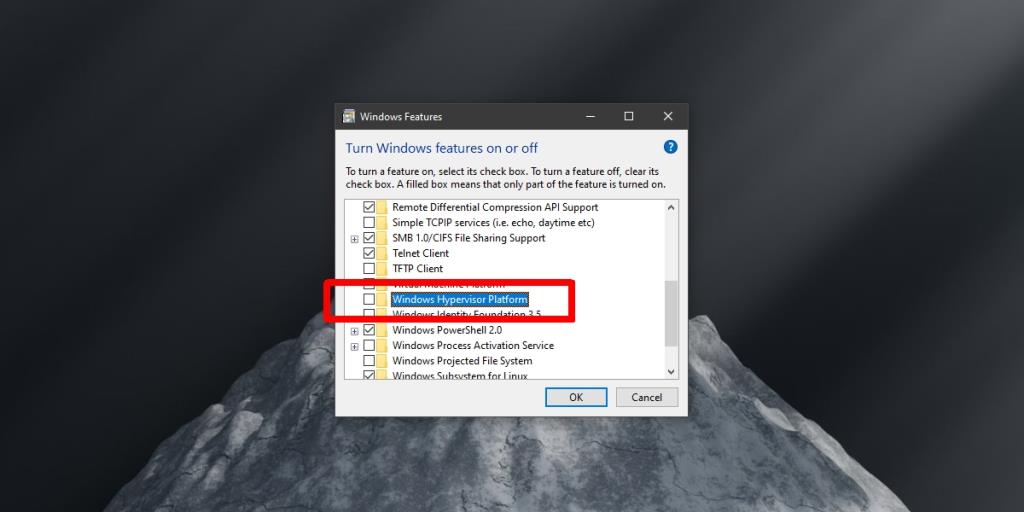Microsoft on yrittänyt työntää UWP-alustaa Windows-sovelluksille, mutta työpöytäsovellukset ovat edelleen hallitseva sovellustyyppi Windows 10:ssä. VLC playerin ja Spotifyn kaltaisilla sovelluksilla on sekä työpöytäversio että UWP-versio. Microsoft ei ole pakottanut kehittäjiä valitsemaan UWP:tä ja hylkäämään työpöytäsovelluksia. Samoin Windows 11:ssä kaikki sovellukset, jotka voivat toimia Windows 10:ssä, 8/8.1:ssä ja 7:ssä, ovat yhteensopivia uuden käyttöjärjestelmän kanssa. Ainoa poikkeus toistaiseksi on Oraclen VirtualBox.
Oraclen VritualBox on suosittu, ilmainen VM-työkalu, jota käytetään laajasti. Se on tehokas ja paljon parempi kuin monet maksulliset vaihtoehdot. Valitettavasti useimmat käyttäjät, jotka yrittävät suorittaa VirtualBoxia Windows 11:ssä, eivät pysty käynnistämään virtuaalikoneita. Itse sovellus asentuu täydellisesti Windows 11:een, mutta kun on kyse virtuaalikoneen lataamisesta ja käyttämisestä, kone ei käynnisty.
1. Poista Hyper-V käytöstä Windows 11:ssä
Microsoft on myöntänyt, että VirtualBoxissa on ongelma Windows 11:ssä. Asian kiertämiseksi käyttäjien on poistettava Hyper-V käytöstä järjestelmästään.
Voit poistaa Hyper-V:n käytöstä Windows 11:ssä seuraavasti.
Huomautus: jos et näe Hyper-V:tä, etsi sen sijaan Windows Hypervisor Platform tai Windows Sandbox ja poista se käytöstä.
2. Odota VirtualBox-päivitystä
VirtualBox-yhteensopivuusongelma on Oraclen päässä. Tämä tarkoittaa, että Oraclen on julkaistava uusi VirtualBox-versio, ja tämän uuden version on ratkaistava yhteensopivuusongelma. Oracle työskentelee päivityksen parissa, mutta toistaiseksi ei ole tietoa, milloin korjaus otetaan käyttöön.
Kun päivitys on saatavilla, vain myöhemmät versiot toimivat Windows 11:ssä, mikä tarkoittaa, että sinun on ehkä päivitettävä VM-koneesi asetukset, jotta ne voivat toimia uusimmalla versiolla.
3. Poista VirtualBox
Jos et käytä VirtualBoxia, voit poistaa sovelluksen ja päivittää Windows 11:een ilman ongelmia. Jos olet löytänyt tarpeisiisi sopivan vaihtoehdon VirtualBoxille, voit turvallisesti poistaa sovelluksen järjestelmästäsi ja suorittaa sen jälkeen päivityksen. Tällä hetkellä Microsoft estää päivityksen järjestelmissä, joissa on käytössä VirtualBox.
Microsoft ei ole estänyt VirtualBoxia Windows 11:ssä. Tämä on yksinkertainen sovellusten yhteensopivuusongelma. Se voidaan korjata, kun sovellus päivitetään, eikä sen tekeminen edellytä radikaalien muutosten tekemistä tai uusien kehityssääntöjen noudattamista. Oraclen pitäisi kuitenkin julkaista päivitys pian, koska Windows 11:ssä ei ole niin paljon käyttäjiä, yritys voi päättää julkaista päivityksen myöhemmin kuin aikaisemmin.
Ota käyttöön tai poista käytöstä laitteiston virtualisointi BIOS/UEFI:ssä
Laitteistoavusteinen virtualisointi, joka tunnetaan usein nimellä VT-x (Intel) tai AMD-V (AMD), on useimmissa nykyaikaisissa prosessoreissa oleva ominaisuus, joka tarjoaa täyden tuen virtualisoinnille. Tämä ominaisuus on elintärkeä, jotta virtualisointiohjelmistot, kuten VirtualBox, toimivat optimaalisesti. Jos tämä ominaisuus on poistettu käytöstä tietokoneesi BIOS- tai UEFI-asetuksissa, saatat kohdata ongelmia virtuaalikoneiden käytössä. Näin voit tarkistaa ja muokata tätä asetusta.
Vaiheet laitteiston virtualisoinnin ottamiseksi käyttöön tai poistamiseksi käytöstä BIOSissa/UEFI:ssä:
Aloita sammuttamalla järjestelmä ja käynnistämällä se sitten uudelleen. Heti kun tietokone alkaa käynnistyä, paina BIOS/UEFI-näppäintä. Tämä avain vaihtelee valmistajien välillä, mutta on tyypillisesti jokin seuraavista: F2, F10, F12, ESC tai Poista.
Kun olet BIOS/UEFI-valikossa, etsi välilehti tai osio Lisäasetukset, CPU Määritykset tai jotain vastaavaa.
Hae vaihtoehtoa Intel Virtualization Technology, Intel VT-x< a i=4>, AMD-V tai vastaava. Tämä on laitteisto-avusteinen virtualisointiominaisuus.
Jos haluat ottaa käyttöön laitteiston virtualisoinnin, aseta tämän asetuksen arvoksi Käytössä. Jos haluat poistaa sen käytöstä (vianmääritystä tai muita tarkoituksia varten), aseta sen arvoksi Poistettu käytöstä.
Kun olet tehnyt tarvittavat muutokset, tallenna BIOS/UEFI-asetukset ja poistu. Muutosten tallennustapa vaihtelee, mutta tavallisesti se on F10 tai Tallenna & Poistu vaihtoehdosta.
Anna tietokoneen käynnistyä uudelleen normaalisti. Muutokset astuvat voimaan käynnistyksen yhteydessä.
Kaikki prosessorit eivät tue laitteistoavusteista virtualisointia. Varmista, että suorittimessasi on tämä ominaisuus, ennen kuin etsit sitä BIOS/UEFI-asetuksista. Joillakin tietokoneilla voi olla virtualisointiin liittyviä lisäsuojausasetuksia, kuten Intel VT-d tai I/O MMU -virtualisointi . Ne voidaan jättää ennalleen, ellei sinulla ole erityisiä vaatimuksia.
Tarkista tapahtumalokit ja virhekoodit
VirtualBox, kuten monet ohjelmistosovellukset, kirjaa toimintansa ja virheensä lokiin. Näitä lokeja tutkimalla voit usein tunnistaa ongelman perimmäisen syyn ja etsiä ratkaisua.
Tapahtumalokien ymmärtäminen
Tapahtumalokit sisältävät tiedot sovellus- ja järjestelmäilmoituksista, varoituksista ja virheistä. Windows yhdistää nämä lokit Event Vieweriin, joka luokittelee ne navigoinnin helpottamiseksi.
VirtualBox-lokien käytön vaiheet Event Viewerissa
Avaa suoritusvalintaikkuna painamalla +-näppäintä. Kirjoita ja paina Enter.WindowsReventvwr.msc
Laajenna vasemmassa ruudussa Windows-lokit. Yleensä VirtualBoxiin liittyvät merkinnät näkyvät kohdassa Sovellus.
Käytä oikeanpuoleisen ruudun Etsi -vaihtoehtoa VirtualBoxiin liittyvien tapahtumien etsimiseen.
Etsi virhesymbolit (punaiset huutomerkit) tai varoitukset (keltaiset kolmiot). Nämä merkinnät antavat käsityksen siitä, mikä saattaa aiheuttaa ongelmia.
Virhekoodien tulkinta
Vaikka lokit tarjoavat kontekstin ongelmaan, virhekoodit voivat olla erityisen informatiivisia. Ne voivat näkyä kirjainten ja numeroiden yhdistelmänä. Tässä on mitä tehdä niille:
Jos näet virheilmoituksen VirtualBoxissa, huomioi mahdolliset mukana tulevat virhekoodit.
VirtualBoxilla on laaja virallinen dokumentaatio. Käytä hakutoimintoa löytääksesi mainintoja virhekoodistasi.
Jos viralliset asiakirjat eivät anna selvyyttä, yritä etsiä virhekoodi verkosta. Usein yhteisön keskustelupalstoilla, kuten Reddit , voi olla ketjuja, joissa on jo keskusteltu samankaltaisista ongelmista ja jotka tarjoavat ratkaisuja tai kiertotapoja.
Event Viewer voi olla ylivoimainen sen esittämien lokien määrällä. Muista käyttää suodattimia tehostaaksesi hakuasi. Varmista aina, että VirtualBox-versiosi on ajan tasalla, koska jotkin virhekoodit voivat liittyä uudemmissa julkaisuissa korjattuihin bugeihin.
VM-asetusten säätäminen VirtualBoxissa
Sen varmistaminen, että virtuaalikoneen asetukset on määritetty oikein, on ratkaisevan tärkeää optimaalisen suorituskyvyn ja ongelmien estämisen kannalta. Väärin määritetyt asetukset voivat johtaa erilaisiin ongelmiin, kuten huonoon suorituskykyyn, sovellusten kaatumisiin tai jopa kyvyttömyyteen käynnistää VM. Tässä on yksityiskohtainen opas virtuaalikoneen asetusten säätämiseen VirtualBoxissa:
Varaa sopiva RAM ja CPU
Virtuaalikoneelle varaamasi RAM-muistin ja CPU-ytimien määrä vaikuttaa merkittävästi sen suorituskykyyn. Riittämättömien resurssien osoittaminen voi johtaa hitaaseen suorituskykyyn tai VM ei käynnisty.
Avaa VirtualBox ja valitse muokattava virtuaalikone.
Napsauta Asetukset > Järjestelmä.
Varaa haluamasi RAM-muisti liukusäätimellä Emolevy -välilehdellä. Varmista, että et varaa enempää kuin 50 % kokonaisjärjestelmän muistista, jotta vältytään isäntäjärjestelmän suorituskykyongelmista.
Siirry Prosessori -välilehdelle ja varaa suorittimen ytimien määrä. Kuten RAM-muistia, vältä yli puolten käytettävissä olevista ytimistäsi käyttämistä virtuaalikonetta varten.
Ota 3D-kiihdytys käyttöön
3D-kiihdytys voi parantaa grafiikan suorituskykyä virtuaalikoneissa, varsinkin jos käytät sovelluksia tai käyttöjärjestelmiä graafisilla käyttöliittymillä.
Siirry kohtaan Asetukset > Näyttö.
Valitse Näyttö -välilehdellä Ota 3D-kiihtyvyys käyttöön
Säädä videomuistia
Videomuistin lisääminen voi parantaa grafiikan suorituskykyä, erityisesti käytettäessä sovelluksia, jotka vaativat enemmän graafisia ominaisuuksia.
Vara videomuistia liukusäätimellä edelleen Näyttö -asetuksissa. Parhaat tulokset saadaan usein asettamalla se suurimmalle mahdolliselle tasolle.
Muita yleisiä suosituksia
- Varmista, että virtuaalikoneen virtuaalisella kiintolevyllä on riittävästi tilaa. Tilan loppuminen voi johtaa odottamattomaan käyttäytymiseen.
- Tarpeistasi riippuen saatat haluta ottaa käyttöön tai poistaa käytöstä tiettyjä integrointiominaisuuksia, kuten jaetut kansiot tai vedä ja pudota -toiminnot isäntä- ja vierasjärjestelmien välillä.
- Varmista, että verkkosovittimen asetukset vastaavat verkkovaatimuksiasi. Väärät asetukset voivat aiheuttaa yhteysongelmia.
- Säädä asetuksia yksi kerrallaan ja testaa VM:n suorituskykyä jokaisen muutoksen jälkeen määrittääksesi sen vaikutuksen.
- Jotkut asetukset voivat olla harmaita, jos virtuaalikone on käynnissä. Varmista, että olet sammuttanut VM:n ennen säätöjen tekemistä.