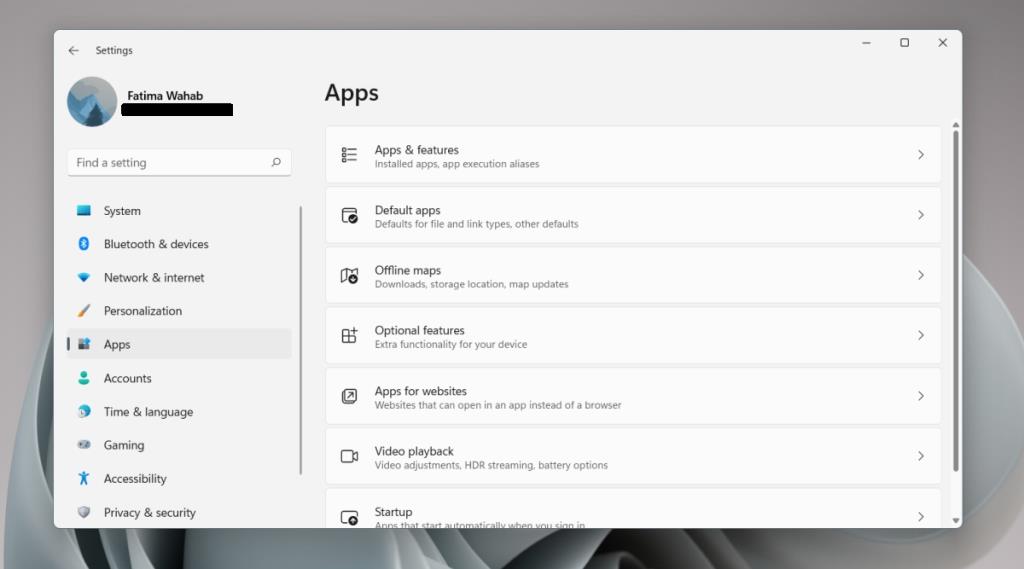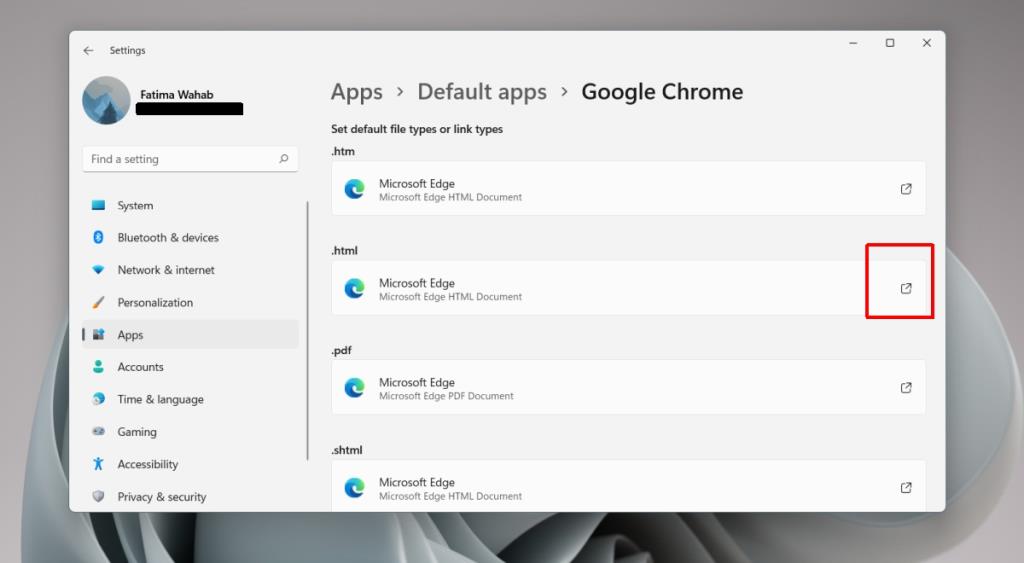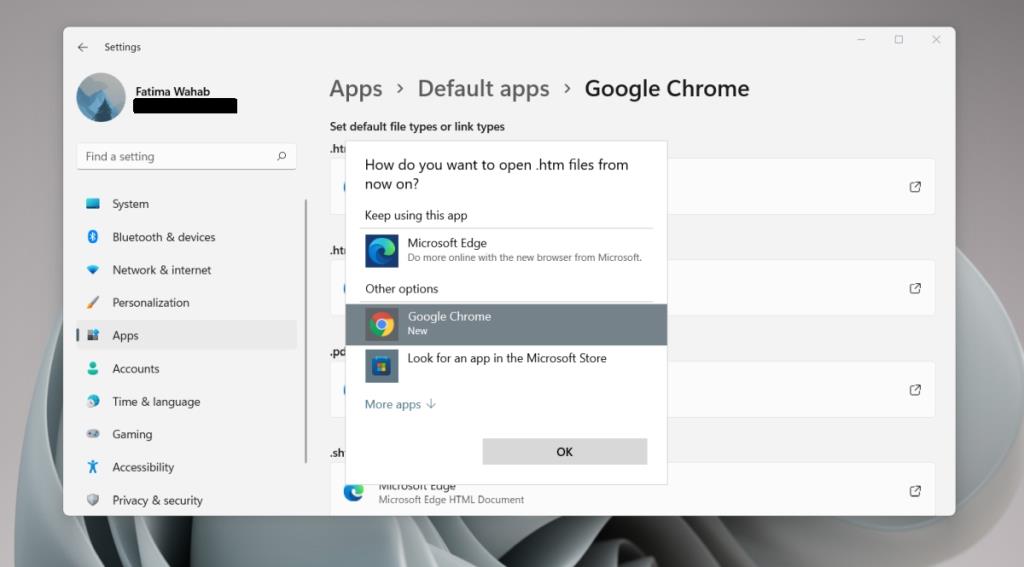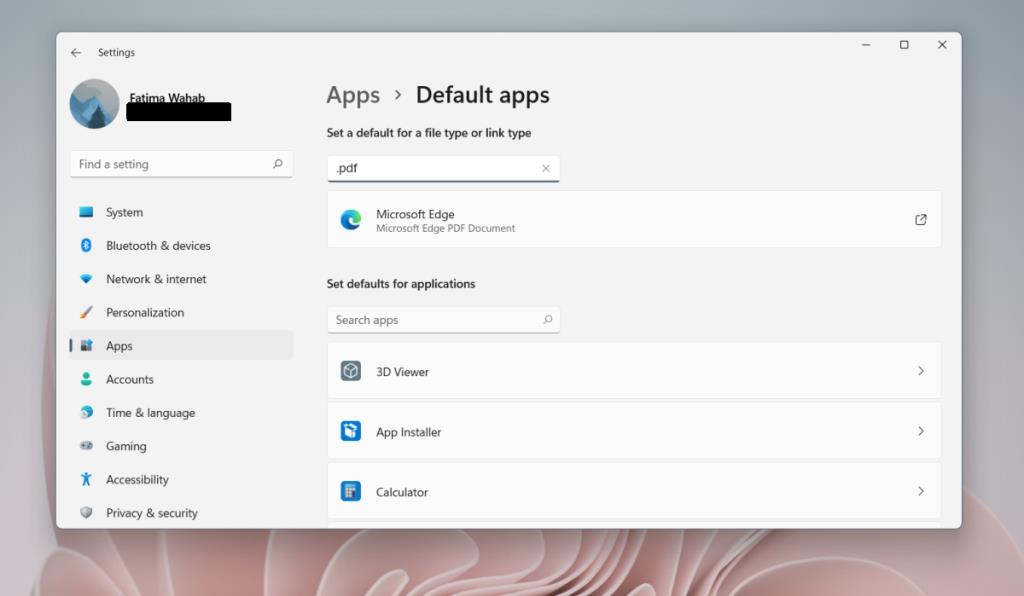Windows 11 toimitetaan Microsoft Edge -selain oletusselaimeksi. Se on Chromium-pohjainen ja monet näyttävät pitävän sitä parempana kuin Chrome. Voit silti asentaa minkä tahansa muun valitsemasi selaimen Windows 11:een ja asettaa sen oletusselaimeksi. Prosessi on hieman aikaa vievä, mutta sinun tarvitsee tehdä se vain kerran.
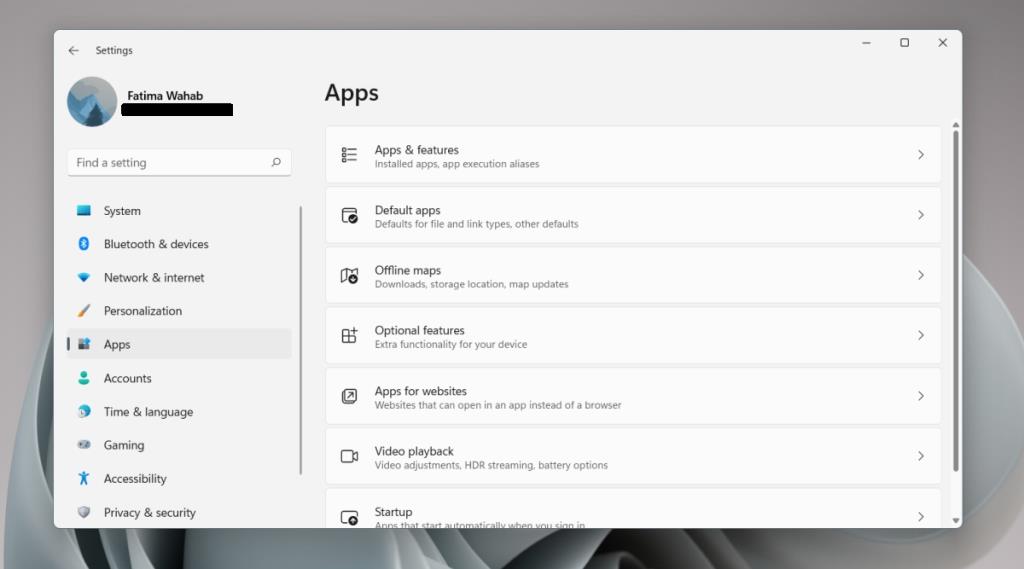
Oletusselain Windows 11:ssä
Jotta voit vaihtaa oletusselaimen Windows 11:ssä, sinun on ensin asennettava sovellus. Valitse selain, jota haluat käyttää; Google Chrome , Firefox, Opera jne.
Vaihda oletusselain – Windows 11
Voit vaihtaa oletusselaimen Windows 11:ssä seuraavasti.
- Avaa Asetukset-sovellus Win+I-pikanäppäimellä.
- Siirry vasemmalla olevasta sarakkeesta kohtaan Sovellukset.
- Valitse Oletussovellukset.
- Selaa sovellusluetteloa ja valitse selain, jonka haluat asettaa oletusselaimeksi.
- Valitse kukin tiedostotyyppi ja napsauta asetuspainiketta (nuolipainike, joka näyttää jakokuvakkeelta).
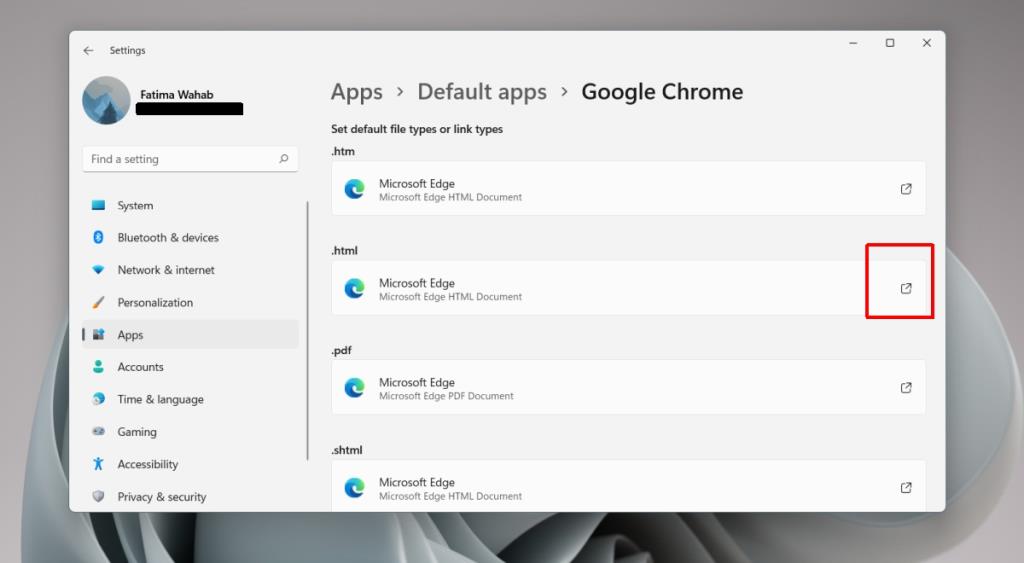
- Valitse Vaihda joka tapauksessa, jos Windows 11 yrittää saada sinut käyttämään Microsoft Edgeä.
- Valitse luettelosta selain, jota haluat käyttää.
- Toista tämä kaikille selaimen käsittelemille tiedostotyypeille, protokollille ja linkeille.
- Jos tiedostotyyppejä ei ole kohdistettu, napsauta Valitse oletusvaihtoehto.
- Valitse selain, jota haluat käyttää.
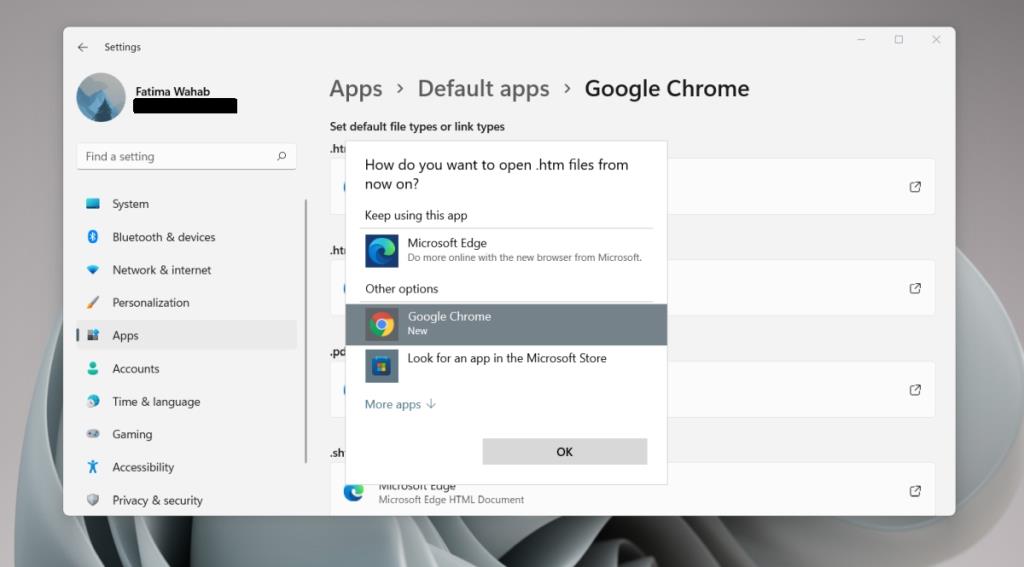
Huomautus: sinun ei tarvitse vaihtaa oletusselainta kaikille tiedostotyypeille. Sen vaihtaminen yleisille Internet-tiedostotyypeille ja -komennoille riittää esim. HTM, HTML, MailTo, HTTP ja HTTPS.
Voit myös vaihtaa tietyn tiedostotyypin oletusselainta käyttämällä Asetukset-sovelluksen hakutoimintoa.
- Avaa Asetukset-sovellus Win+I-pikanäppäimellä.
- Siirry vasemmalla olevasta sarakkeesta kohtaan Sovellukset.
- Valitse Oletussovellukset.
- Kirjoita yläreunan hakupalkkiin tiedostotyyppi, kuten tämä: .html (varmista, että kirjoitat pisteen ennen tiedostotyyppiä).
- S valitse selain/sovellus , joka näkyy tuloksissa.
- Valitse ponnahdusikkunasta selain, jota haluat käyttää sen tilalle.
- Napsauta OK.
Huomautus: tällä menetelmällä voit muuttaa oletussovellusta kaikentyyppisille tiedostoille ja sovelluksille.
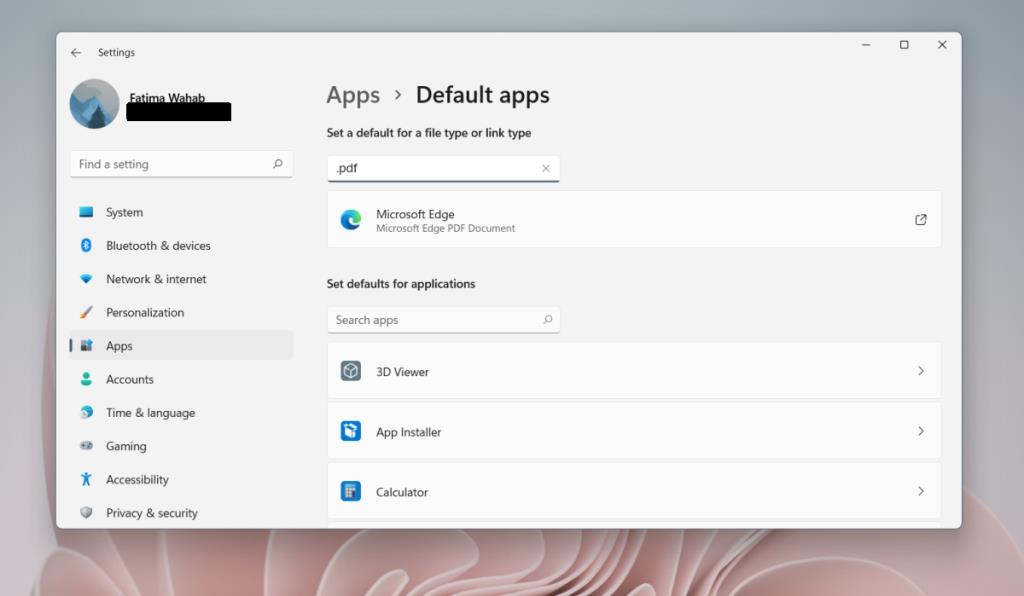
Johtopäätös
Windows 11 antaa käyttäjille enemmän hallintaa siihen, mitä tiedostoja oletusselain käsittelee. Käyttäjät voivat halutessaan pitää Edgen oletusselaimena tietyille tiedostotyypeille ja vaihtaa sen muille. Prosessi on pidempi, koska kaikkea ei voi muuttaa yhdellä napsautuksella, kuten Windows 10:ssä. Windows 11 helpottaa kuitenkin oletussovelluksen löytämistä ja vaihtamista tietylle tiedostotyypille Windows 10:een verrattuna.